Thông tin liên hệ
- 036.686.3943
- admin@nguoicodonvn2008.info

Microsoft vừa mới cho phép một số ít người dùng tham gia thử nghiệm chạy ứng dụng Android trên Windows 11. Hiện tại, kho ứng dụng Amazon Appstore mới chỉ có khoảng 50 ứng dụng để người dùng thử nghiệm. Tuy nhiên, nếu muốn bạn hoàn toàn có thể cài ứng dụng Android từ file APK lên Windows 11 để chạy.
Trong bài viết này, Quản Trị Mạng sẽ hướng dẫn bạn cách cài ứng dụng Android lên Windows 11 bằng file APK.
Bước 1: Tiến hành tải và cài đặt Windows Subsystem for Android: https://quantrimang.com/cach-chay-ung-dung-android-tren-windows-11-185389 như bình thường.
Bước 2: Tải về file APK của ứng dụng mà bạn muốn từ các nguồn đáng tin cậy như APKPure hoặc APKMirror.
Bước 3: Tải về Android SDK Platform-Tools for Windows: quantrimang.com/photos/file/2021/10/21/platform-tools-r31-0-3-windows.zip rồi giải nén ra ổ cứng của bạn.
Bước 4: Nhấn nút Start Menu và gõ Android. Khi thấy Windows Subsystem for Android hiện ra trong kết quả tìm kiếm thì bạn nhấn vào nó để mở.
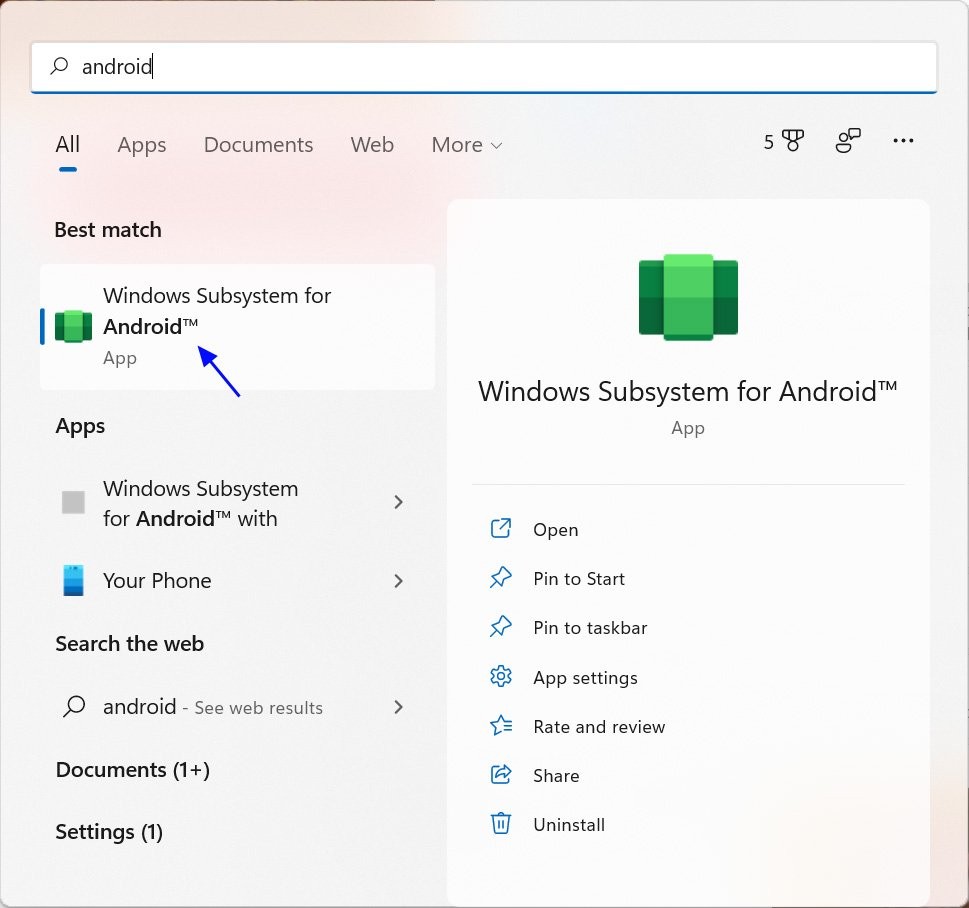
Bước 5: Trên màn hình cài đặt của Windows Subsystem for Android, bạn kéo xuống để kích hoạt "Developer mode" rồi nhấn vào nút Copy ở trường địa chỉ IP. Nếu không thấy địa chỉ IP thì bạn cần nhấn Refresh rồi thử lại. Nếu vẫn chưa thấy địa chỉ IP thì bạn cần mở tùy chọn Files ở phía trên cửa sổ cài đặt để xem subsystem đã được kích hoạt hay chưa.
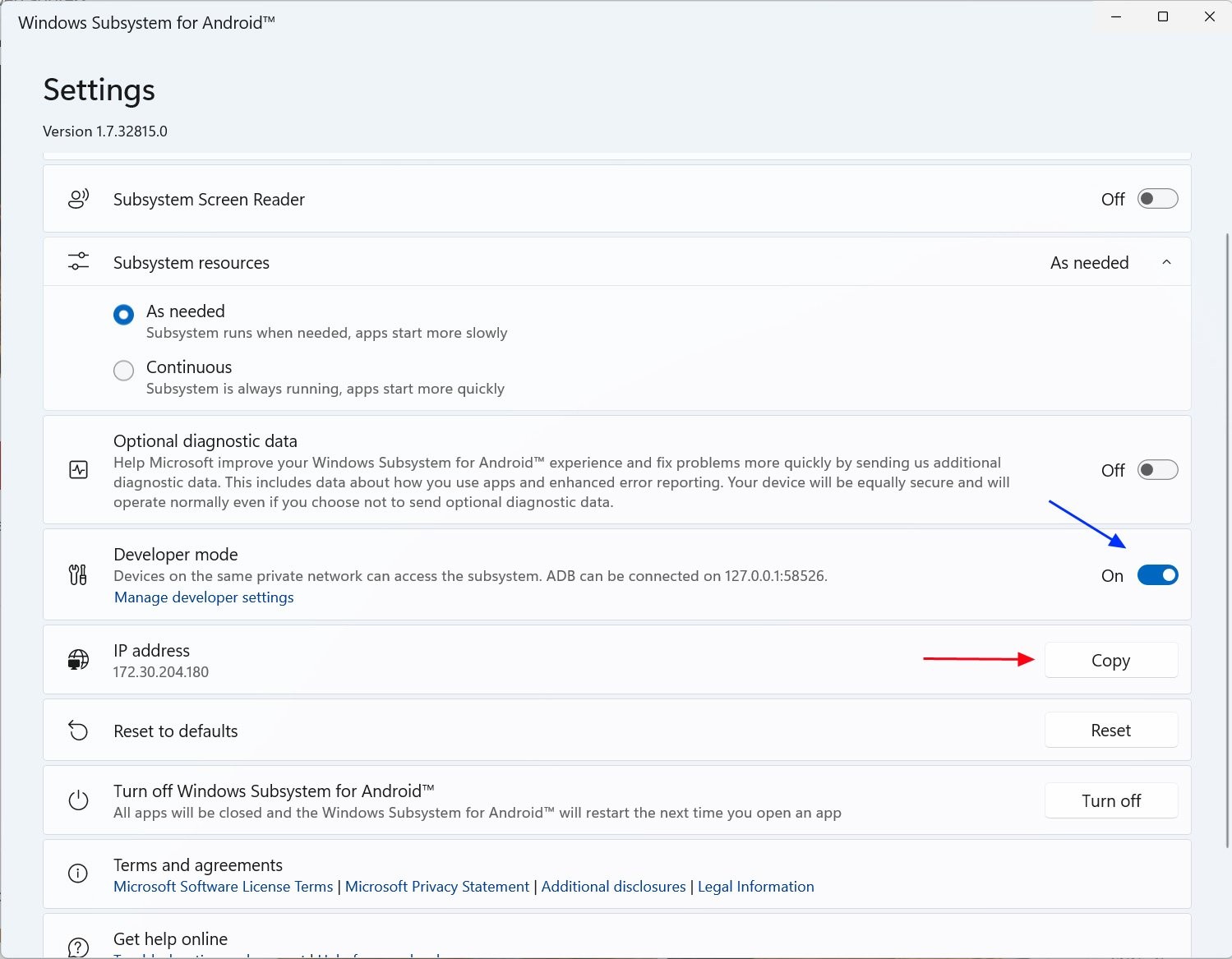
Bước 6: Mở Command Prompt và CD tới thư mục mà bạn giải nén công cụ flatform. Ví dụ, nếu bạn giải nén công cụ vào thư mục C:\Platform-tools thì bạn cần gõ lệnh cd c:\platform-tools rồi nhấn Enter.
Bước 7: Khi đã CD tới thư mục chứa các công cụ Android SDK platform bạn nhập lệnh adb connect ipaddress. Trong đó ipaddress là địa chỉ IP mà bạn đã copy ở bước 5.
Ví dụ, ở trường hợp này, chúng tôi sẽ dùng lệnh adb connect 172.30.204.180.
Bạn nhấn Enter để thực thi lệnh rồi chuyển sang bước tiếp theo.
Bước 8: Bây giờ bạn dùng lệnh adb install apk để cài ứng dụng Android bằng file APK. Ví dụ, nếu file APK mà bạn tải về có tên "om.innersloth.spacemafia_2021.6.30-967_minAPI23(arm64-v8a,armeabi-v7a)(nodpi)_apkmirror.com.apk" và được lưu trong thư mục Downloads của Windows thì bạn nhập lệnh sau:
adb install %UserProfile%\downloads\com.innersloth.spacemafia_2021.6.30-967_minAPI23(arm64-v8a,armeabi-v7a)(nodpi)_apkmirror.com.apk
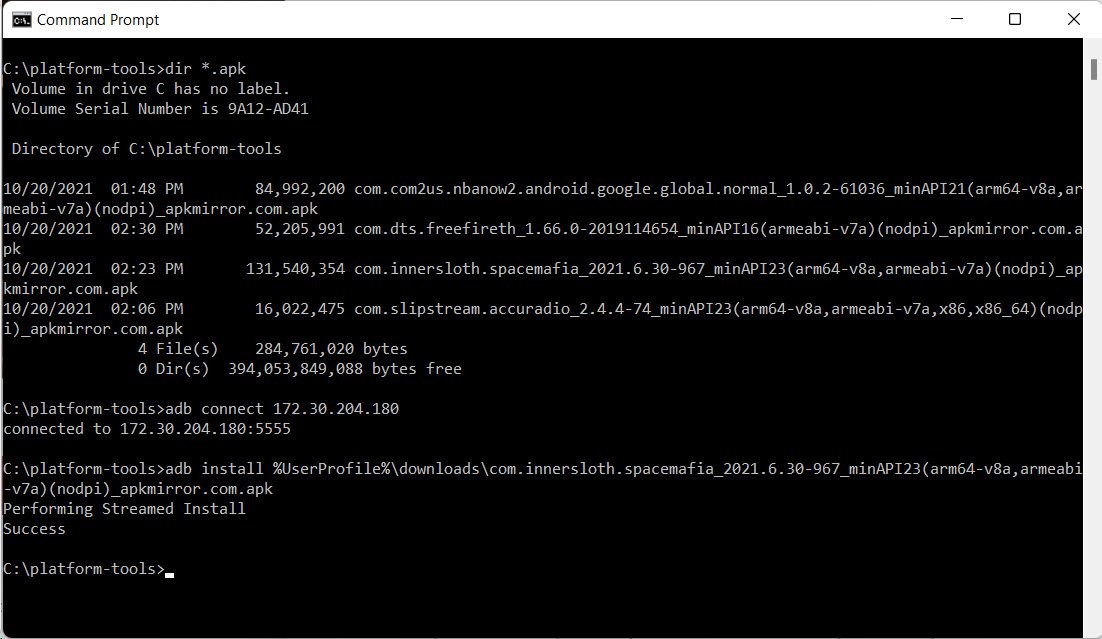
Lưu ý 1: Bạn có thể đổi tên file APK trước khi cài đặt cho ngắn lại để dễ thao tác.
Bước 9: Sau khi cài xong, bạn có thể thấy ứng dụng Android mình vừa cài được liệt kê trong Start Menu.
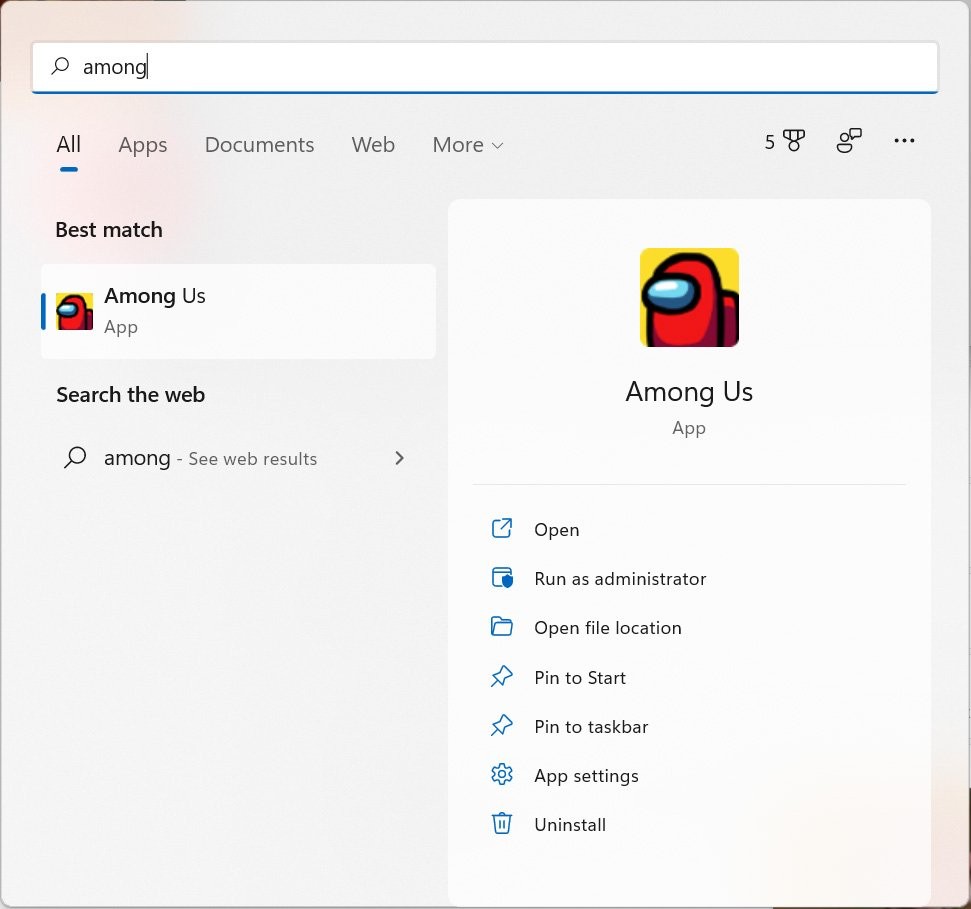
Bước 10: Bây giờ bạn có thể đóng Command Promt lại và bắt đầu sử dụng ứng dụng Android vừa cài một cách bình thường.
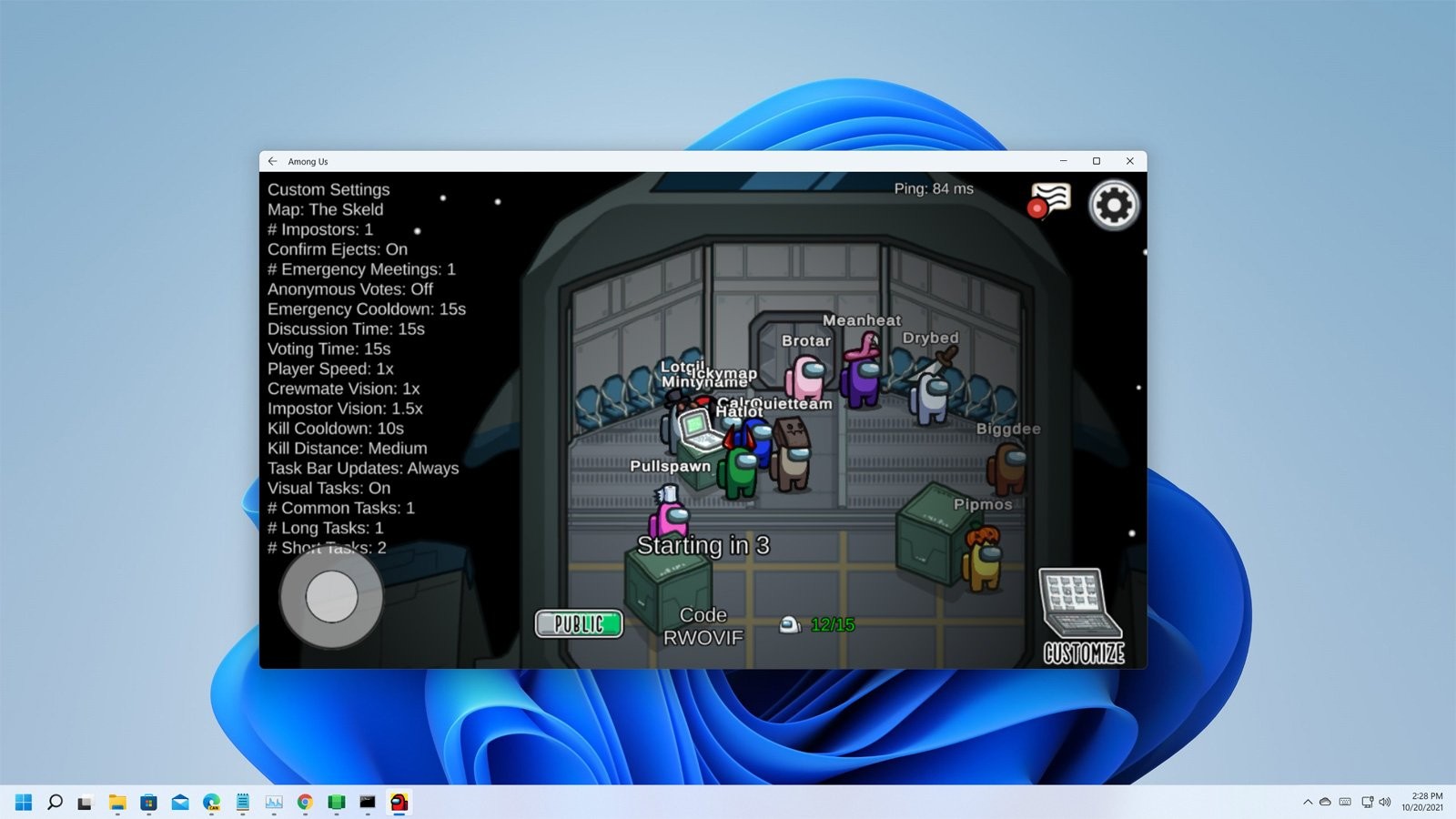
Cách số hai này sẽ dễ dàng hơn bởi có sự hỗ trợ từ công cụ WSATools.
Bước 1: Đầu tiên, bạn sẽ phải kích hoạt chế độ nhà phát triển Developer mode theo bước 4 và 5 trong cách thứ nhất.
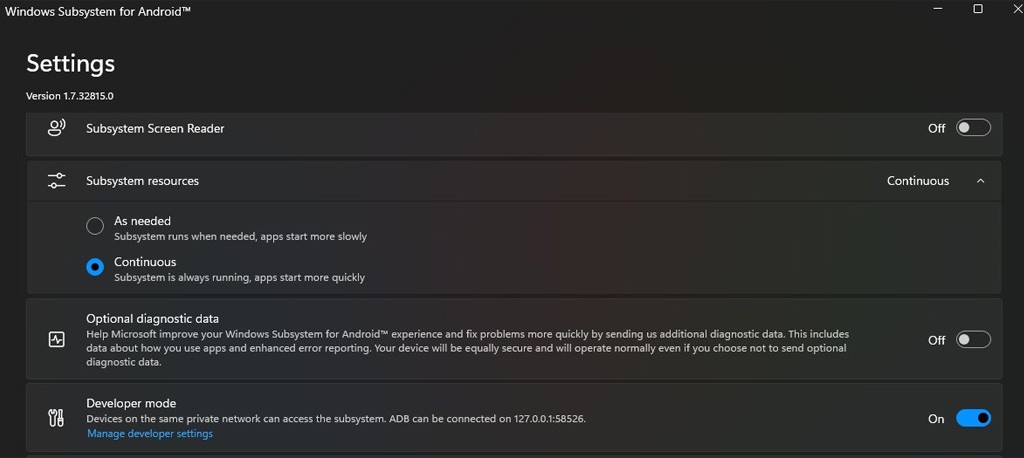
Bước 2: Tiếp theo, bạn nhấn vào Manage developer settings. Tại đây, bạn kích hoạt USB debugging.
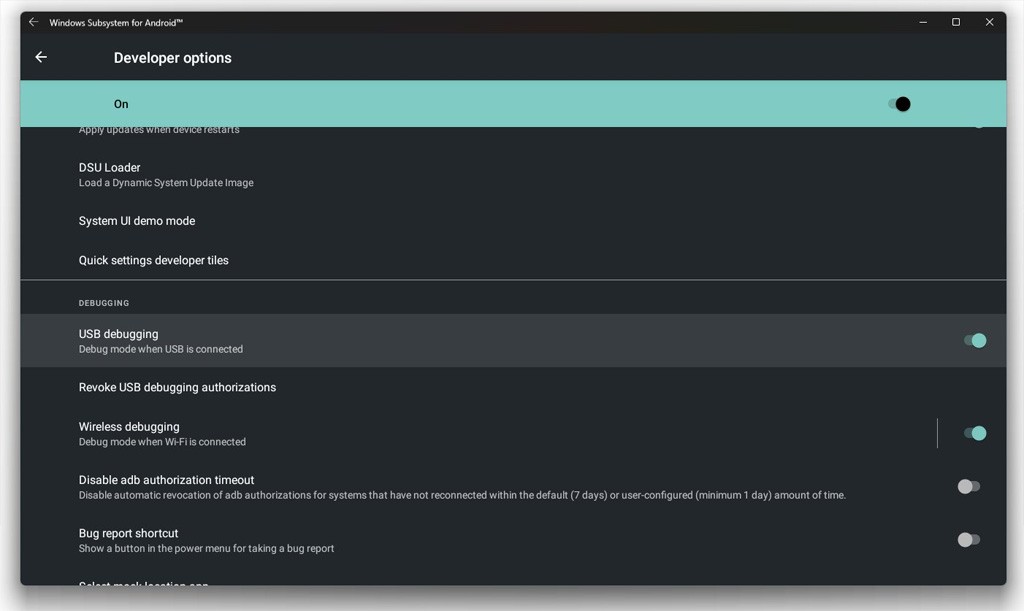
Bước 3: Bạn tải về công cụ WSATools: https://www.microsoft.com/en-us/p/wsatools/9n4p75dxl6fg?ranMID=24542&ranEAID=TnL5HPStwNw&ranSiteID=TnL5HPStwNw-xX7KxnArtuTOpGm0z_.f7A&epi=TnL5HPStwNw-xX7KxnArtuTOpGm0z_.f7A&irgwc=1&OCID=AID2200057_aff_7593_1243925&tduid=$ir__e6ttgjhhl9kf61xbfovyfej9y32xo1fuqqiicmns00$$7593$$1243925$$TnL5HPStwNw-xX7KxnArtuTOpGm0z_.f7A$$$&irclickid=_e6ttgjhhl9kf61xbfovyfej9y32xo1fuqqiicmns00&SilentAuth=1&wa=wsignin1.0#activetab=pivot:overviewtab và cài đặt. Đây là công cụ miễn phí được cung cấp qua Microsoft Store.
Bước 4: Bạn mở WSATools và nhấn nút Select an APK để chọn file APK cần cài đặt.
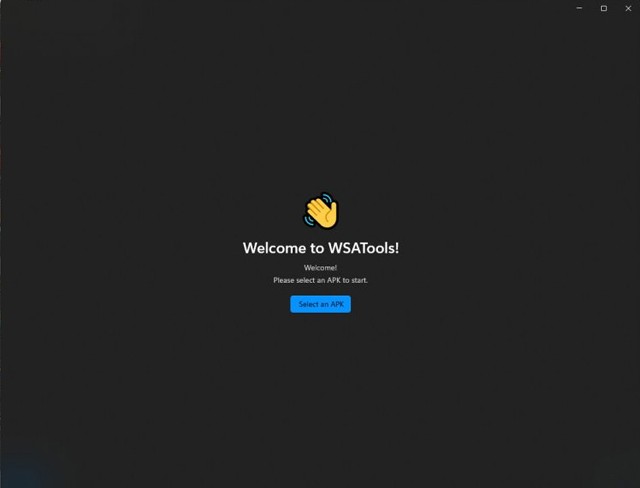
Bước 5: Bạn dùng File Explorer để tìm file APK mà bạn đã tải về. Nhấn đúp vào file APK để bắt đầu quá trình cài đặt.
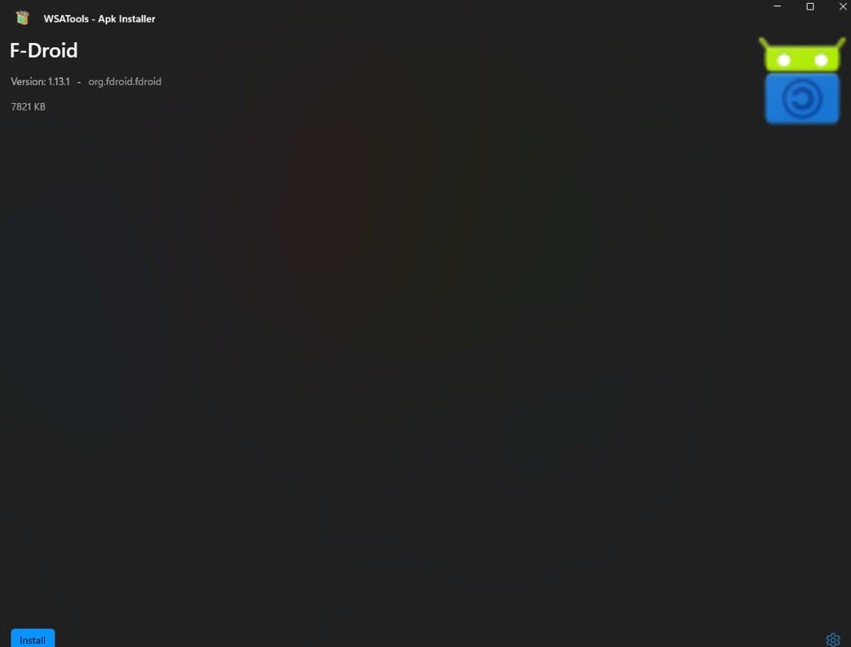
Bước 6: Lúc này bạn chỉ cần chờ ứng dụng cài đặt xong sau đó tiến hành trải nghiệm.
Lưu ý 2: Hiện tại chưa thể chạy tất cả các loại ứng dụng Android trên Windows 11 thông qua file APK. Bạn có thể gặp lỗi không thể tải ứng dụng sau khi cài đặt một ứng dụng nào đó. Ngoài ra, bạn sẽ không thể sử dụng bất kỳ ứng dụng nào phụ thuộc vào các dịch vụ của Google trên Windows 11.
Lưu ý 3: Có rất nhiều file APK kém chất lượng, chứa mã độc trôi nổi trên internet. Vì thế, bạn nên cẩn thận, cân nhắc kỹ càng trước khi tải về và cài đặt một file APK lên máy tính Windows của mình.
Chúc các bạn thành công!
Nguồn tin: Quantrimang.com
Ý kiến bạn đọc
Những tin mới hơn
Những tin cũ hơn
 7 ứng dụng miễn phí khiến mọi người thích sử dụng Windows trở lại
7 ứng dụng miễn phí khiến mọi người thích sử dụng Windows trở lại
 7 ứng dụng miễn phí khiến mọi người thích sử dụng Windows trở lại
7 ứng dụng miễn phí khiến mọi người thích sử dụng Windows trở lại
 4 tiện ích mở rộng mã nguồn mở nên cài trên mọi trình duyệt
4 tiện ích mở rộng mã nguồn mở nên cài trên mọi trình duyệt
 Cách tạo chữ ký trong Outlook để email của bạn trông chuyên nghiệp hơn
Cách tạo chữ ký trong Outlook để email của bạn trông chuyên nghiệp hơn
 Các kiểu dữ liệu trong SQL Server
Các kiểu dữ liệu trong SQL Server
 Hàm COUNT trong SQL Server
Hàm COUNT trong SQL Server
 Hàm SUBTOTAL: Công thức và cách sử dụng hàm SUBTOTAL trong Excel
Hàm SUBTOTAL: Công thức và cách sử dụng hàm SUBTOTAL trong Excel
 Hướng dẫn 5 cách xóa tài khoản User trên Windows 10
Hướng dẫn 5 cách xóa tài khoản User trên Windows 10
 Vì sao Winux là bản phân phối "thân thiện với Windows" bạn nên tránh xa?
Vì sao Winux là bản phân phối "thân thiện với Windows" bạn nên tránh xa?
 Cách bật dịch video trong Microsoft Edge
Cách bật dịch video trong Microsoft Edge
 99+ bài thơ chia tay tuổi học trò hay và xúc động
99+ bài thơ chia tay tuổi học trò hay và xúc động
 Cách bật ứng dụng web trang web (PWA) trong Firefox
Cách bật ứng dụng web trang web (PWA) trong Firefox
 Cách xây dựng DNS cục bộ để ngăn chặn sự theo dõi từ ISP
Cách xây dựng DNS cục bộ để ngăn chặn sự theo dõi từ ISP
 Hãy lắng nghe trái tim
Hãy lắng nghe trái tim
 Cách đưa ứng dụng ra màn hình máy tính Win 11
Cách đưa ứng dụng ra màn hình máy tính Win 11
 Cách cố định ảnh chèn trong Excel
Cách cố định ảnh chèn trong Excel
 Datetime trong Python
Datetime trong Python
 Hướng dẫn bật Hardware Accelerated GPU Scheduling Windows 11
Hướng dẫn bật Hardware Accelerated GPU Scheduling Windows 11
 Hướng dẫn ẩn mục Network trong File Explorer Windows 11
Hướng dẫn ẩn mục Network trong File Explorer Windows 11
