Thông tin liên hệ
- 036.686.3943
- admin@nguoicodonvn2008.info

Microsoft Store, trước đây được gọi là Windows Store, là nơi chính thức để tải xuống game, ứng dụng, phim, v.v... Nó thường xảy ra lỗi, nhiều lỗi trong đó rất khó giải quyết.
Cho dù Store dường như bị “mất tích”, có bộ nhớ cache bị hỏng, quá trình tải xuống bị kẹt hay gặp phải vấn đề nào khác, bài viết sau đây sẽ tổng hợp một số loại giải pháp, hy vọng sẽ khắc phục được sự cố của bạn.
Nếu Store hoàn toàn không mở, chứ đừng nói đến việc hiển thị thông báo lỗi, điều đầu tiên bạn nên làm là khởi động lại máy tính. Bản sửa lỗi này khá đơn giản, nhưng thường có tác dụng đối với loại sự cố này.
Nếu không, đừng lo lắng! Hãy mở Powershell với quyền admin. Nhập thông tin sau và nhấn Enter:
powershell -ExecutionPolicy Unrestricted Add-AppxPackage -DisableDevelopmentMode -Register $Env:SystemRoot\WinStore\AppxManifest.xml
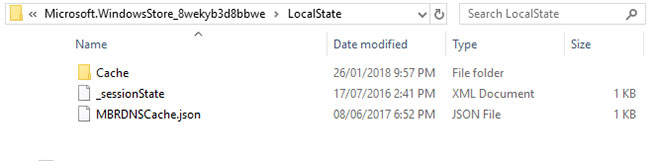
Đóng PowerShell và bây giờ, bạn có thể mở Store thành công.
Điều đầu tiên cần thử là xóa bộ nhớ cache. Nhấn phím Windows + R để mở Run, nhập wsreset.exe và nhấp OK. Một cửa sổ Command Prompt trống sẽ mở ra trong khoảng 10 giây. Sau đó, Store sẽ tự mở.
Nếu cách đó không hiệu quả, hãy nhấn lại phím Windows + R. Nhập đường dẫn này:
C:\Users\%USERNAME%\AppData\Local\Packages\Microsoft.WindowsStore_8wekyb3d8bbwe\LocalState
Nếu đã có thư mục Cache, hãy đổi tên nó thành Cache.old. Sau đó, cho dù nó đã tồn tại hay chưa, hãy tạo một thư mục mới có tên là Cache. Cuối cùng, hãy chạy Troubleshooter, sau đó nó sẽ phát hiện và giải quyết sự cố.
Nếu bạn không thể tìm thấy Store ở bất kỳ đâu trên hệ thống của mình thì bạn cần phải cài đặt lại. Mở Powershell với quyền admin. Nhập thông tin sau và nhấn Enter:
Get-AppXPackage *WindowsStore* -AllUsers | Foreach {Add-AppxPackage -DisableDevelopmentMode -Register "$($_.InstallLocation)\AppXManifest.xml"}
Đóng PowerShell, khởi động lại máy tính và Store bây giờ sẽ hoạt động trở lại.
Nếu các ứng dụng của bạn không tải xuống hoặc cập nhật đúng cách, trước tiên, hãy kiểm tra xem bạn có đang cố cài chúng vào ổ cứng ngoài không. Điều này có thể gây ra sự cố, vì vậy tốt hơn nên giữ chúng trên ổ cứng trong. Nhấn phím Windows + I để mở Settings, đi tới System > Storage. Trên ổ cứng ngoài, nhấp vào Apps & features.
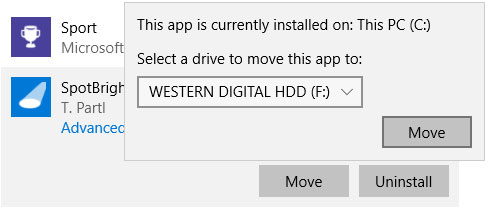
Nhấp vào ứng dụng có vấn đề và nhấp vào Move. Chọn ổ đĩa nội bộ của bạn từ menu drop-down và nhấp vào Move.
Ngoài ra, hãy đảm bảo rằng ổ bạn đang cài đặt chưa đầy. Nếu nó đã đầy, hãy gỡ cài đặt một số ứng dụng hoặc xóa dữ liệu khác để giải phóng dung lượng.
Nếu cách đó không hiệu quả hoặc ứng dụng của bạn đã ở trên ổ cứng trong, hãy thử chạy Windows Update Troubleshooter. Để thực hiện việc này, hãy thực hiện tìm kiếm Find and fix problems with Windows Update và chọn nó.
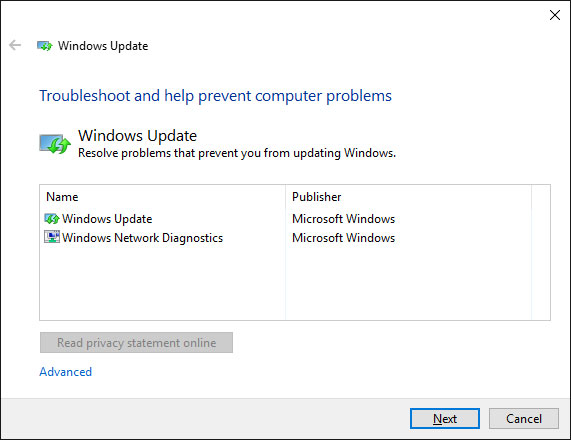
Nhấn Next để trình khắc phục sự cố xử lý vấn đề. Sau khi hoàn tất, hãy mở Store và xem các bản tải xuống của bạn có hoạt động hay không. Nếu cách này vẫn không hoạt động, hãy xem các mẹo để giải quyết sự cố Windows Update.
Lỗi này sẽ xuất hiện khi Store gặp sự cố về mạng. Một vài điều đơn giản cần thử là chạy Windows Update, tắt chương trình diệt virus và đảm bảo ngày giờ chính xác trên hệ thống. Nếu điều này không hiệu quả, đã đến lúc đi sâu vào registry.
Nhấn phím Windows + R để mở Run. Nhập regedit và nhấn Enter. Nếu bạn không thấy thanh địa chỉ ở đầu cửa sổ, hãy đi tới View > Address Bar. Nhập thông tin sau và nhấn Enter:
Computer\HKEY_LOCAL_MACHINE\SOFTWARE\Microsoft\Windows NT\CurrentVersion\NetworkList\Profiles
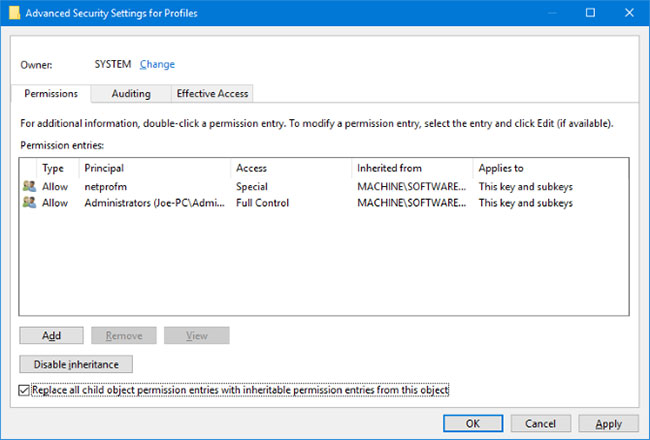
Ở bên trái, bấm chuột phải vào thư mục Profiles và chọn Permissions. Nhấp vào Advanced. Đánh dấu vào Replace all child object permission entries with inheritable permission entries from this object, bấm OK, sau đó khởi động lại máy tính và load Store.
Mã lỗi cụ thể này tuyên bố rằng máy chủ đã gặp sự cố. Đó là sự cố mạng và có thể xảy ra ngay cả khi Internet của bạn đang hoạt động tốt. Đối với điều này, hãy thử reset lại cài đặt proxy. Để thực hiện việc này, hãy nhấn phím Windows + R, nhập cmd và nhấn Enter. Nhập lệnh này và nhấn Enter:
netsh winhttp reset proxy
Khởi động lại máy tính và mở Store.
Lỗi này sẽ xuất hiện trong Store và thông báo rằng không thể load trang.
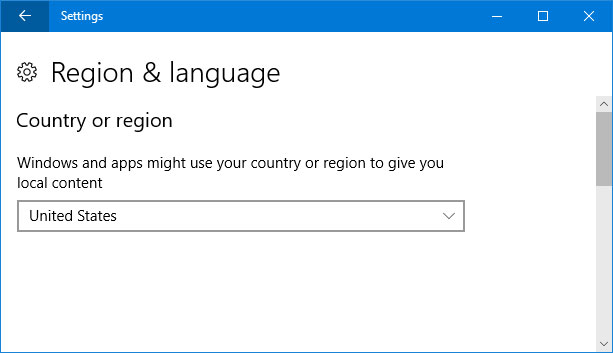
Đây là mã lỗi đầu tiên và sẽ xuất hiện khi bạn cố gắng khởi chạy Store. Giải pháp là thay đổi vùng trên máy tính thành Hoa Kỳ. Để thực hiện việc này, hãy tham khảo bài viết: Cách thay đổi cài đặt vùng trên Windows 10 để biết thêm chi tiết.
Nguồn tin: Quantrimang.com
Ý kiến bạn đọc
Những tin mới hơn
Những tin cũ hơn
 Cách chỉnh độ rộng tự động trên Excel
Cách chỉnh độ rộng tự động trên Excel
 Kiểu dữ liệu trong Python: chuỗi, số, list, tuple, set và dictionary
Kiểu dữ liệu trong Python: chuỗi, số, list, tuple, set và dictionary
 Cách giãn dòng trong Word 2016, 2019, 2010, 2007, 2013
Cách giãn dòng trong Word 2016, 2019, 2010, 2007, 2013
 Cách hiển thị My Computer, This PC trên Desktop của Windows 10
Cách hiển thị My Computer, This PC trên Desktop của Windows 10
 8 tính năng Microsoft Office giúp bạn cắt giảm hàng giờ làm việc
8 tính năng Microsoft Office giúp bạn cắt giảm hàng giờ làm việc
 Cách xem mật khẩu Wifi đã lưu trên Windows
Cách xem mật khẩu Wifi đã lưu trên Windows
 Cách kết nối Google Drive với Grok Studio
Cách kết nối Google Drive với Grok Studio
 Việc chuyển sang Google Public DNS trên router và PC giúp cải thiện tốc độ Internet như thế nào?
Việc chuyển sang Google Public DNS trên router và PC giúp cải thiện tốc độ Internet như thế nào?
 Những bản mod thiết yếu giúp Windows 11 trở nên hữu ích hơn
Những bản mod thiết yếu giúp Windows 11 trở nên hữu ích hơn
 Cách đồng bộ Microsoft Forms với Excel
Cách đồng bộ Microsoft Forms với Excel
 Hướng dẫn tạo theme AI cho Outlook
Hướng dẫn tạo theme AI cho Outlook
 Hàm DATEPART trong SQL Server
Hàm DATEPART trong SQL Server
 Hướng dẫn xem lại nhà cũ trên Google Maps
Hướng dẫn xem lại nhà cũ trên Google Maps
 Tôi từng thương em
Tôi từng thương em
 Cách chèn, viết biểu tượng mũi tên (↑↓←↕↔→↘↗↙↖) trong Word
Cách chèn, viết biểu tượng mũi tên (↑↓←↕↔→↘↗↙↖) trong Word
 Cấu hình Resident Evil Requiem PC
Cấu hình Resident Evil Requiem PC
 Cách tận dụng tab Performance trong Task Manager
Cách tận dụng tab Performance trong Task Manager
 Rời bỏ mối quan hệ bạn bè độc hại
Rời bỏ mối quan hệ bạn bè độc hại
 Hướng dẫn sử dụng Photoshop cho người mới
Hướng dẫn sử dụng Photoshop cho người mới
 Cách sửa lỗi AutoCAD bị giật, lag
Cách sửa lỗi AutoCAD bị giật, lag
