Thông tin liên hệ
- 036.686.3943
- admin@nguoicodonvn2008.info

BCD, một cơ sở dữ liệu, có thể được sử dụng để load và chạy hệ điều hành. Trong các chế độ boot, BCD được đặt ở những vị trí khác nhau: Đối với khởi động UEFI, file BCD được đặt tại /EFI/Microsoft/Boot/BCD trên phân vùng hệ thống EFI. Đối với khởi động BIOS, nó nằm ở /boot/BCD trên phân vùng active
Nếu có vấn đề gì đó với file BCD, ngoài lỗi "Boot Configuration Data File Is Missing", bạn có thể gặp lỗi boot BCD tương tự trong Windows 10 như “The Boot Configuration Data for your PC is missing or contains errors. Error Code: 0xc000000f” và “The Boot Configuration Data file doesn’t contain valid information for an operating system. Error code: 0xc0000098”.
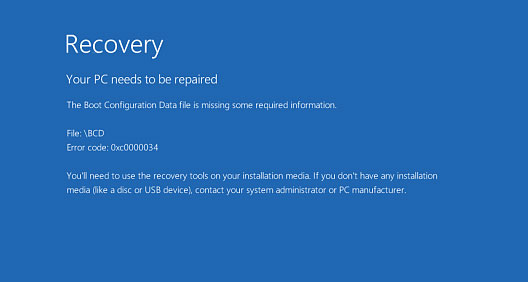
Sau khi nhận ra tầm quan trọng của file BCD, hãy tham khảo ngữ cảnh sau để biết điều gì có thể làm hỏng file BCD và gây ra lỗi The Boot Configuration Data file is missing some required information:
Để khắc phục lỗi 0xc000034 trong Windows 10/8/7, máy chủ sẽ cung cấp các phương pháp đơn giản và hợp lệ. Bạn có thể chọn một hoặc nhiều phương án, tùy theo tình hình cụ thể.
Nếu có đĩa CD/DVD cài đặt Windows, bạn có thể sửa lỗi tự động thông qua Startup Repair. Các bước chi tiết được đưa ra bên dưới:
1. Đưa đĩa cài đặt Windows 10 vào máy tính và khởi động từ nó.
2. Khi Windows đang load file và màn hình Starting Windows kết thúc, hãy chọn ngôn ngữ, thời gian, đơn vị tiền tệ và bàn phím hoặc phương thức nhập khác.
3. Đi tới Repair your computer >Troubleshoot > Advanced options > Startup Repair.
4. Kiên nhẫn chờ hệ điều hành được sửa chữa.
Nếu Startup Repair không giúp ích được gì, bạn có thể cố gắng sửa lỗi theo cách thủ công thông qua Command Prompt.
Thực hiện như các bước sau:
1. Đi tới Repair your computer>Troubleshoot > Advanced options> Command Prompt.
2. Sửa chữa MBR bằng cách chạy các lệnh sau:
bootrec.exe /fixmbr
bootrec.exe /fixboot
bootrec.exe /scanos
bootrec.exe /rebuildbcd
Hoặc xóa và build lại BCD bằng cách nhập các lệnh bên dưới (nhấn phím Enter sau mỗi lệnh):
attrib –r –s –h c: \boot\bcd del c: \boot\bcd
bcdboot c: \windows
3. Khởi động lại máy tính.
Đôi khi, phân vùng mà Windows được cài đặt không được set active sẽ dẫn đến việc Windows không thể boot và cung cấp cho bạn thông báo lỗi “The Boot Configuration Data file is missing some required information”. Vì vậy, chỉ cần set active phân vùng Windows sẽ giải quyết được vấn đề.
Đi tới Command Prompt, gõ lần lượt từng lệnh sau và nhấn Enter:
Điều gì xảy ra nếu bạn không có phương tiện cài đặt Windows? Nếu bạn không quen thuộc với CUI thì sao? Đừng lo lắng! Bạn có thể nhận ra cách sửa lỗi BCD như The Boot Configuration Data file is missing trong Windows 10 thông qua công cụ GUI - AOMEI Partition Assistant Standard.
Đây là một công cụ toàn diện và mạnh mẽ để quản lý đĩa và phân vùng trên Windows 10/8/7, XP và Vista, cho phép bạn tạo phương tiện có khả năng boot và build lại MBR.
Bước 1. Cắm USB vào máy tính chạy Windows đang hoạt động. Cài đặt và chạy AOMEI Partition Assistant trên máy tính. Nhấp vào Create Bootable Media và thực hiện theo lời nhắc của trình hướng dẫn.
Bước 2. Kết nối USB có khả năng boot được tạo thông qua AOMEI Partition Assistant với máy tính không thể khởi động và vào BIOS để boot Windows từ USB.
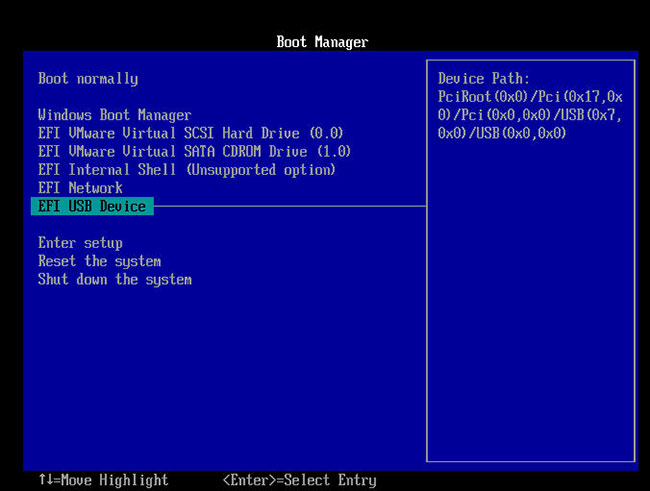
Bước 3. Bạn sẽ ở trong bảng điều khiển chính của AOMEI Partition Assistant Standard. Xác định vị trí ổ đĩa cần sửa chữa và chọn Rebuild MBR.
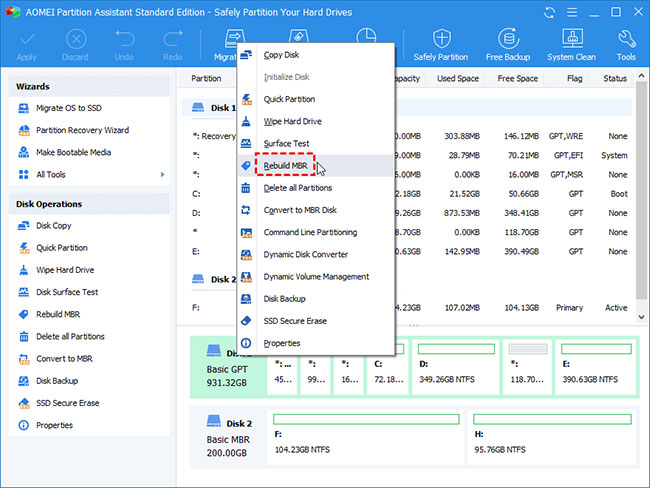
Bước 4. Chọn một loại MBR phù hợp dựa trên hệ điều hành Windows.
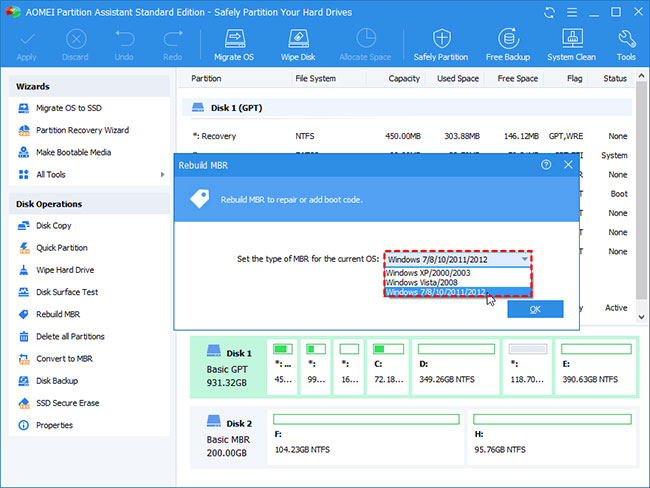
Bước 5. Nhấn Apply > Proceed để thực hiện thao tác. Sau khi sửa chữa, khởi động lại máy tính.
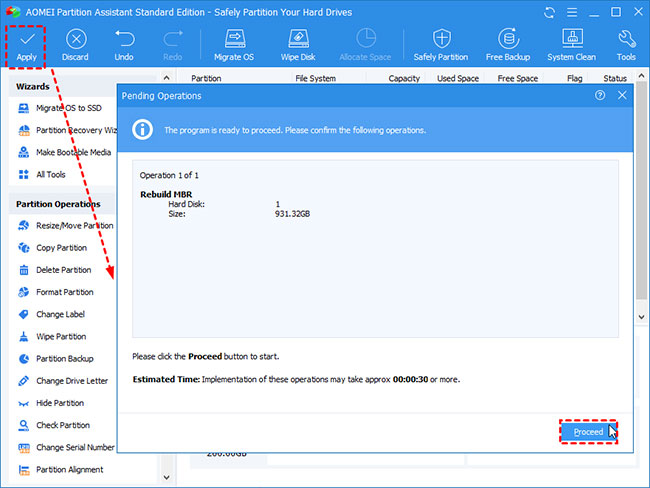
Ghi chú:
- Công cụ này cho phép bạn mở rộng ổ C mà không cần xóa, sao chép phân vùng trong Windows và kiểm tra các bad sector, v.v...
- Để trải nghiệm các tính năng nâng cao hơn như khôi phục phân vùng bị mất, v.v..., bạn có thể nâng cấp lên phiên bản Professional.
Nguồn tin: Quantrimang.com
Ý kiến bạn đọc
Những tin mới hơn
Những tin cũ hơn
 Cách chỉnh độ rộng tự động trên Excel
Cách chỉnh độ rộng tự động trên Excel
 Kiểu dữ liệu trong Python: chuỗi, số, list, tuple, set và dictionary
Kiểu dữ liệu trong Python: chuỗi, số, list, tuple, set và dictionary
 Cách giãn dòng trong Word 2016, 2019, 2010, 2007, 2013
Cách giãn dòng trong Word 2016, 2019, 2010, 2007, 2013
 Cách hiển thị My Computer, This PC trên Desktop của Windows 10
Cách hiển thị My Computer, This PC trên Desktop của Windows 10
 8 tính năng Microsoft Office giúp bạn cắt giảm hàng giờ làm việc
8 tính năng Microsoft Office giúp bạn cắt giảm hàng giờ làm việc
 Cách xem mật khẩu Wifi đã lưu trên Windows
Cách xem mật khẩu Wifi đã lưu trên Windows
 Cách kết nối Google Drive với Grok Studio
Cách kết nối Google Drive với Grok Studio
 Việc chuyển sang Google Public DNS trên router và PC giúp cải thiện tốc độ Internet như thế nào?
Việc chuyển sang Google Public DNS trên router và PC giúp cải thiện tốc độ Internet như thế nào?
 Những bản mod thiết yếu giúp Windows 11 trở nên hữu ích hơn
Những bản mod thiết yếu giúp Windows 11 trở nên hữu ích hơn
 Cách đồng bộ Microsoft Forms với Excel
Cách đồng bộ Microsoft Forms với Excel
 Hướng dẫn tạo theme AI cho Outlook
Hướng dẫn tạo theme AI cho Outlook
 Hàm DATEPART trong SQL Server
Hàm DATEPART trong SQL Server
 Hướng dẫn xem lại nhà cũ trên Google Maps
Hướng dẫn xem lại nhà cũ trên Google Maps
 Tôi từng thương em
Tôi từng thương em
 Cách chèn, viết biểu tượng mũi tên (↑↓←↕↔→↘↗↙↖) trong Word
Cách chèn, viết biểu tượng mũi tên (↑↓←↕↔→↘↗↙↖) trong Word
 Cấu hình Resident Evil Requiem PC
Cấu hình Resident Evil Requiem PC
 Cách tận dụng tab Performance trong Task Manager
Cách tận dụng tab Performance trong Task Manager
 Rời bỏ mối quan hệ bạn bè độc hại
Rời bỏ mối quan hệ bạn bè độc hại
 Hướng dẫn sử dụng Photoshop cho người mới
Hướng dẫn sử dụng Photoshop cho người mới
 Cách sửa lỗi AutoCAD bị giật, lag
Cách sửa lỗi AutoCAD bị giật, lag
