Thông tin liên hệ
- 036.686.3943
- admin@nguoicodonvn2008.info

Bạn sử dụng Google Chrome trên Mac và luôn cảm thấy trình duyệt web này đang làm hệ thống máy bạn chậm lại. Sau đó bạn mở Activity Monitor và thấy một chương trình có tên Google Chrome Helper đang ngốn cực kì nhiều CPU trên Mac của bạn.
Số lượng người dùng bị ảnh hưởng với vấn đề này ngày càng tăng, đương nhiên họ muốn tìm một cách thức nhanh chóng để giải quyết vấn đề này. Mặc dù rất nhiều trang web đã chỉ ra cách sửa lỗi này từ năm 2019 nhưng có vẻ nó vẫn chưa thực sự hiệu quả.
Không may là trung tâm hỗ trợ Chrome Help cũng chẳng giải thích cái chương trình “helper” kia là gì và tại sao nó lại ngốn bộ nhớ Mac nhiều đến như vậy.
Nếu bạn đã thử chạy tất cả các trình sửa lỗi để tắt Google Chrome Helper nhưng vấn đề vẫn tiếp diễn, hãy theo dõi bài viết dưới đây.
Vậy Google Chrome Helper (renderer) là gì mà lại khiến cho quạt tản nhiệt trên Mac chạy ầm ầm và làm tăng nhiệt độ của MacBook Pro hoặc Mac mini?
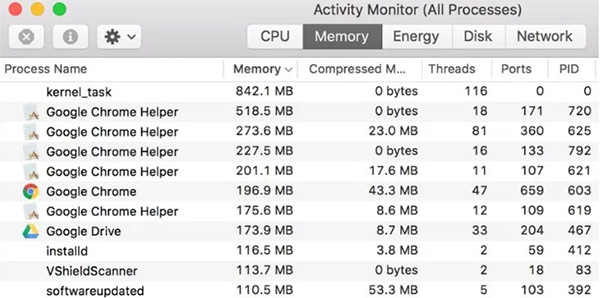
Chrome Helper là tên nội dung được nhúng vào, chạy bên ngoài trình duyệt. Những plugin không được hỗ trợ bởi Chrome khi chúng kéo data từ nơi khác đến ví dụ như flash HTML, CSS và JavaScript. Google Chrome Helper biến thành cầu nối giữa mã nhúng này và một server từ xa.
Bạn sẽ tiêu tốn 100% CPU và bộ nhớ trên Mac khi có một extension giả mạo hoặc các cài đặt plugin được cấu hình mặc định để chạy tất cả mọi thứ của Google Chrome.
May mắn là chúng ta có cách giải quyết nhanh gọn và dễ dàng, có thể tắt Google Chrome Helper và giảm thiểu sự tiêu tốn bộ nhớ cực hiệu quả (từ 100% xuống 20%).
Chắc chắn bạn có thể tắt Google Chrome Helper nhưng sau khi làm thế, một vấn đề đau đầu khác sẽ xảy ra mỗi khi bạn muốn theo dõi một nội dung flash. Bạn sẽ phải tham gia vào để thấy content.vtdecoderxpcservice.
Như đã nói trước đó, bạn chỉ nhìn thấy tiến trình này trong Activity Monitor. Vì vậy để ngừng chạy Google Chrome Helper, bạn sẽ phải lục lọi kĩ hơn một chút trong cài đặt của trình duyệt web này.
Có hai cách để tắt tiến trình Chrome Helper:
Nếu không muốn mất quá nhiều thời gian, hãy copy link này vào thanh Omnibox trên Chrome của bạn.
chrome://settings/content/unsandboxedPlugins
Ấn Enter và cài đặt plugin của Chrome sẽ ngay lập tức xuất hiện trước mặt bạn.

Bạn sẽ thấy lựa chọn “Ask when a site wants to use plug-in to access your computer”được bật. Hãy tắt lựa chọn đó đi “Do not allow any site to use a plug-in to access your computer”.

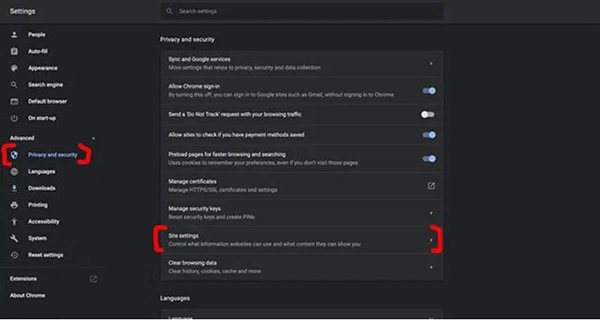
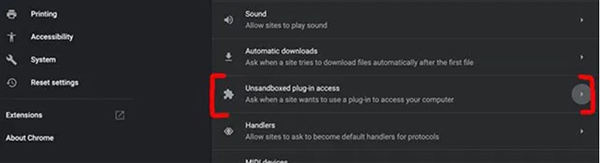
Một lợi ích cực kì lớn của việc xóa hết các tiến trình Google Chrome Helper đó là nó sẽ ngăn các quảng cáo Flash tự động tải mà không cần phải cài đặt một extension chặn quảng cáo nào khác.
Chrome hay bất cứ trình duyệt web nào khác đều là vấn đề với mọi hệ điều hành. Các nội dung flash khiến cho các trình duyệt web chạy chậm hơn trên cả PC và Mac.
Không có cách nào để gỡ cài đặt nội dung flash hoàn toàn trên thiết bị, chúng đã được nhúng với Chrome, vì vậy ngăn không cho chúng tự động chạy là lựa chọn tối ưu nhất.
Một lí do khác khiến cho Google Chrome Helper ngốn cực nhiều CPU và bộ nhớ đó là vì các plugin và extension hoạt động sai tiêu chuẩn.
Nguyên nhân chính là do cấu trúc của một website để chiếm quá nhiều Chrome trên Mac. Nếu bạn mở một trang web cũ, trình duyệt sẽ không cảm thấy áp lực gì khi render ngôn ngữ JavaScript.
Vì vậy khi vào một trang web có cấu trúc nặng, hãy chặn hết những quảng cáo đang lạm dụng, lập hồ sơ và theo dõi người dùng như hầu hết các domain đang sử dụng hiện nay. Hãy cài đặt các công cụ chặn quảng cáo.
Thứ hai, tránh vào những trang web có thiết kế xấu bao gồm lạm dụng JavaScript, CSS cồng kềnh, các trang web có nhiều yêu cầu liên kết và nhiều yếu tố truyền thông.
Để làm nhẹ đi nguồn tài nguyên sử dụng của một trình duyệt web, bạn cần:
Trên đây là những cách có thể giúp bạn sửa lỗi Google Chrome Helper ngốn RAM và CPU. Chúc bạn thành công.
Nguồn tin: Quantrimang.com
Ý kiến bạn đọc
Những tin mới hơn
Những tin cũ hơn
 Cách chỉnh độ rộng tự động trên Excel
Cách chỉnh độ rộng tự động trên Excel
 Kiểu dữ liệu trong Python: chuỗi, số, list, tuple, set và dictionary
Kiểu dữ liệu trong Python: chuỗi, số, list, tuple, set và dictionary
 Cách giãn dòng trong Word 2016, 2019, 2010, 2007, 2013
Cách giãn dòng trong Word 2016, 2019, 2010, 2007, 2013
 Cách hiển thị My Computer, This PC trên Desktop của Windows 10
Cách hiển thị My Computer, This PC trên Desktop của Windows 10
 8 tính năng Microsoft Office giúp bạn cắt giảm hàng giờ làm việc
8 tính năng Microsoft Office giúp bạn cắt giảm hàng giờ làm việc
 Cách xem mật khẩu Wifi đã lưu trên Windows
Cách xem mật khẩu Wifi đã lưu trên Windows
 Cách kết nối Google Drive với Grok Studio
Cách kết nối Google Drive với Grok Studio
 Việc chuyển sang Google Public DNS trên router và PC giúp cải thiện tốc độ Internet như thế nào?
Việc chuyển sang Google Public DNS trên router và PC giúp cải thiện tốc độ Internet như thế nào?
 Những bản mod thiết yếu giúp Windows 11 trở nên hữu ích hơn
Những bản mod thiết yếu giúp Windows 11 trở nên hữu ích hơn
 Cách đồng bộ Microsoft Forms với Excel
Cách đồng bộ Microsoft Forms với Excel
 Hướng dẫn tạo theme AI cho Outlook
Hướng dẫn tạo theme AI cho Outlook
 Hàm DATEPART trong SQL Server
Hàm DATEPART trong SQL Server
 Hướng dẫn xem lại nhà cũ trên Google Maps
Hướng dẫn xem lại nhà cũ trên Google Maps
 Tôi từng thương em
Tôi từng thương em
 Cách chèn, viết biểu tượng mũi tên (↑↓←↕↔→↘↗↙↖) trong Word
Cách chèn, viết biểu tượng mũi tên (↑↓←↕↔→↘↗↙↖) trong Word
 Cấu hình Resident Evil Requiem PC
Cấu hình Resident Evil Requiem PC
 Cách tận dụng tab Performance trong Task Manager
Cách tận dụng tab Performance trong Task Manager
 Rời bỏ mối quan hệ bạn bè độc hại
Rời bỏ mối quan hệ bạn bè độc hại
 Hướng dẫn sử dụng Photoshop cho người mới
Hướng dẫn sử dụng Photoshop cho người mới
 Cách sửa lỗi AutoCAD bị giật, lag
Cách sửa lỗi AutoCAD bị giật, lag
