Thông tin liên hệ
- 036.686.3943
- admin@nguoicodonvn2008.info

Bạn rất thích Chrome OS nhưng không muốn mua một chiếc Chromebook? Đã đến lúc học cách cài đặt Chrome OS trong một máy ảo trên Windows, macOS hoặc Linux.
Chrome OS đang có một thành công lớn. Nếu bạn muốn trải nghiệm hệ điều hành này trước khi quyết định mua hẳn một chiếc Chromebook, bạn có thể cài đặt Chrome OS trên một máy ảo.
Dưới đây là cách cài đặt Chrome OS trên máy ảo. Neverware CloudReady hiện nay có cung cấp một phiên bản máy ảo Chrome OS miễn phí cho VMware. Trước đây cũng có một hình ảnh Chrome OS VirtualBox nhưng hiện tại đã không còn
Bước 1: Tải xuống và cài đặt VMware.
Bước 2: Tải Neverware CloudReady Chrome OS.
Bước 3: Mở VMware Workstation Player, vào Player > File > Open, sau đó chọn hình ảnh Chrome OS. Cửa sổ Import Virtual Machine sẽ mở ra. Để các lựa chọn như mặc định và ấn Import.
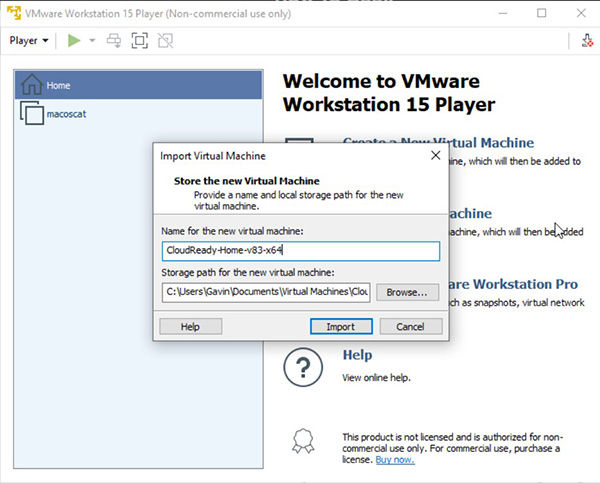
Bước 4: Click đúp vào máy ảo CloudReady-Home trong VMware. Máy ảo Chrome OS sẽ được cài đặt, quá trình này không mất nhiều thời gian.
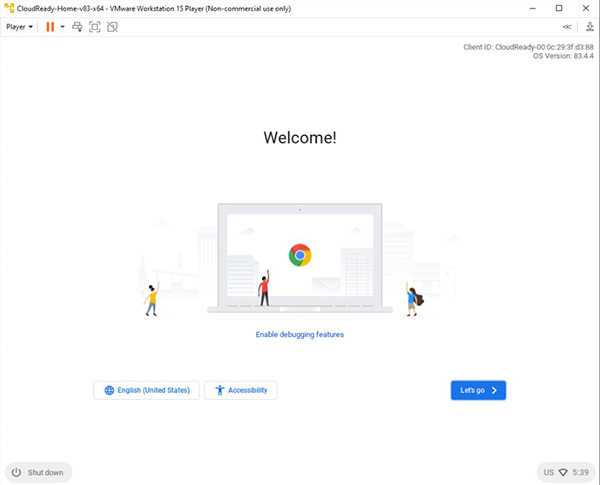
Một lỗi trong quá trình khởi động là "VMware Workstation và Device/Credential Guard không tương thích." Đây là một lỗi phổ biến và thường liên quan đến Windows Hyper-V.
Nhập các tính năng của cửa sổ vào thanh tìm kiếm trong Start Menu và chọn Best Match. Cuộn xuống và bỏ chọn Hyper-V, sau đó nhấn OK. Bạn sẽ phải khởi động lại hệ thống của mình để các thay đổi có hiệu lực. Tắt hỗ trợ Hyper-V sẽ không xóa hình ảnh máy ảo Hyper-V hiện có của bạn.
Nếu lỗi vẫn tiếp diễn, hãy mở command prompt vào từ Start Menu, sau đó chọn Open as Administrator. Bây giờ, nhập các các lệnh sau:
bcdedit /enum {current}
bcdedit /set hypervisorlaunchtype off
Điều này sẽ dừng việc khởi chạy siêu giám sát Hyper-V can thiệp vào Device/Credential Guard. Để đảo lại sự thay đổi, hãy mở command prompt với quyền quản trị viên, sau đó nhập:
bcdedit /set hypervisorlaunchtype auto
Bước 5: Thiết lập cài đặt cấu hình máy ảo Chrome OS.
Quá trình đăng nhập Chrome OS có yêu cầu kết nối Internet. Máy ảo sẽ chia sẻ kết nối internet với máy chủ, nhưng sẽ mất một khoảng thời gian để thiết lập.
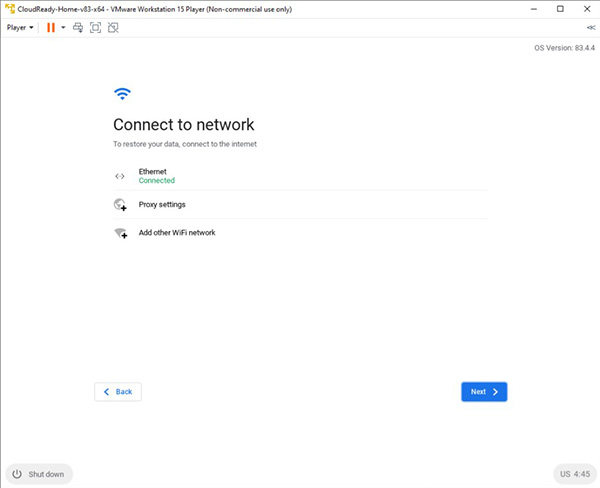
Nếu không có gì xảy ra ngay lúc đó, hãy chọn biểu tượng thời gian màu xám ở góc dưới cùng bên phải, sau đó chọn biểu tượng cấu hình Wifi. Chọn Ethernet.
Chọn Next. Đọc qua biểu mẫu thu thập dữ liệu CloudReady của Neverware, sau đó bấm Continue.
Giờ đây, bạn có thể sử dụng địa chỉ Gmail của mình để đăng nhập vào Chrome OS. Tùy thuộc vào cài đặt bảo mật của bạn, bạn có thể phải xác nhận danh tính của mình qua 2FA trên một thiết bị riêng biệt.
Sau khi đăng nhập, bạn sẽ đến trang chủ Chrome OS. Từ đây, bạn có thể khám phá hệ điều hành.
Máy ảo Chrome OS có một số hạn chế. Ví dụ: không thể quyền truy cập vào Google Play, nơi bạn có thể tải xuống và cài đặt các ứng dụng Android thông thường trên Chromebook của mình.
Neverware rất hay cập nhật phiên bản mới cho máy ảo Chrome OS. Chúng được tuân theo lịch trình phát hành Chrome OS tiêu chuẩn, nhưng các bản cập nhật mất nhiều thời gian hơn một chút để đến với các máy ảo do Neverware phải cấu hình lại chúng trước khi phát hành.
Hãy cứ thực hiện các tác vụ như trên một hệ điều hành bình thường. Bất kể là sử dụng từ Windows, macOS hay Linux, bạn vẫn sẽ nhận thấy một số hạn chế về thao tác hoặc với sự có sẵn của ứng dụng.
Chrome OS là một hệ điều hành tuyệt vời cho các thiết bị nhỏ gọn như Chromebook. Sự kết hợp giữa thời lượng pin cực dài và một hệ điều hành tương đối cơ bản giúp Chrome OS và Chromebook trở thành một combo mạnh mẽ với nhiều người dùng.
Nguồn tin: Quantrimang.com
Ý kiến bạn đọc
Những tin mới hơn
Những tin cũ hơn
 Cách chỉnh độ rộng tự động trên Excel
Cách chỉnh độ rộng tự động trên Excel
 Kiểu dữ liệu trong Python: chuỗi, số, list, tuple, set và dictionary
Kiểu dữ liệu trong Python: chuỗi, số, list, tuple, set và dictionary
 Cách giãn dòng trong Word 2016, 2019, 2010, 2007, 2013
Cách giãn dòng trong Word 2016, 2019, 2010, 2007, 2013
 Cách hiển thị My Computer, This PC trên Desktop của Windows 10
Cách hiển thị My Computer, This PC trên Desktop của Windows 10
 8 tính năng Microsoft Office giúp bạn cắt giảm hàng giờ làm việc
8 tính năng Microsoft Office giúp bạn cắt giảm hàng giờ làm việc
 Cách xem mật khẩu Wifi đã lưu trên Windows
Cách xem mật khẩu Wifi đã lưu trên Windows
 Cách kết nối Google Drive với Grok Studio
Cách kết nối Google Drive với Grok Studio
 Việc chuyển sang Google Public DNS trên router và PC giúp cải thiện tốc độ Internet như thế nào?
Việc chuyển sang Google Public DNS trên router và PC giúp cải thiện tốc độ Internet như thế nào?
 Những bản mod thiết yếu giúp Windows 11 trở nên hữu ích hơn
Những bản mod thiết yếu giúp Windows 11 trở nên hữu ích hơn
 Cách đồng bộ Microsoft Forms với Excel
Cách đồng bộ Microsoft Forms với Excel
 Hướng dẫn tạo theme AI cho Outlook
Hướng dẫn tạo theme AI cho Outlook
 Hàm DATEPART trong SQL Server
Hàm DATEPART trong SQL Server
 Hướng dẫn xem lại nhà cũ trên Google Maps
Hướng dẫn xem lại nhà cũ trên Google Maps
 Tôi từng thương em
Tôi từng thương em
 Cách chèn, viết biểu tượng mũi tên (↑↓←↕↔→↘↗↙↖) trong Word
Cách chèn, viết biểu tượng mũi tên (↑↓←↕↔→↘↗↙↖) trong Word
 Cấu hình Resident Evil Requiem PC
Cấu hình Resident Evil Requiem PC
 Cách tận dụng tab Performance trong Task Manager
Cách tận dụng tab Performance trong Task Manager
 Rời bỏ mối quan hệ bạn bè độc hại
Rời bỏ mối quan hệ bạn bè độc hại
 Hướng dẫn sử dụng Photoshop cho người mới
Hướng dẫn sử dụng Photoshop cho người mới
 Cách sửa lỗi AutoCAD bị giật, lag
Cách sửa lỗi AutoCAD bị giật, lag
