Thông tin liên hệ
- 036.686.3943
- admin@nguoicodonvn2008.info

"Inaccessible Boot Device" là một lỗi màn hình xanh chết chóc (BSOD). Lỗi này thường xảy ra trên Windows 10 sau khi người dùng sử dụng tính năng Reset This PC để restore máy tính Windows 10 về trạng thái thiết lập mặc định hoặc để refresh (cài đặt lại) Windows 10 mà không bị mất các tập tin hoặc sau khi nâng cấp hệ thống lên Windows 10.
Nếu xảy ra lỗi Inaccessible Boot Device, trên màn hình bạn sẽ nhìn thấy thông báo lỗi: "Your PC ran into a problem and needs to restart. We ‘re just collecting some error info, and then you can restart. If you like to know more, you can search online later for this error: INACCESSIBLE BOOT DEVICE". Khi xảy ra lỗi Windows không thể truy cập phân vùng hệ thống khi khởi động.
Vậy làm sao để khắc phục được lỗi, mời các bạn cùng tham khảo bài viết dưới đây của Quản trị mạng.
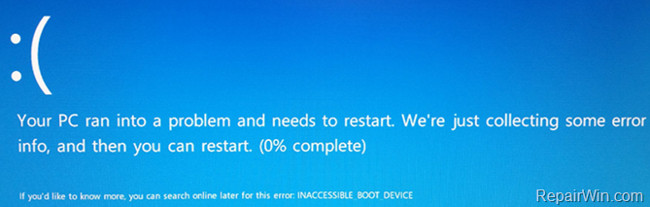
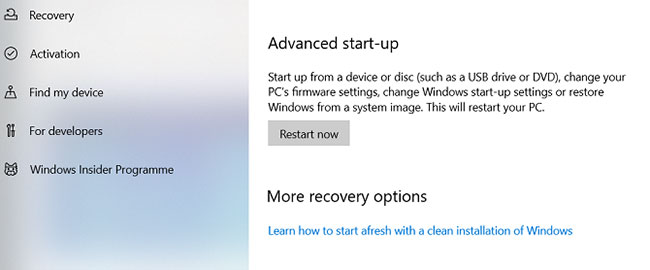
Nếu bạn cho rằng bản cập nhật đã gây ra sự cố của mình, bạn cần phải xử lý các gói được cài đặt gần đây và xóa từng gói một. Hy vọng rằng cuối cùng bạn sẽ xóa đúng bản cập nhật gây ra sự cố.
Lưu ý: Quá trình sau sẽ yêu cầu khởi động lại máy. Đảm bảo rằng bạn lưu mọi công việc trước khi tiếp tục.
Để bắt đầu, hãy mở ứng dụng Settings và điều hướng đến Update and Security > Recovery > Advanced Startup > Restart Now. Sau một lúc, một màn hình màu xanh lam sẽ xuất hiện. Đi tới Troubleshoot > Advanced Options > Command Prompt.
Máy tính sẽ khởi động lại và boot vào ứng dụng Command Prompt. Sau khi Command Prompt xuất hiện trên màn hình, hãy làm theo các hướng dẫn sau:
1. Nhập dir c: (giả sử Windows được cài đặt trong ổ C) và nhấn Enter.
2. Chạy lệnh:
Dism /Image:c:\ /Get-Packages
3. Bạn sẽ thấy tất cả các gói được cài đặt trên hệ thống của mình. Sử dụng trường ngày để xác định ngày gần đây nhất và ghi lại tên đầy đủ của nó.
4. Để loại bỏ gói, hãy nhập:
dism.exe /image:c:\ /remove-package /[package name]
Thay thế [package name] bằng tên bạn đã ghi chú ở bước trước.
5. Khởi động lại máy tính.
Nếu việc xóa bản cập nhật gần đây nhất không khắc phục được sự cố và bạn vẫn thấy lỗi BSOD, hãy lặp lại tiến trình trên với bản cập nhật gần đây nhất tiếp theo.

Đôi khi, các bản cập nhật Windows bị kẹt trong trạng thái “treo”, mãi mãi trong tình trạng chờ xử lý và không bao giờ được cài đặt. Các bản cập nhật đang chờ xử lý này có thể gây ra lỗi “Inaccessible Boot Device”.
Để loại bỏ chúng, một lần nữa bạn sẽ cần mở Command Prompt trong Advanced Startup Options, bằng cách đi tới Update and Security > Recovery > Advanced Startup > Restart Now > Troubleshoot > Advanced Options > Command Prompt.
Khi ứng dụng Command Prompt đang chạy, hãy nhập 3 lệnh sau. Chúng sẽ xóa registry key SessionsPending. Nhấn Enter sau mỗi dòng:
reg load HKLM\temp c:\windows
ystem32\config
oftware
reg delete "HKLM\temp\Microsoft\Windows\CurrentVersion\Component Based Servicing\SessionsPending"/v Exclusive
reg unload HKLM\temp
Tiếp theo, bạn cần chuyển mọi bản cập nhật đang chờ xử lý vào file tạm thời của riêng chúng. Nhập dism /image:C:\ /get-packages để nhận danh sách các bản cập nhật. Ghi lại bất kỳ cái nào được gắn thẻ “Install Pending”.
Bây giờ, bạn cần tạo một file tạm thời. Nhập MKDIR C:\temp\packages và nhấn Enter.
Cuối cùng, di chuyển tất cả các gói đang chờ xử lý vào file tạm thời. Nhập dism /image:c:\ /remove-package /packagename:[package name] /scratchdir:c:\temp\packages và nhấn Enter. Thay thế [package name] bằng tên gói thích hợp.
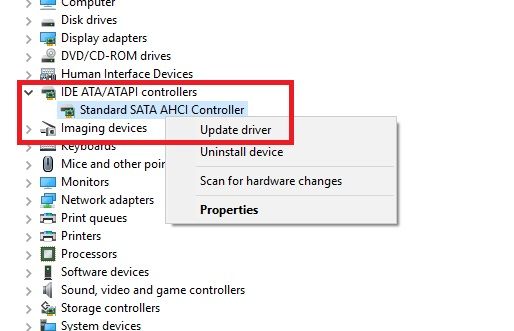
Nếu cả hai bản sửa lỗi mà bài viết đã đề cập đều không giải quyết được vấn đề của bạn, thì có một số bước khắc phục sự cố chung khác mà bạn có thể thử trước khi tìm đến một cửa hàng sửa chữa PC.
Trước tiên, hãy thử và cập nhật driver. Driver bị lỗi có thể là nguyên nhân cho bất kỳ vấn đề nào xuất hiện trên hệ thống. Vấn đề có nhiều khả năng tự xuất hiện nếu bạn đang sử dụng driver cũ. Trong trường hợp lỗi Inaccessible Boot Device, thủ phạm phổ biến nhất là driver IDE ATA/SATA controller.
Có hai cách để kiểm tra các bản cập nhật. Đầu tiên, bạn có thể kiểm tra trang web của nhà sản xuất. Thứ hai, mở Device Manager, mở rộng menu con IDE ATA/SATA controller, nhấp chuột phải vào Standard SATA AHCI Controller và chọn Update Driver.
Các file bị hỏng trên ổ cứng có thể là nguyên nhân gây ra lỗi. Rất may, nếu chúng là gốc rễ của vấn đề, rất dễ dàng để khắc phục.
Trước tiên, bạn cần mở Command Prompt với quyền admin. Để làm như vậy, hãy nhấn phím Windows, gõ cmd, nhấp chuột phải vào kết quả và chọn Run as administrator.
Trong ứng dụng Command Prompt, nhập chkdsk /f /r và nhấn Enter. Chờ ứng dụng xử lý lệnh bạn nhập, sau đó nhập Y và nhấn Enter. Nếu không thể khởi động Windows, bạn cũng có thể chạy lệnh này từ bảng điều khiển khôi phục (Recovery Console) bằng cách nhập chkdsk /r C.
1. Đầu tiên mở nguồn hệ thống của bạn và nhấn phím để truy cập BIOS Setup.
Lưu ý: Các phím thường sử dụng để truy cập BIOS SETUP là DEL, F1 hoặc F2, tùy thuộc vào dòng máy mà bạn sử dụng.
2. Tìm và thay đổi SATA Mode từ RAID sang AHCI.
3. Lưu lại thay đổi và thoát khỏi BIOS Setup.
4. Khởi động lại máy tính Windows của bạn ở chế độ bình thường. Nếu Windows vẫn không khởi động được, áp dụng các giải pháp sau.
Giải Với giải pháp này đầu tiên khởi động máy tính của bạn ở chế độ Safe Mode, sau đó tiến hành Restart (khởi động lại).
1. Mở máy tính của bạn lên, sau đó nhấn phím F8 để mở Menu Advanced Boot Options.
2. Sử dụng phím mũi tên xuống để chọn tùy chọn Safe Mode rồi nhấn Enter.
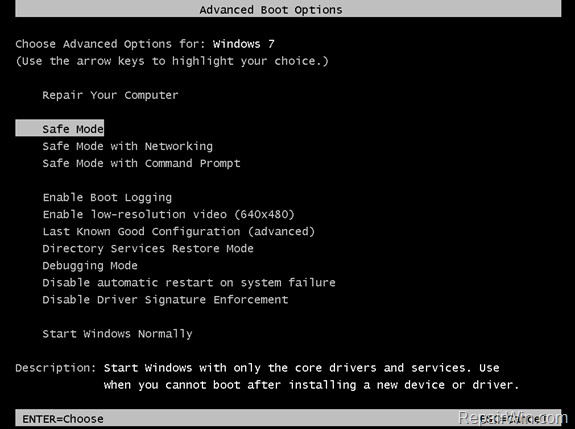
3. Lúc này máy tính Windows của bạn đang ở chế độ Safe Mode, tiến hành khởi động lại máy tính của bạn và kiểm tra xem Windows đã khởi động được hay chưa.
+ Trường hợp 1:
Nếu máy tính của bạn khởi động bình thường vào Windows hoặc có thể truy cập màn hình Login
1. Nhấn và giữ phím Shift sau đó truy cập Power => Restart.
2. Sau khi máy tính của bạn khởi động, chọn Troubleshoot => Advanced Options => Startup Settings.
3. Click chọn Restart.
4. Sau khi máy tính khởi động xong, nhấn phím F4 (hoặc phím 4) để khởi động Windows ở chế độ Safe Mode.
5. Lúc này máy tính Windows của bạn đang ở chế độ Safe Mode, tiến hành khởi động lại máy tính của bạn và kiểm tra xem Windows đã khởi động được hay chưa.
+ Trường hợp 2:
Nếu Windows không thể khởi động được (không thể truy cập màn hình Login):
1. Đầu tiên phải tạo ổ USB installation media (theo phiên bản Windows mà bạn sử dụng).
Bạn đọc có thể tham khảo thêm cách tạo ổ USB chứa bộ cài đặt Windows XP, 7, 8 và 10 tại đây.
2. Khởi động máy tính của bạn từ ổ USB Windows installation media.
3. Trên cửa sổ Language options, chọn Next.
4. Chọn Repair your computer.
5. Tiếp theo chọn Troubleshoot => Advanced Options => Command Prompt.
6. Lúc này trên cửa sổ Command Prompt, bạn nhập lệnh dưới đây vào rồi nhấn Enter:
bcdedit /set {default} bootmenupolicy legacy
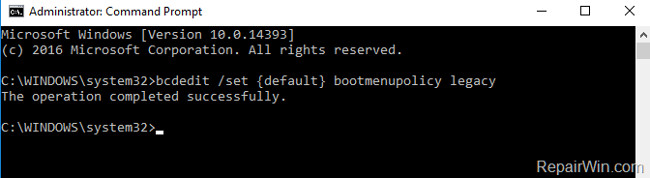
7. Nhập exit vào Command Prompt để đóng cửa sổ Command Prompt và khởi động lại máy tính của bạn.
8. Trong quá trình khởi động, nhấn phím F8 để truy cập menu Advanced Boot Options.
9. Sử dụng phím mũi tên xuống để chọn tùy chọn Safe Mode rồi nhấn Enter.
10. Lúc này máy tính Windows của bạn đang ở chế độ Safe Mode, tiến hành khởi động lại máy tính của bạn và kiểm tra xem Windows đã khởi động được hay chưa.
1. Tạo một ổ USB Windows installation media (theo phiên bản Windows mà bạn sử dụng).
2. Khởi động máy tính của bạn từ ổ USB Windows installation media.
3. Trên cửa sổ Language options, click chọn Next.
4. Chọn Repair your computer.
5. Mở Command Prompt bằng cách thực hiện theo các bước dưới đây:
- Trên Windows 7 hoặc Vista:
1. Nhấn Next trên cửa sổ tiếp theo.
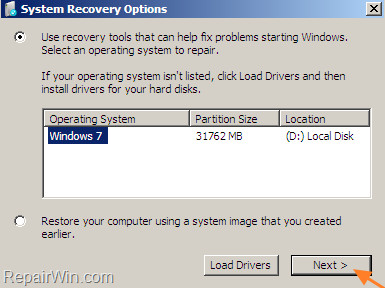
2. Chọn Command Prompt.
- Trên Windows 10/8.1/8:
Chọn Troubleshoot => Advanced Options => Command Prompt.
6. Trên cửa sổ Command Prompt, nhập regedit vào đó rồi nhấn Enter để mở Registry Editor.

7. Trên cửa sổ Registry Editor, bạn tìm key có tên HKEY_LOCAL_MACHINE.
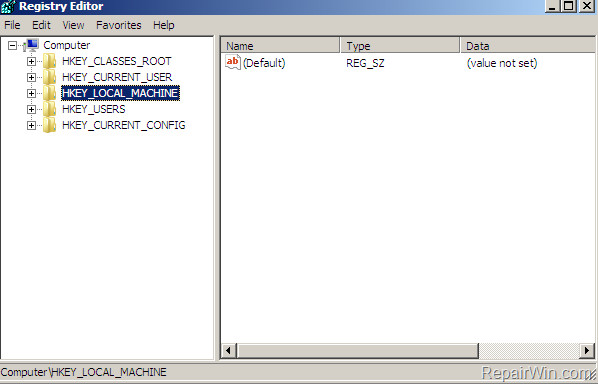
8. Từ Menu File, chọn Load Hive.
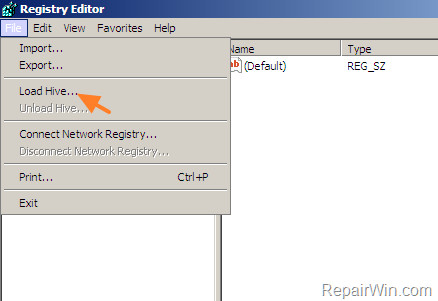
9. Trên cửa sổ Load Hive, tìm và mở file hệ thống theo đường dẫn:
%System_Drive%\Windows\System32\config
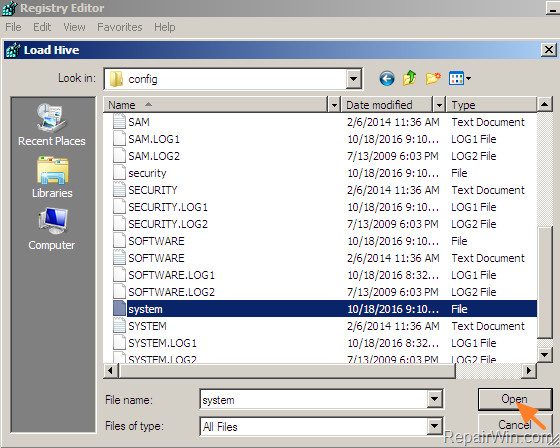
Lưu ý: %System_Drive% là ổ mà bạn cài đặt hệ điều hành Windows (chẳng hạn như C;\Windows\System32\config).
10. Nhập một key mới vào khung Key Name rồi nhấn OK.
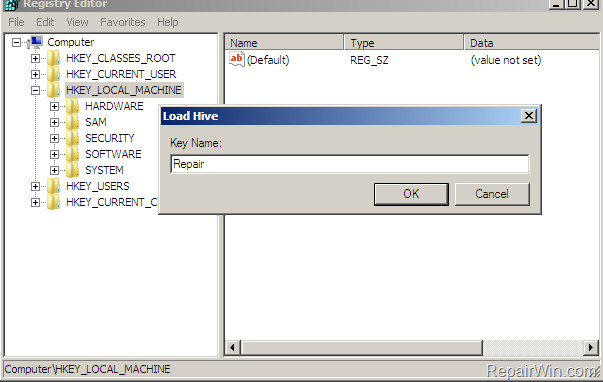
11. Tiếp theo điều hướng theo key (ở khung bên trái):
HKEY_LOCAL_MACHINE\<New Key>\ControlSet001\services\msahci
Ví dụ như: HKEY_LOCAL_MACHINE\Repair\ControlSet001\services\msahci
12. Tiếp theo ở khung bên phải, kích đúp chuột vào value Start, sau đó nhập 0 vào khung Value Data.
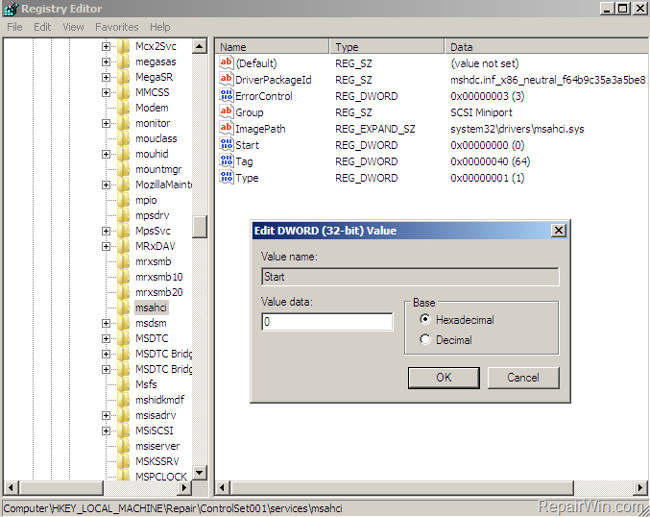
13. Thực hiện các bước tương tự và thiết lập value Start thành 0 cho 2 key dưới đây:
1. HKEY_LOCAL_MACHINE\<New Key>\ControlSet001\services\pciide
2. HKEY_LOCAL_MACHINE\<New Key>\ControlSet001\services\iaStorV
14. Sau khi hoàn tất thay đổi, chọn <key mới> tại mục HKEY_LOCAL_MACHINE (giả sử HKEY_LOCAL_MACHINE\Repair).
15. Từ Menu File, chọn Upload Hive.
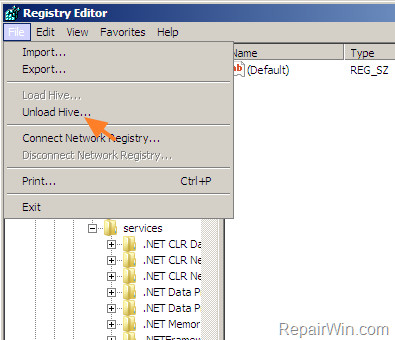
16. Đóng cửa sổ Registry Editor lại và khởi động lại máy tính của bạn.
Lưu ý:
Đảm bảo rằng SATA MODE được thiết lập là AHCI trên BIOS SETUP.
17. Khởi động lại máy tính Windows của bạn ở chế độ bình thường.
1. Tạo ổ USB Windows installation media theo phiên bản Windows mà bạn sử dụng.
2. Khởi động máy tính của bạn từ ổ USB Windows installation media.
3. Trên cửa sổ Language options, click chọn Next.
4. Chọn Repair your computer.
5. Restore máy tính của bạn về phiên bản trước:
- Trên Windows 7 hoặc Windows Vista:
1. Chọn Next.
2. Chọn System Restore.
3. Thực hiện theo các bước hướng dẫn trên màn hình để restore lại máy tính của bạn về phiên bản trước.
- Trên Windows 10/8.1/8:
1. Chọn Troubleshoot => Advanced Options => System Restore.
2. Thực hiện theo các bước hướng dẫn trên màn hình để restore lại máy tính của bạn về phiên bản trước.
Giải pháp cuối cùng để sửa lỗi là sử dụng ổ USB Windows installation media mà bạn đã tạo và thực hiện cài mới (clean install) Windows.
Chúc các bạn thành công!
Nguồn tin: Quantrimang.com
Ý kiến bạn đọc
Những tin mới hơn
Những tin cũ hơn
 Cách chỉnh độ rộng tự động trên Excel
Cách chỉnh độ rộng tự động trên Excel
 Kiểu dữ liệu trong Python: chuỗi, số, list, tuple, set và dictionary
Kiểu dữ liệu trong Python: chuỗi, số, list, tuple, set và dictionary
 Cách giãn dòng trong Word 2016, 2019, 2010, 2007, 2013
Cách giãn dòng trong Word 2016, 2019, 2010, 2007, 2013
 Cách hiển thị My Computer, This PC trên Desktop của Windows 10
Cách hiển thị My Computer, This PC trên Desktop của Windows 10
 8 tính năng Microsoft Office giúp bạn cắt giảm hàng giờ làm việc
8 tính năng Microsoft Office giúp bạn cắt giảm hàng giờ làm việc
 Cách xem mật khẩu Wifi đã lưu trên Windows
Cách xem mật khẩu Wifi đã lưu trên Windows
 Cách kết nối Google Drive với Grok Studio
Cách kết nối Google Drive với Grok Studio
 Việc chuyển sang Google Public DNS trên router và PC giúp cải thiện tốc độ Internet như thế nào?
Việc chuyển sang Google Public DNS trên router và PC giúp cải thiện tốc độ Internet như thế nào?
 Những bản mod thiết yếu giúp Windows 11 trở nên hữu ích hơn
Những bản mod thiết yếu giúp Windows 11 trở nên hữu ích hơn
 Cách đồng bộ Microsoft Forms với Excel
Cách đồng bộ Microsoft Forms với Excel
 Hướng dẫn tạo theme AI cho Outlook
Hướng dẫn tạo theme AI cho Outlook
 Hàm DATEPART trong SQL Server
Hàm DATEPART trong SQL Server
 Hướng dẫn xem lại nhà cũ trên Google Maps
Hướng dẫn xem lại nhà cũ trên Google Maps
 Tôi từng thương em
Tôi từng thương em
 Cách chèn, viết biểu tượng mũi tên (↑↓←↕↔→↘↗↙↖) trong Word
Cách chèn, viết biểu tượng mũi tên (↑↓←↕↔→↘↗↙↖) trong Word
 Cấu hình Resident Evil Requiem PC
Cấu hình Resident Evil Requiem PC
 Cách tận dụng tab Performance trong Task Manager
Cách tận dụng tab Performance trong Task Manager
 Rời bỏ mối quan hệ bạn bè độc hại
Rời bỏ mối quan hệ bạn bè độc hại
 Hướng dẫn sử dụng Photoshop cho người mới
Hướng dẫn sử dụng Photoshop cho người mới
 Cách sửa lỗi AutoCAD bị giật, lag
Cách sửa lỗi AutoCAD bị giật, lag
