Thông tin liên hệ
- 036.686.3943
- admin@nguoicodonvn2008.info

Các tùy chọn tùy chỉnh mặc định trong Windows 11 và 10 tương đối hạn chế. Tuy nhiên, một số gói phần mềm của bên thứ ba cung cấp cho bạn nhiều tùy chọn hơn để tùy chỉnh hệ điều hành desktop của Microsoft. WinBubble là công cụ tùy chỉnh phần mềm miễn phí cho phép bạn điều chỉnh nền tảng Windows theo nhiều cách khác nhau. Dưới đây là 8 cách bạn có thể tinh chỉnh Windows 11/10 với WinBubble.
Phiên bản mới nhất của WinBubble được thiết kế chủ yếu để tùy chỉnh Windows 10. Bạn vẫn có thể tinh chỉnh Windows 11 bằng WinBubble. Tuy nhiên, một số cài đặt tùy chỉnh của nó có thể không hoạt động ngay trong hệ điều hành desktop mới nhất của Microsoft. Vì vậy, hãy cân nhắc tạo bản sao lưu điểm khôi phục trước khi sử dụng WinBubble trong Windows 11.
WinBubble là một ứng dụng portable, có nghĩa là nó không có trình cài đặt. Nó được tải xuống dưới dạng kho lưu trữ ZIP mà bạn cần giải nén trước khi chạy phần mềm.
Để lấy file ZIP, hãy mở trang Softpedia WinBubble for Windows 10: https://www.softpedia.com/get/Tweak/System-Tweak/WinBubble.shtml và chọn Download Now > Softpedia Mirror (US).
Bạn có thể giải nén file lưu trữ như được trình bày trong hướng dẫn của Quantrimang.com về cách giải nén file trên Windows. Nhấp đúp vào WinBubble.exe trong thư mục WinBubbles đã giải nén để mở phần mềm.
Các biểu tượng cho desktop shortcut trên Windows bao gồm những mũi tên nhỏ trên đó. Tuy nhiên, bạn có thể thay đổi điều đó bằng tùy chọn Customize Shortcut Icon của WinBubble. Tùy chọn đó cho phép bạn xóa mũi tên hoặc thay đổi nó thành biểu tượng ngôi sao, trái tim hoặc Windows. Bạn có thể điều chỉnh các biểu tượng desktop shortcut như thế này:
1. Chọn tab Specific của WinBubble.
2. Sau đó nhấp vào menu drop-down Customize Shortcut Icon để chọn tùy chọn No Arrow, Heart, Star hoặc Win (biểu tượng Windows).
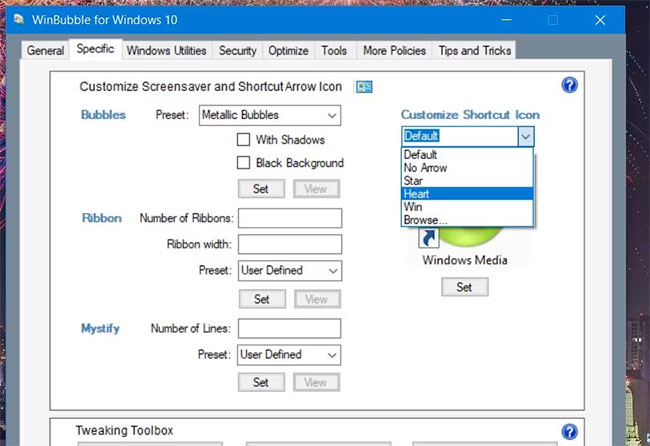
3. Nhấn nút Set.
4. Bấm OK trên hộp thoại nhắc khởi động lại.
5. Sau đó, bạn sẽ cần khởi động lại Windows để tùy chỉnh này có hiệu lực.
Windows 10 và 11 bao gồm screensaver Bubbles, Mystify và Ribbon nhưng không có bất kỳ tùy chọn tùy chỉnh nào cho chúng. Bạn có thể điều chỉnh các screensaver đó bằng cách chỉnh sửa registry theo cách thủ công. Tuy nhiên, cài đặt tùy chỉnh của WinBubble dành cho screensaver Bubbles, Mystify và Ribbon giúp cuộc sống của chúng ta dễ dàng hơn.
Tab Specific trong WinBubble bao gồm những tùy chọn để điều chỉnh các screensaver đó. Bạn có thể thay đổi các cài đặt preset cho screensaver bằng cách nhấp vào menu drop-down Preset của chúng và chọn các tùy chọn thay thế.
Ví dụ, bạn có thể chọn các tùy chọn Glassy Bubbles hoặc Metallic Bubbles với nhiều kích cỡ khác nhau cho screensaver Bubbles. Chọn tùy chọn Metallic Bubbles sẽ cung cấp cho bạn các bong bóng nhiều màu được hiển thị trong ảnh chụp nhanh bên dưới.
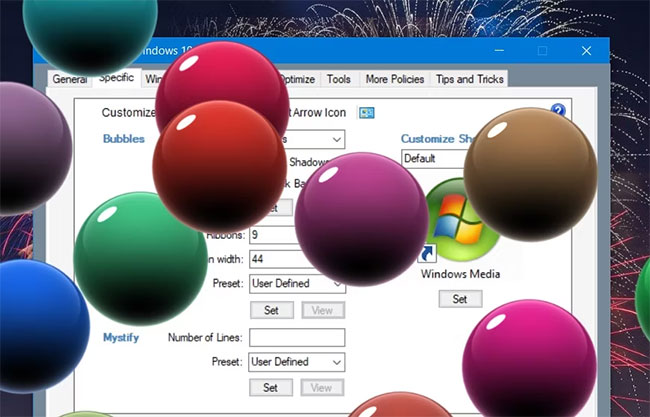
Bạn cũng có thể điều chỉnh số lượng ribbon hoặc dòng cho các cài đặt preset screensaver Ribbon và Mystify khác nhau. Chọn một giá trị preset rồi nhập giá trị vào các hộp số để thay đổi số lượng dòng hoặc ribbon được bao gồm trong screensaver. Bạn cũng có thể nhập giá trị chiều rộng vào hộp Ribbon width.
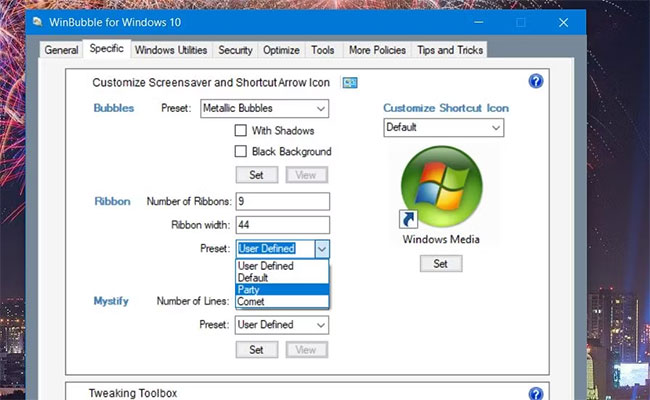
Khi bạn đã tùy chỉnh screensaver, hãy nhấp vào nút View để xem trước. Chọn Set để lưu cài đặt. Bạn cũng có thể cần chọn và đặt screensaver tùy chỉnh trong applet Change screensaver Control Panel.
Bạn có thể tăng tốc các menu một chút bằng cách giảm độ trễ của menu. Theo mặc định, Windows có độ trễ menu là 400 mili giây, bạn có thể giảm độ trễ này xuống 0. WinBubble bao gồm tùy chọn Menu Show Delay mà bạn có thể cấu hình trong số nhiều cài đặt tối ưu hóa khác.
Để cấu hình cài đặt đó, hãy chọn tab Optimize. Nhấp vào tùy chọn Menu Show Delay để chọn giá trị nhỏ hơn 400; chọn Apply để lưu giá trị mới.
Trong khi thực hiện, bạn cũng có thể tăng tốc quá trình tắt Windows lên một chút. Để thực hiện việc này, hãy chọn các hộp kiểm Decrease Shutdown Time for services và Do not Clear Pagefile at Shutdown trên cùng một tab Optimize.
WinBubble bao gồm nhiều cài đặt tùy chỉnh cho menu ngữ cảnh desktop trong Windows. Nó cho phép bạn thêm ba menu con shortcut thay thế vào menu ngữ cảnh của desktop. Bạn có thể chọn thêm các menu con của menu ngữ cảnh để mở các applet Control Panel, ứng dụng Microsoft và công cụ hệ thống.
Nhấp vào tab General để xem các cài đặt tùy chỉnh đó cho menu ngữ cảnh. Chọn tùy chọn Control Panel Menu, MS Software Menu hoặc System Tools Menu trên tab đó để thêm một trong các menu con đó. Nhấn Run trên bất kỳ hộp thoại cảnh báo Open File nào để áp dụng.
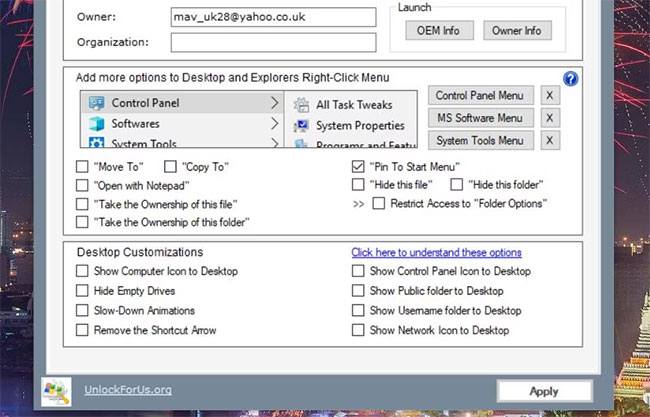
Sau đó nhấp chuột phải vào khu vực desktop để xem các menu con Control Panel, System Tool hoặc Software. Trong Windows 11, bạn cũng cần nhấp vào Show more options vì tinh chỉnh này được áp dụng cho menu ngữ cảnh cổ điển. Mỗi menu con bao gồm nhiều shortcut tiện dụng.
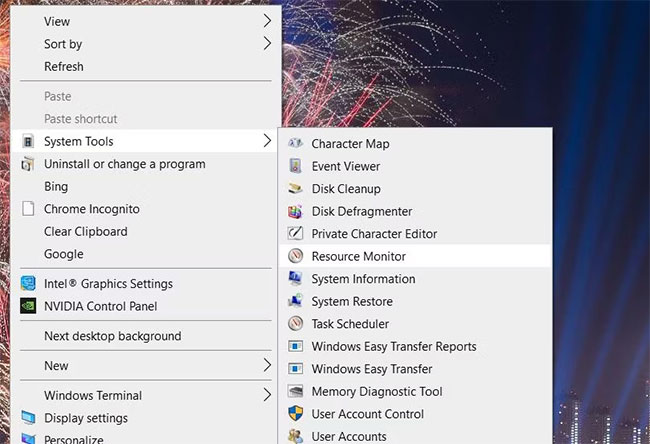
Bạn không thể mở các thư mục có quyền truy cập bị hạn chế trừ khi bạn sở hữu chúng trong Windows 11/10. Để sở hữu một thư mục theo cách thủ công, bạn sẽ cần thay đổi cài đặt bảo mật thông qua cửa sổ thuộc tính của nó.
Tuy nhiên, việc thêm các tùy chọn để sở hữu những thư mục và file vào menu ngữ cảnh bằng WinBubble sẽ đơn giản hơn nhiều. Sau đó, bạn có thể nhấp chuột phải vào một thư mục hoặc file trong Explorer để chọn tùy chọn Take the Ownership.
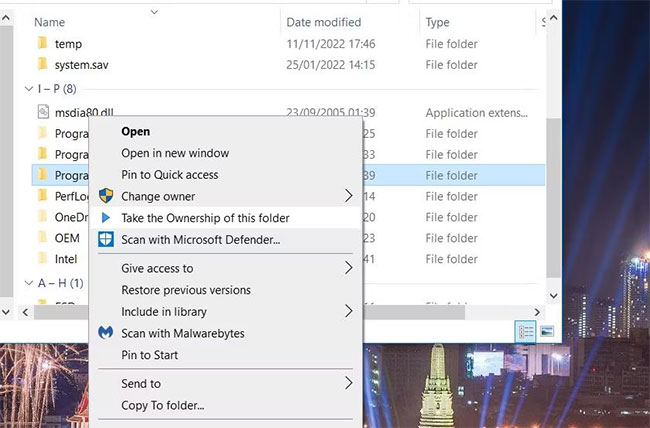
Tab General của WinBubble bao gồm hai cài đặt để thêm tùy chọn nhận quyền sở hữu vào menu ngữ cảnh của File Explorer. Chọn cả hai hộp kiểm “Take the Ownership of this folder” và “Take the Ownership of this folder” để thêm các tùy chọn đó. Bạn cũng cần nhấp vào Apply cho tinh chỉnh này.
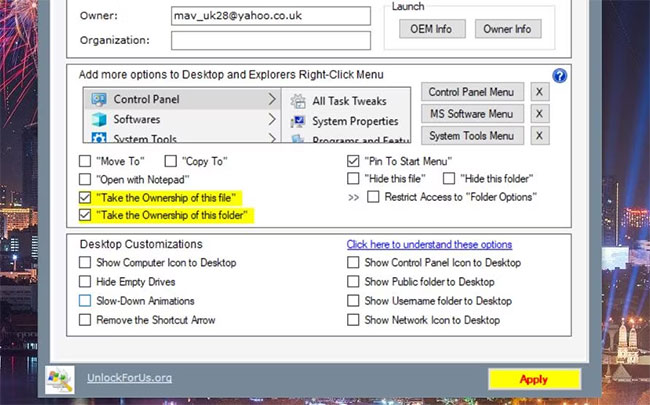
Nếu bạn không muốn nhồi nhét quá nhiều shortcut phần mềm vào khu vực desktop của mình, thì menu ngữ cảnh là một không gian thay thế lý tưởng cho chúng. Bạn có thể thêm nhiều shortcut vào các menu ngữ cảnh khác nhau bằng WinBubble mà không cần chỉnh sửa Windows registry theo cách thủ công. Đây là cách thêm shortcut để mở chương trình vào menu chuột phải trong Windows:
1. Chọn tab Tools trong WinBubble.
2. Nhấn nút Explorer/Desktop trên tab đó.
3. Nhấp vào nút hình elip cho hộp Command.
4. Chọn phần mềm để thêm vào menu và nhấp vào tùy chọn Open.
5. Nhập tiêu đề của phần mềm vào hộp Name.
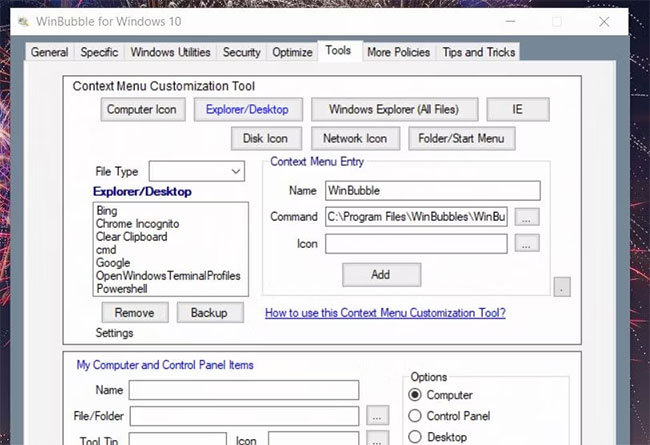
6. Nhấn nút Add.
7. Chọn OK trên lời nhắc xuất hiện.
Bây giờ, hãy xem menu ngữ cảnh bằng cách nhấp chuột phải vào desktop (chọn Show more options trong Windows 11). Bạn sẽ thấy một shortcut để mở phần mềm mà bạn đã thêm ở đó. Nhấp vào shortcut đó để khởi chạy chương trình.
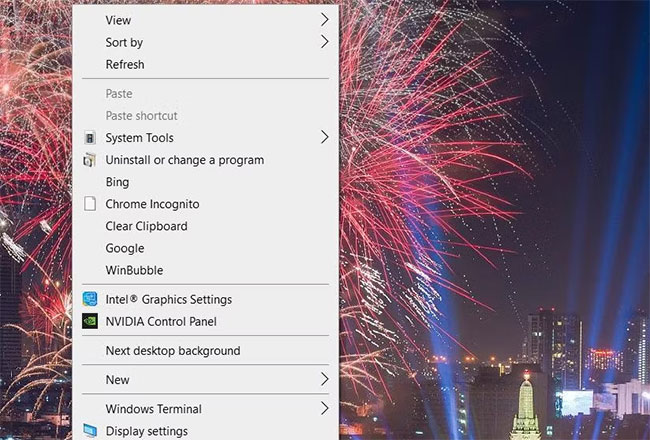
Bạn có thể xóa các phím tắt đã thêm bằng cách chọn chúng trong hộp Explorer/Desktop thuộc tab Tools của WinBubble. Nhấp vào tùy chọn Remove ở đó. Sau đó chọn Yes khi được yêu cầu xác nhận việc xóa.
Tab Tools của WinBubble cũng bao gồm một phần cho phép bạn thêm các mục mới vào Control Panel. Bạn có thể thêm shortcut phần mềm của bên thứ ba vào Control Panel từ đó theo các bước sau:
1. Chọn nút radio Control Panel.
2. Nhấn nút dấu chấm lửng cho hộp File/Folder trên tab Tools.
3. Chọn một chương trình để đưa vào Control Panel.
4. Nhấn Open để thêm đường dẫn của phần mềm.
5. Nhập tiêu đề cho phần mềm đã chọn vào hộp Name.
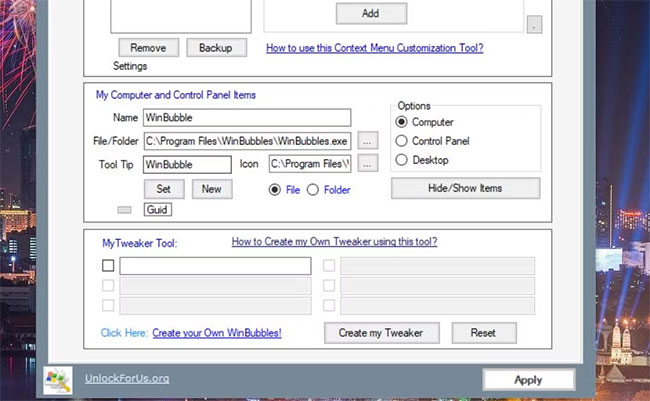
6. Nhấn nút Set.
7. Sau đó bấm OK để đóng hộp thoại thông báo pop-up.
Bây giờ, bạn sẽ có thể mở phần mềm đã thêm từ Control Panel. Mở cửa sổ Control Panel và chọn Large icons từ menu drop-down View by ở đó. Nhấp vào shortcut phần mềm mới ở đó.
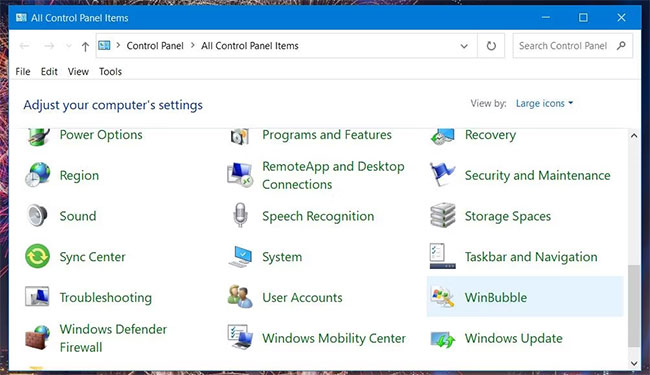
Tab More Policies trong WinBubble cho phép bạn vô hiệu hóa nhiều thứ trong Windows. Nó kết hợp 4 tab phụ mà từ đó bạn có thể vô hiệu hóa desktop, menu Start, thanh tác vụ, máy, hệ thống và các tính năng của Control Panel. Thêm vào đó, cũng có sẵn một số cài đặt tinh chỉnh nhanh khác.
Ví dụ, bạn có thể chọn vô hiệu hóa Registry Editor, nếu không muốn những người dùng khác làm hỏng Registry. Để làm như vậy, hãy nhấp vào tab More Policies > System tabs. Chọn hộp kiểm Prevent registry access to Registry Editor và nhấn Apply. Sau đó, một thông báo từ chối truy cập sẽ xuất hiện khi người dùng cố gắng mở Registry Editor.
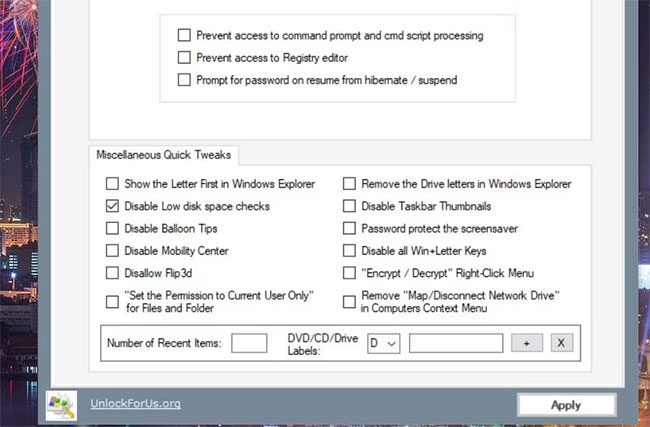
Đó chỉ là một số cách khác nhau để bạn có thể tùy chỉnh Windows 10 và 11 bằng WinBubble. WinBubble được đóng gói với nhiều cài đặt tiện dụng hơn để điều chỉnh Windows theo nội dung bạn muốn. Vì vậy, hãy thoải mái tùy chỉnh Windows với WinBubble!
Nguồn tin: Quantrimang.com
Ý kiến bạn đọc
Những tin mới hơn
Những tin cũ hơn
 Chào ngày mới thứ 6, lời chúc thứ 6 vui vẻ
Chào ngày mới thứ 6, lời chúc thứ 6 vui vẻ
 Hàm COUNTIFS, cách dùng hàm đếm ô theo nhiều điều kiện trong Excel
Hàm COUNTIFS, cách dùng hàm đếm ô theo nhiều điều kiện trong Excel
 5 ứng dụng từng rất cần thiết cho đến khi Windows khiến chúng trở nên vô nghĩa
5 ứng dụng từng rất cần thiết cho đến khi Windows khiến chúng trở nên vô nghĩa
 Cách dùng Terabox lưu trữ với 1TB miễn phí
Cách dùng Terabox lưu trữ với 1TB miễn phí
 Sóng trong bão
Sóng trong bão
 Cách mở Control Panel trên Windows 11
Cách mở Control Panel trên Windows 11
 Tạo Button trong CSS
Tạo Button trong CSS
 Giải thích ý nghĩa màu sắc của cổng USB
Giải thích ý nghĩa màu sắc của cổng USB
 Cách tùy chỉnh Taskbar trong Windows
Cách tùy chỉnh Taskbar trong Windows
 Cách luôn mở ứng dụng với quyền admin trên Windows 11
Cách luôn mở ứng dụng với quyền admin trên Windows 11
 Cách tắt tìm kiếm nổi bật trong Windows 11
Cách tắt tìm kiếm nổi bật trong Windows 11
 Firefox sắp nhận được tính năng thông minh khiến người dùng Chrome cũng phải ghen tị
Firefox sắp nhận được tính năng thông minh khiến người dùng Chrome cũng phải ghen tị
 Vì sao âm thanh lại là yếu tố quan trọng nhất của chuột máy tính?
Vì sao âm thanh lại là yếu tố quan trọng nhất của chuột máy tính?
 Cách khắc phục lỗi bo mạch chủ hiện đèn báo màu đỏ
Cách khắc phục lỗi bo mạch chủ hiện đèn báo màu đỏ
 Làm thế nào để tư duy như người giàu? 13 thói quen sẽ thay đổi cuộc đời bạn
Làm thế nào để tư duy như người giàu? 13 thói quen sẽ thay đổi cuộc đời bạn
 Cách kiểm tra phiên bản Python trên Windows, Mac và Linux
Cách kiểm tra phiên bản Python trên Windows, Mac và Linux
 Hướng dẫn đổi mật khẩu tài khoản Windows 11
Hướng dẫn đổi mật khẩu tài khoản Windows 11
 Cách tạo bản sao dữ liệu trong MS SQL Server
Cách tạo bản sao dữ liệu trong MS SQL Server
 Phải làm gì khi không thể thêm lịch vào Outlook?
Phải làm gì khi không thể thêm lịch vào Outlook?
 Hướng dẫn đăng ký lại Start Menu Windows 11
Hướng dẫn đăng ký lại Start Menu Windows 11
