Thông tin liên hệ
- 036.686.3943
- admin@nguoicodonvn2008.info

Raspberry Pi OS là hệ điều hành mặc định cho máy tính Raspberry Pi. Mặc dù có thể cài đặt những hệ điều hành khác, nhưng bạn có nguy cơ mất một số chức năng dành riêng cho Pi. Bạn cũng có thể đang chạy các dự án khác nhau trên Pi của mình và không muốn chuyển sang một hệ điều hành mới.
Nhưng nếu bạn muốn có một cái nhìn mới thì sao? Giống như các bản phân phối Linux khác, bạn có thể thay đổi môi trường desktop trên Raspberry Pi của mình.
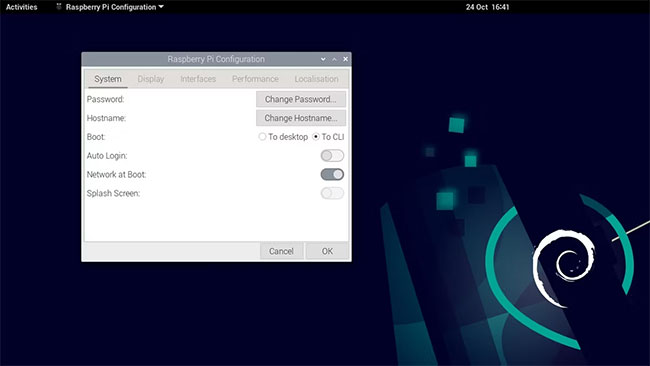
Bạn có muốn biến Raspberry Pi của mình thành một chiếc máy tính hiện đại, siêu bóng bẩy không?
Cài đặt GNOME làm môi trường desktop của Pi sẽ giúp bạn thực hiện chính xác điều đó.
Bạn có các tùy chọn khác nhau ở đây, từ cài đặt GNOME như một giải pháp thay thế cho PIXEL, đến cài đặt nó làm desktop duy nhất trên hệ thống Raspberry Pi OS Lite cơ bản. Tùy chọn cuối cùng (được cho là tốt hơn) này sử dụng dự án GNOME cho Pi.
Để có kết quả tốt nhất với GNOME, Raspberry Pi của bạn nên được cài đặt trên SSD thay vì trên microSD.
Lưu ý rằng trước khi đăng nhập, bạn nên nhấp vào bánh răng và chọn GNOME on Xorg. Điều này sẽ cải thiện hiệu suất từ GNOME trên Raspberry Pi.
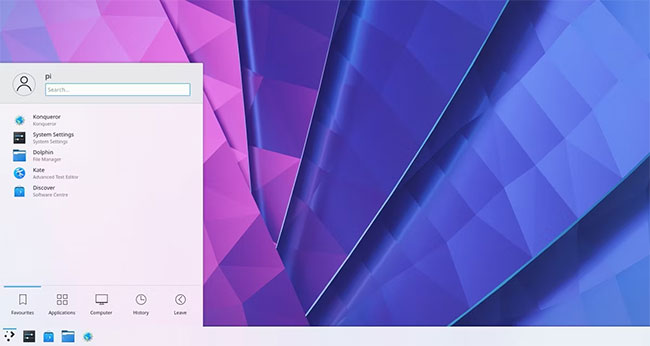
Được coi là môi trường desktop Linux đẹp nhất hiện có, KDE Plasma có thể được cài đặt trên Raspberry Pi OS.
Được biết đến với các đường nét sắc nét và lựa chọn hình nền desktop tuyệt đẹp, KDE Plasma sẽ làm mới hoàn toàn Raspberry Pi của bạn. Nó gần như trái ngược hoàn toàn với PIXEL và sẽ thay đổi cách bạn nghĩ về Pi.
Để cài đặt KDE Plasma:
sudo apt install kde-standard
Bạn nên tắt compositor sau khi cài đặt. Nhấn Alt + Shift + F12 để kiểm tra - mọi thứ sẽ chuyển động nhấp nháy nhiều trên màn hình Plasma KDE. Để vô hiệu hóa vĩnh viễn điều này:
KDE Plasma cần Raspberry Pi OS Lite 64-bit để chạy một cách đáng tin cậy, vì vậy hãy đảm bảo cài đặt này.
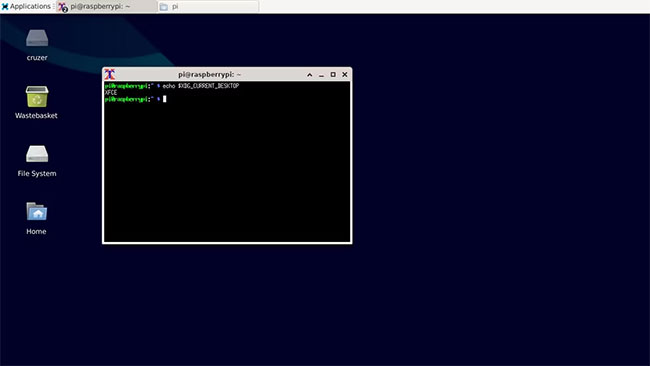
Môi trường desktop Xfce là một sự thay thế gọn gàng cho PIXEL dựa trên LXDE, với một dock nhỏ gọn ở phía dưới cùng của màn hình và menu ứng dụng trên cùng bên trái, nó có lẽ là giải pháp thay thế gần nhất cho PIXEL.
Nhẹ ngang PIXEL, nhưng Xfce trông đẹp hơn nhiều so với desktop mặc định. Bạn có thể dễ dàng cài đặt Xfce trên Raspberry Pi của mình với:
sudo apt install xfce4 x-window-system
Thao tác này sẽ thêm desktop Xfce vào Raspberry Pi của bạn.
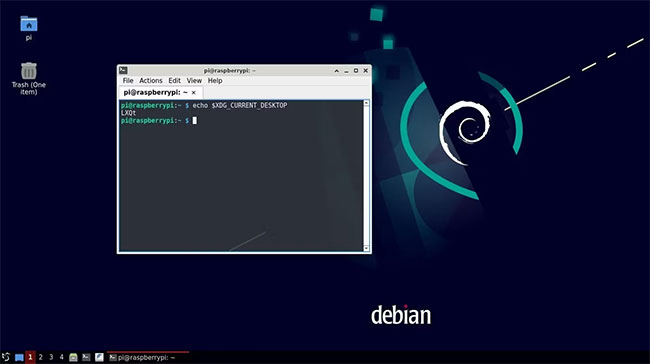
Sắc nét và giàu chức năng, LXQt thường được coi là một môi trường desktop thay thế lý tưởng trong toàn bộ họ Linux. Khi các lựa chọn thay thế cho GNOME xuất hiện, KDE Plasma và Xfce có xu hướng thu hút mọi sự chú ý.
Điều này cũng tương tự trên Raspberry Pi, nơi desktop PIXEL thống trị tối cao. Nhưng LXQt là một môi trường thông minh không rườm rà và phiền nhiễu.
Bạn có thể cài đặt LXQt trên Raspberry Pi với:
sudo apt install lxqt-core lxqt oxygen-icon-theme xorg xinit xserver-xorg-video-fbdev --no-install-recommends
Điều đó sẽ đảm bảo desktop cài đặt mà không cần mang theo bất kỳ công cụ và ứng dụng không cần thiết nào. Nếu bạn muốn chúng, chỉ cần sử dụng lệnh:
sudo apt install lxqt-core xinit
Thao tác này sẽ cài đặt đầy đủ các gói.
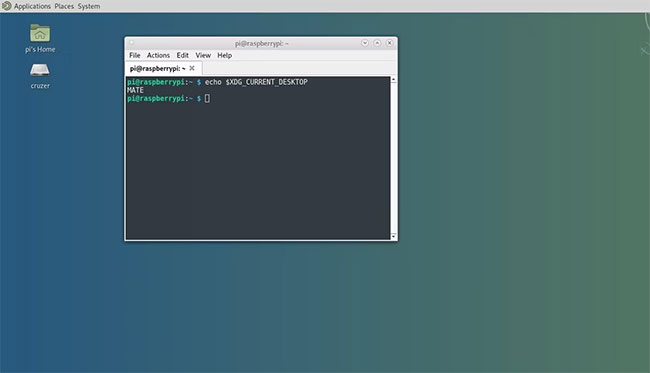
Một tùy chọn khác là môi trường desktop Ubuntu, MATE. Điều này ngày càng phổ biến khi các nhà phát triển Ubuntu Canonical từ bỏ môi trường desktop Unity để chuyển sang sử dụng GNOME Shell.
MATE được phân tách từ code GNOME 2 và có tiêu điểm desktop truyền thống hơn thế hệ GNOME 4x hiện tại. Tiêu thụ tài nguyên hệ thống thấp làm cho MATE trở thành một lựa chọn thông minh cho Raspberry Pi.
Bạn có thể sử dụng MATE trên mọi thiết bị Raspberry Pi 2 trở lên, càng mới, càng tốt. Tuy nhiên, Raspberry Pis thế hệ đầu tiên không thể xử lý MATE.
Cài đặt MATE với:
sudo apt install mate-desktop-environment-extras -y
Bạn cũng có thể cài đặt hệ điều hành Ubuntu đầy đủ (GNOME hoặc MATE) trên Raspberry Pi.
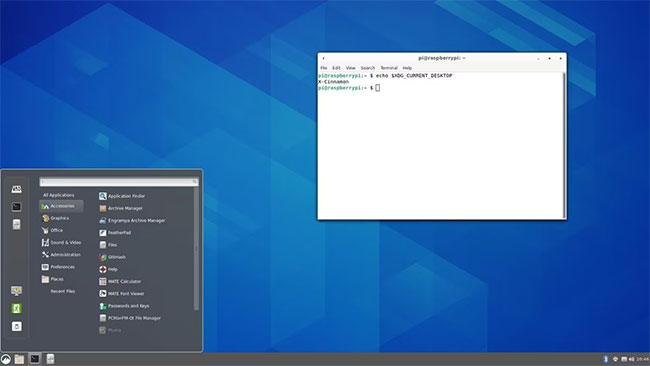
Được biết đến chủ yếu là môi trường desktop được tìm thấy trên Linux Mint, Cinnamon là một desktop giống Windows khác tương thích với Raspberry Pi OS.
Cài đặt Cinnamon trên Pi rất đơn giản:
sudo apt install cinnamon-desktop-environment
Tuy nhiên, tùy chọn cài đặt chính có thể khiến bạn có một hệ thống hơi cồng kềnh. Thay vào đó, có hai tùy chọn cài đặt khác:
sudo apt install cinnamon #minimal
Điều này chỉ cài đặt bộ sưu tập phần mềm tối thiểu cần thiết để chạy Cinnamon. Nếu bạn đang tìm kiếm một môi trường desktop thậm chí còn nhẹ hơn cho Raspberry Pi của mình, hãy sử dụng
sudo apt install cinnamon-core #essentials
Lệnh này sẽ cung cấp desktop Cinnamon và không có nhiều thứ khác. Kết quả sẽ là một trải nghiệm máy tính nhẹ nhàng, mượt mà trên Raspberry Pi.
Nguồn tin: Quantrimang.com
Ý kiến bạn đọc
Những tin mới hơn
Những tin cũ hơn
 Cách giãn dòng trong Word 2016, 2019, 2010, 2007, 2013
Cách giãn dòng trong Word 2016, 2019, 2010, 2007, 2013
 Hướng dẫn đọc to văn bản trên Windows 11
Hướng dẫn đọc to văn bản trên Windows 11
 Tại sao bất kỳ ai sử dụng Windows Terminal đều nên sử dụng itmux?
Tại sao bất kỳ ai sử dụng Windows Terminal đều nên sử dụng itmux?
 Hướng dẫn dùng Narrator trên Windows 11
Hướng dẫn dùng Narrator trên Windows 11
 Những lời xin lỗi chân thành nhất
Những lời xin lỗi chân thành nhất
 4 cách xóa lịch sử bảo vệ của Windows Defender
4 cách xóa lịch sử bảo vệ của Windows Defender
 Sự thay thế tốt nhất cho Windows 10 không phải là Linux mà là Tiny11 25H2
Sự thay thế tốt nhất cho Windows 10 không phải là Linux mà là Tiny11 25H2
 6 lý do nên rời bỏ Windows
6 lý do nên rời bỏ Windows
 999+ cap hay về thứ 7, stt thứ 7 vui vẻ, chào thứ 7
999+ cap hay về thứ 7, stt thứ 7 vui vẻ, chào thứ 7
 Cách thiết lập Notebook Navigator để tìm ghi chú dễ dàng hơn
Cách thiết lập Notebook Navigator để tìm ghi chú dễ dàng hơn
 Ai rồi cũng sẽ khác
Ai rồi cũng sẽ khác
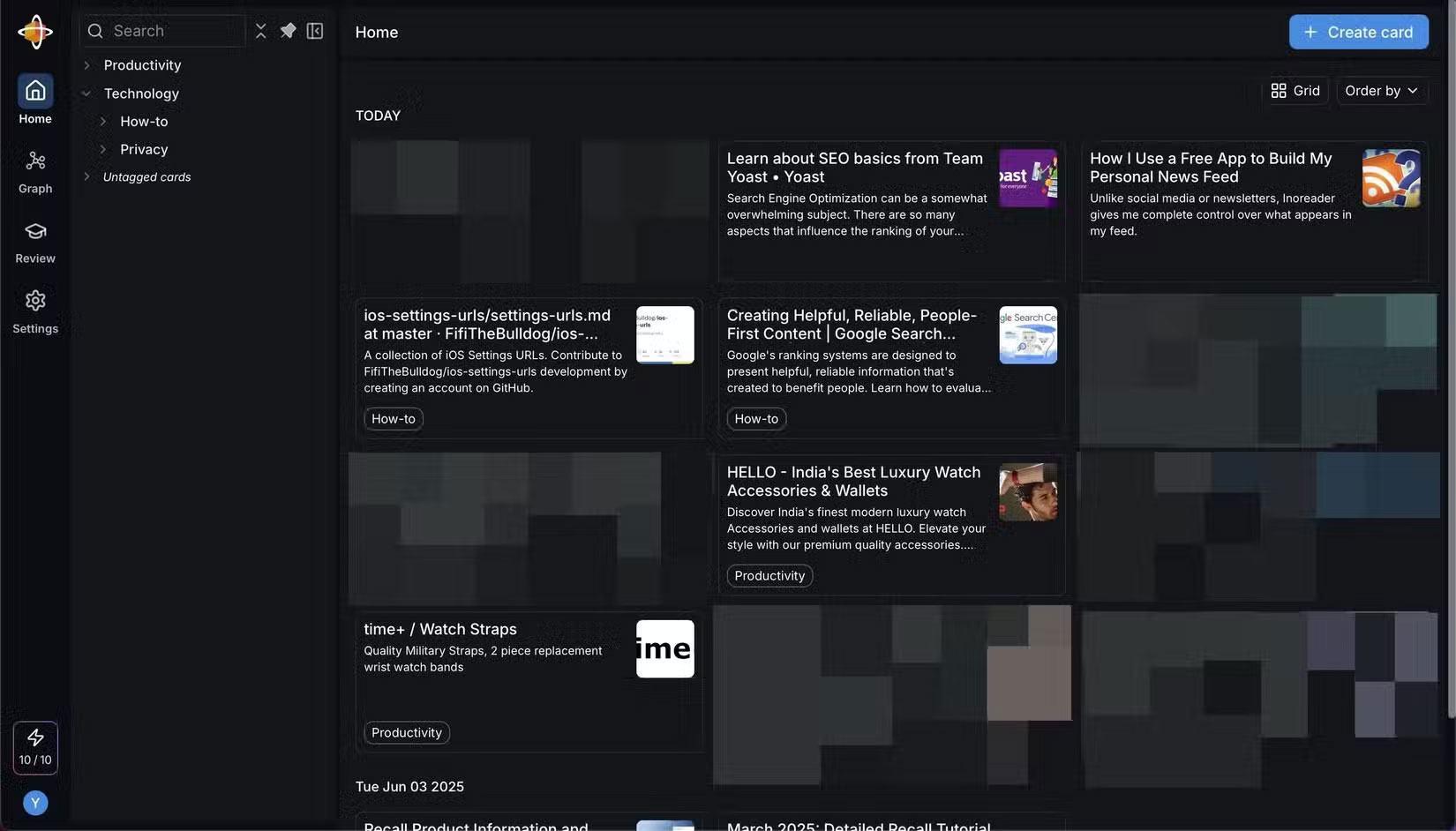 5 ứng dụng thay thế Pocket tuyệt vời để lưu bookmark
5 ứng dụng thay thế Pocket tuyệt vời để lưu bookmark
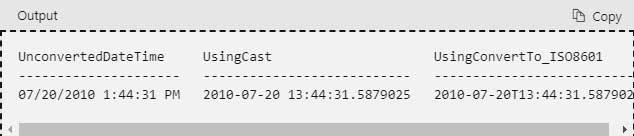 Hàm CAST trong SQL Server
Hàm CAST trong SQL Server
 Microsoft tắt tính năng xem trước trong File Explorer vì lý do bảo mật
Microsoft tắt tính năng xem trước trong File Explorer vì lý do bảo mật
 Những điều người giàu không bao giờ nói
Những điều người giàu không bao giờ nói
 Cách tìm kiếm thư mục trống trong Windows 11
Cách tìm kiếm thư mục trống trong Windows 11
 Truyền file từ máy tính sang điện thoại chỉ bằng camera – không cần Internet
Truyền file từ máy tính sang điện thoại chỉ bằng camera – không cần Internet
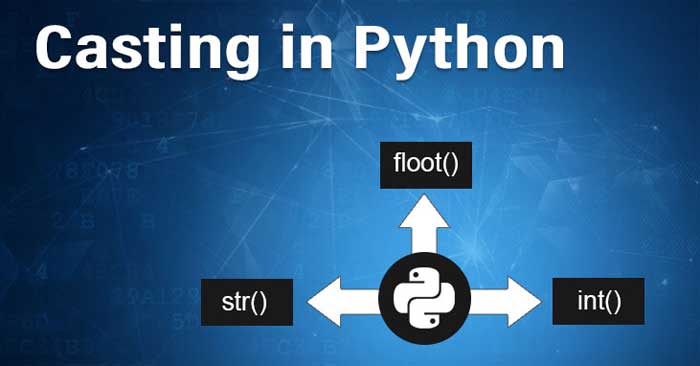 Ép kiểu trong Python
Ép kiểu trong Python
 Ai cũng cần có hạnh phúc riêng mình
Ai cũng cần có hạnh phúc riêng mình
 Hỏi mình trước lúc muốn chia tay
Hỏi mình trước lúc muốn chia tay
