Thông tin liên hệ
- 036.686.3943
- admin@nguoicodonvn2008.info

Máy ảo (VM) có thể gây nhầm lẫn nếu bạn chưa từng sử dụng máy ảo trước đây. Tuy nhiên, nhờ các chương trình ảo hóa miễn phí tuyệt vời như VirtualBox và VMware Workstation Player, VM đã trở nên phổ biến và dễ tiếp cận hơn rất nhiều.
VirtualBox là một trình ảo hóa mã nguồn mở của Oracle, trong khi Workstation Player của VMware là một phần của bộ phần mềm ảo hóa VMware. Mặc dù cả hai chương trình đều miễn phí sử dụng nhưng có một số điểm khác biệt giữa chúng. Vậy chương trình nào là tốt nhất và bạn nên sử dụng công cụ nào?
Mặc dù cả VMware Workstation Player và VirtualBox đều khá giàu tính năng, nhưng đối với một chương trình nguồn mở, miễn phí, VirtualBox lại dẫn đầu về chức năng có thể dùng ngay.
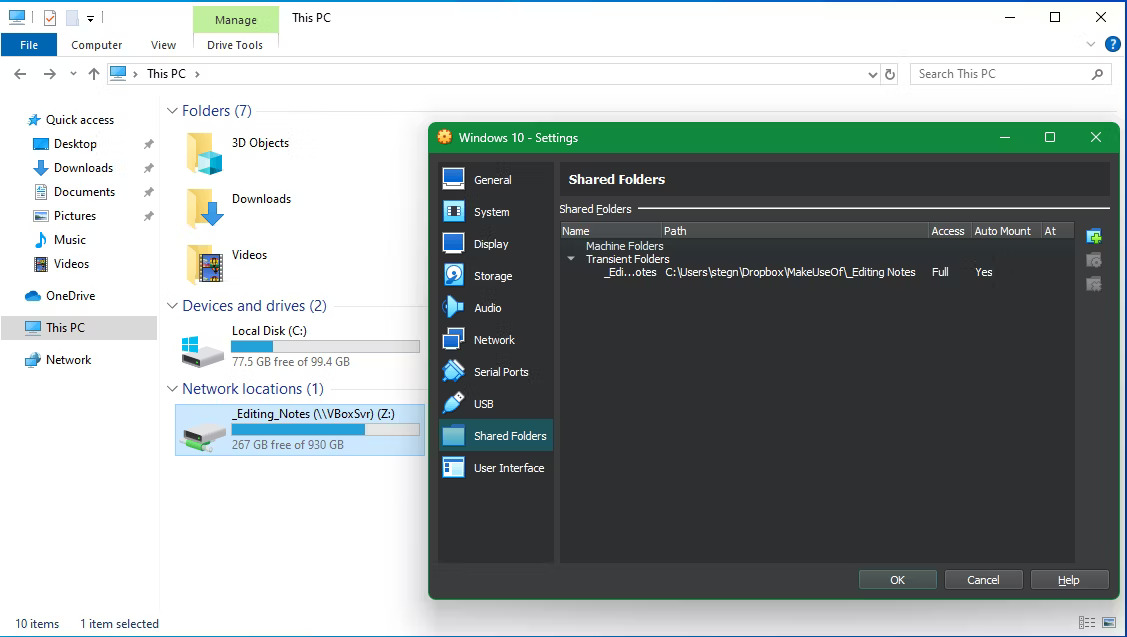
Cả hai chương trình đều có chung rất nhiều tính năng. Tuy nhiên, một số tính năng như snapshot máy ảo và tùy chọn mạng nâng cao yêu cầu phí trong VMware Workstation Player, trong khi VirtualBox cung cấp chúng miễn phí. Snapshot đặc biệt hữu ích vì chúng cho phép bạn lưu trạng thái hiện tại của máy ảo và khôi phục nó trong tương lai phòng trường hợp bạn làm hỏng thứ gì đó - điều này cực kỳ hữu ích nếu bạn đang thử nghiệm.
Việc nhập và xuất VM hoạt động tốt hơn một chút trên VirtualBox. Mặc dù bạn có thể thực hiện tương tự trên VMware Workstation Player nhưng nó không hoạt động với nhiều định dạng file, nghĩa là các tùy chọn của bạn bị hạn chế. Tuy nhiên, tốc độ cập nhật VMware Workstation Player có thể sớm thay đổi.
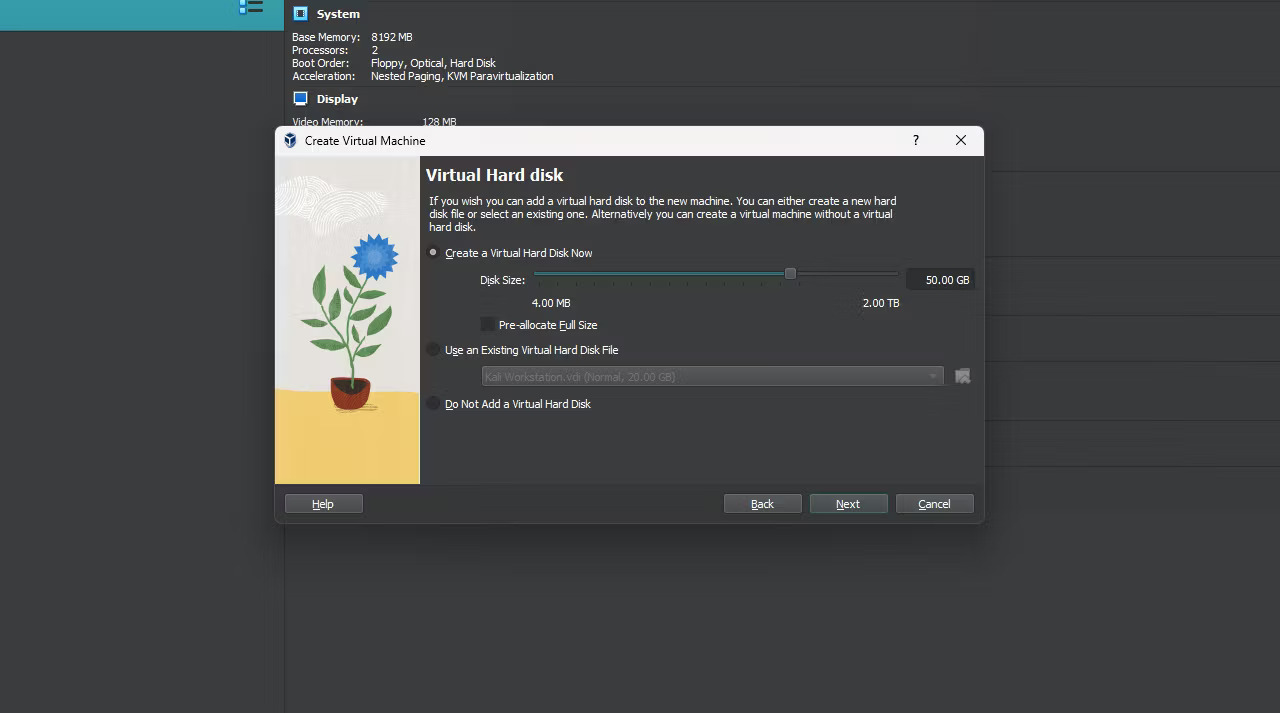
VirtualBox cũng hỗ trợ nhiều định dạng đĩa ảo như VDI, VMDK, VHD và HDD, trong khi VMware chỉ hoạt động với VMDK. Bạn có thể sử dụng một số định dạng bổ sung, nhưng nếu bạn đang làm việc với VMware thì nên sử dụng VMDK.
VMware bù đắp điều này bằng cách cung cấp nhiều quyền kiểm soát hơn đối với phần cứng được phân bổ của VM, đặc biệt là về đồ họa 3D. Bạn có thể gán thêm bộ nhớ video, sử dụng khả năng tăng tốc 3D, Unity và hơn thế nữa khi sử dụng VMware. Các chức năng điều khiển mặc định của VirtualBox không chi tiết nhưng với đủ tinh chỉnh, bạn có thể khắc phục chúng (và chúng ta nên lưu ý rằng VirtualBox bao gồm tùy chọn tăng tốc 3D).
Cả hai chương trình đều cho phép bạn mã hóa máy ảo của mình, nghĩa là không ai có thể truy cập máy ảo hoặc thay đổi cài đặt của nó nếu không có thông tin xác thực phù hợp. Các tính năng như thư mục dùng chung, clipboard được chia sẻ và trao đổi file kéo và thả giữa VM và hệ điều hành máy chủ cũng có trong cả hai chương trình.
Dù danh sách tính năng giữa hai chương trình khá tương đồng, nhưng VirtualBox đã giành chiến thắng ở đây. Tất cả các tính năng của VirtualBox đều có sẵn trong phiên bản miễn phí, trong khi VMware Workstation Player yêu cầu giấy phép Workstation Pro để có các tính năng bổ sung.
Cả VMware Workstation Player và VirtualBox đều đã thêm các gói mở rộng lần lượt có tên là VMware Tools và VirtualBox Guest Additions. Các gói mở rộng này bổ sung những tính năng và cải tiến về chất lượng cuộc sống như hỗ trợ độ phân giải tốt hơn, clipboard được chia sẻ và truyền file giữa hệ điều hành khách và hệ điều hành host.
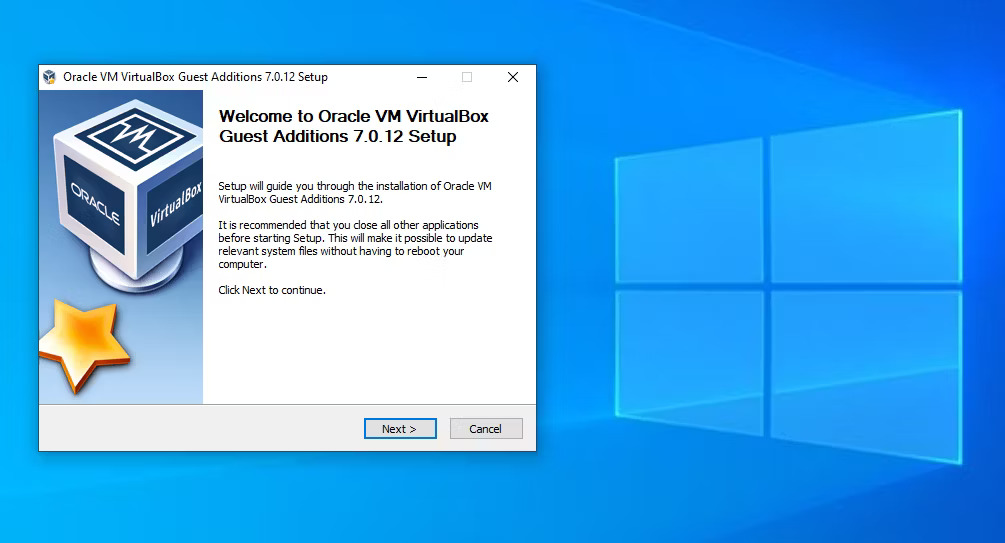
Mặc dù hầu hết chức năng của VMware đều đã có trong bộ ảo hóa, nhưng VMware Tools lại tạo nên sự khác biệt. Chúng cũng dễ cài đặt và trong hầu hết các trường hợp, chúng hoạt động ngay lập tức. Mặt khác, mặc dù Guest Additions của VirtualBox cũng dễ cài đặt nhưng đôi khi chúng không hoạt động.
Cả hai chương trình gàn như giống hệt nhau. Đối với các máy ảo thông thường chạy cho mục đích sử dụng cá nhân hoặc cho những dự án quy mô vừa và nhỏ, bạn có thể chọn một trong hai mà không cần phải lo lắng về hiệu suất. Tuy nhiên, khi bạn mở rộng quy mô, VMware sẽ ổn định hơn VirtualBox.
Khi chạy một máy ảo, bạn sẽ không nhận thấy sự khác biệt đáng kể về hiệu suất giữa hai chương trình (vì phần cốt lõi của hiệu suất máy ảo là phần cứng bạn đang chạy nó). Thời gian khởi động hệ điều hành gần giống như những gì bạn mong đợi nếu bạn chạy hệ điều hành khách nguyên bản (đã thử nghiệm với Ubuntu 20.04). Nếu tinh ý, bạn sẽ thấy rằng VMware load VM nhanh hơn.
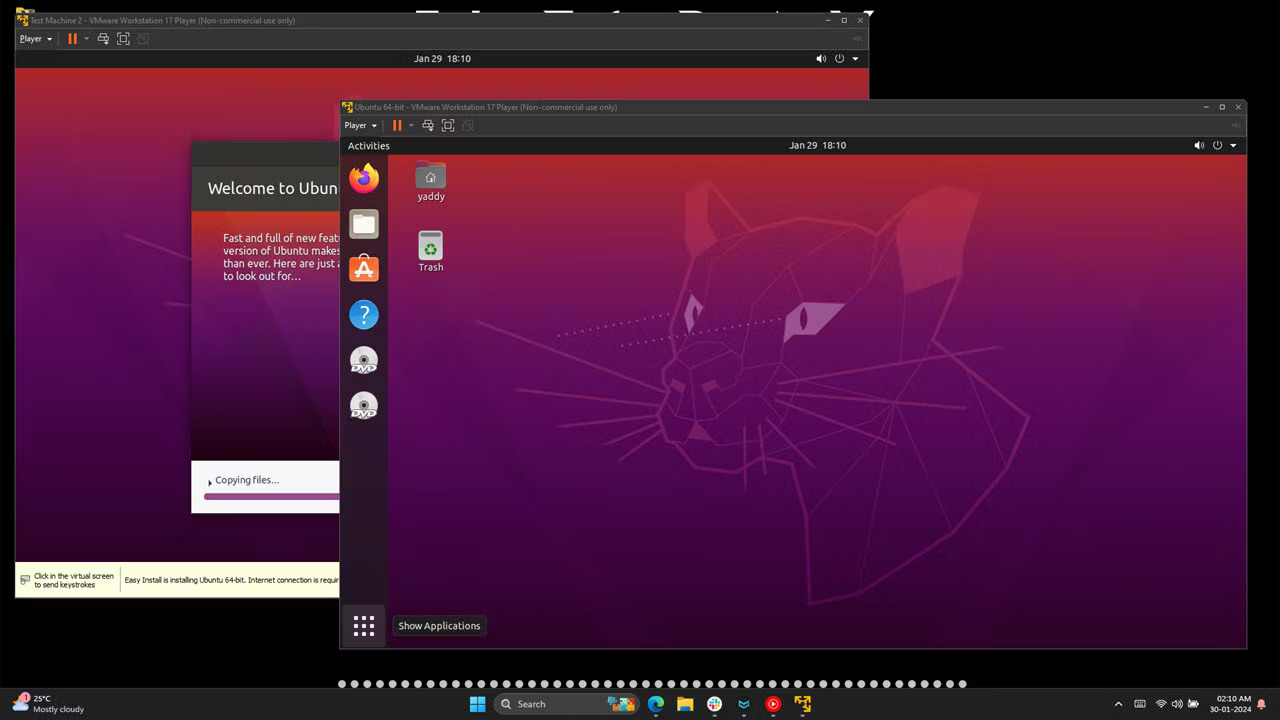
Điểm vượt trội của VMware Workstation Player nằm ở khả năng phản hồi của hệ điều hành. Nói chung, bạn sẽ thấy máy ảo của mình hoạt động nhanh hơn khi sử dụng Workstation Player. Tuy nhiên, sự thay đổi về hiệu suất này thay đổi tùy theo thông số kỹ thuật phần cứng của máy chủ.
Nếu chạy máy ảo thì nên thực hiện trên máy tính mạnh vì quá trình ảo hóa diễn ra chậm. Vấn đề trở nên rõ ràng hơn khi chạy nhiều máy ảo cùng lúc (một tính năng mà cả hai trình ảo hóa đều cung cấp).
Nói chung, đây không phải là vấn đề đối với VirtualBox hoặc VMware Workstation Player và cả hai chương trình đều chạy tốt trên PC có đủ phần cứng để theo kịp khối lượng công việc. Nhưng nếu PC của bạn chậm hơn một chút, VMware Workstation Player có thể hoạt động tốt hơn. Nếu hiệu suất hoàn toàn là tất cả những gì bạn đang theo đuổi thì VMware Workstation Player sẽ giành chiến thắng ở đây.
Cả VMware Workstation Player và VirtualBox đều có giao diện người dùng đơn giản, dễ hiểu, nhưng nếu bạn là người mới bắt đầu, giao diện người dùng của VirtualBox có thể hơi khó hiểu. Ngược lại, VMware có giao diện người dùng khá đơn giản với các tùy chọn được gắn nhãn phù hợp trên màn hình chính và hiển thị những chú giải công cụ hữu ích trong suốt chương trình.
Việc thiết lập một máy ảo mới cũng khá dễ dàng trong cả hai chương trình. Trình hướng dẫn thiết lập của VirtualBox có tùy chọn "Expert Mode" cung cấp cho người dùng nhiều quyền kiểm soát hơn, trong khi VMware chỉ đưa chúng vào quá trình thiết lập.
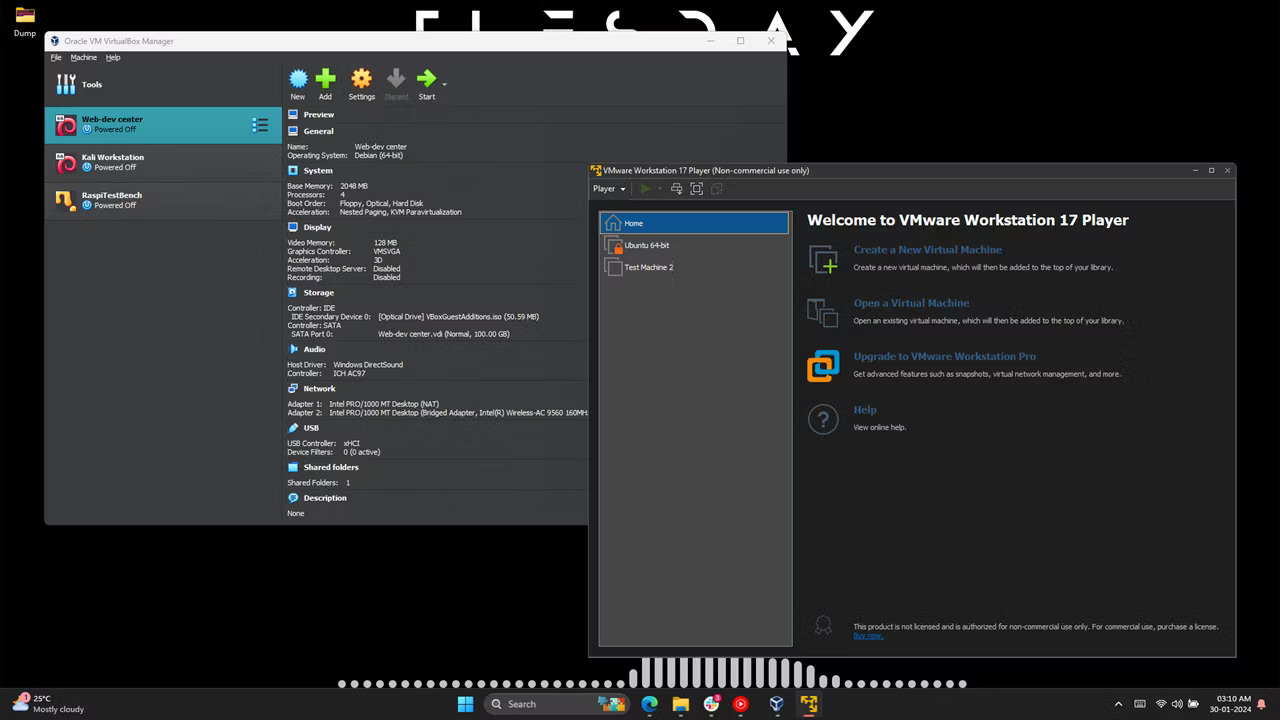
VirtualBox cũng cung cấp tùy chọn cài đặt không giám sát, trong đó bạn chỉ cần thiết lập trước thông tin xác thực và thông số kỹ thuật của máy và để trình ảo hóa xử lý phần còn lại. VMware cung cấp một tính năng tương đương trong tính năng "Easy Install", nhưng cách triển khai của VirtualBox đơn giản hơn để sử dụng.
Nếu là người mới bắt đầu làm quen với ảo hóa, bạn sẽ thấy VMware dễ sử dụng hơn. Tuy nhiên, đối với những người khác, giao diện của VirtualBox cung cấp nhiều thông tin và khả năng điều khiển nhanh hơn trong nháy mắt.
Về hệ điều hành máy chủ, bạn có thể chạy VirtualBox trên Windows, Linux, macOS, Solaris và FreeBSD. Đối với VMware Workstation Player, các lựa chọn duy nhất của bạn là Windows và Linux.
Đối với macOS, bạn sẽ phải sử dụng VMware Fusion. Bạn có thể nhận được giấy phép miễn phí cho mục đích sử dụng cá nhân và là một trong những lựa chọn máy ảo macOS tốt nhất. VirtualBox linh hoạt hơn về những hệ điều hành nào bạn có thể chạy chương trình ảo hóa trên đó.
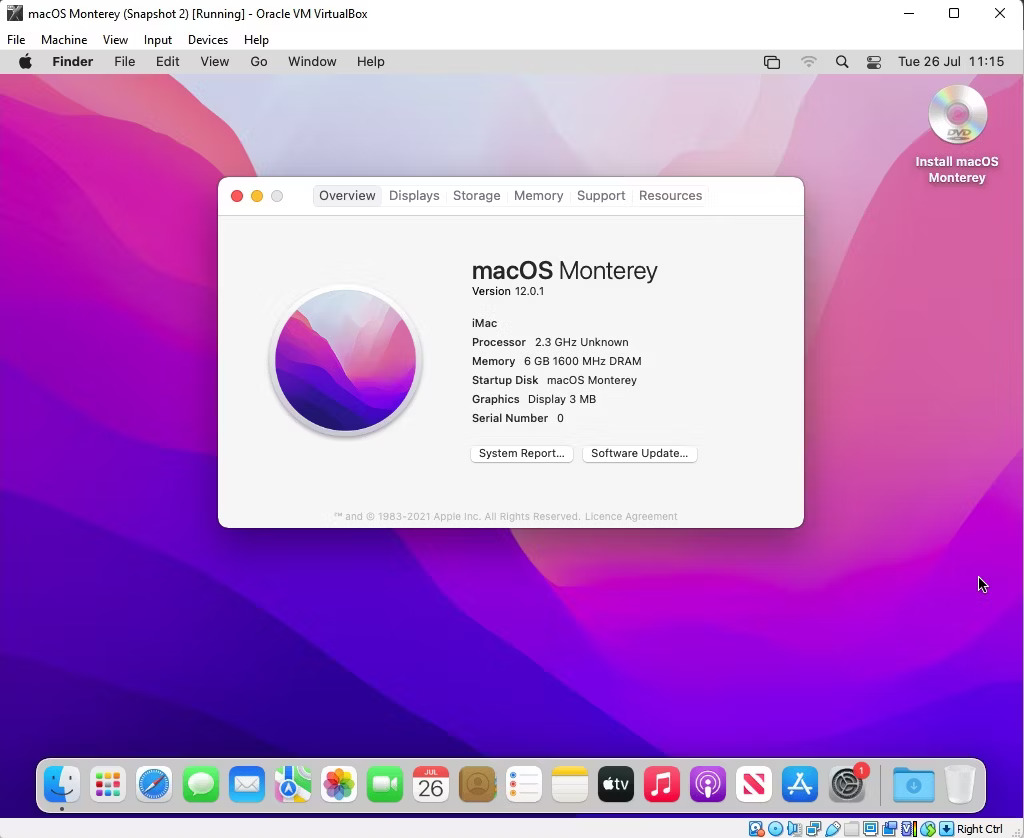
Về hệ điều hành nào bạn có thể chạy trong VM, cả hai chương trình đều giống hệt nhau, ngoại trừ macOS. Mặc dù bạn có thể tạo máy ảo macOS bằng VirtualBox nhưng VMware Workstation không hỗ trợ hệ điều hành này.
Ngay cả VMware Workstation Pro, phiên bản trả phí của chương trình ảo hóa Windows của VMware, cũng không hỗ trợ macOS theo mặc định và yêu cầu cài đặt thêm phần mềm. Vì vậy, nếu tính linh hoạt của hệ điều hành là vấn đề quan trọng đối với bạn thì VirtualBox sẽ là lựa chọn hàng đầu cho bạn.
Về độ tin cậy, VMware dẫn trước VirtualBox. VirtualBox đôi khi có thể gặp phải các lỗi và trục trặc ngẫu nhiên. Mặc dù một tìm kiếm đơn giản trên Google và vài phút mày mò thường sẽ giải quyết được vấn đề, nhưng chưa ghi nhận bất kỳ vấn đề nào như vậy với VMware.
Mặc dù VirtualBox và VMware đều miễn phí nhưng vẫn có một nhược điểm.
Công cụ cốt lõi điều khiển VirtualBox được cấp phép theo GPL Version 3 và nguồn mở theo nghĩa chân thực nhất, nhưng Extension Pack theo giấy phép độc quyền của Oracle và chỉ miễn phí cho mục đích sử dụng cá nhân, sử dụng giáo dục hoặc đánh giá.
VMware Workstation Player là phiên bản miễn phí của VMware Workstation Pro, dành cho sinh viên, tổ chức phi lợi nhuận và sử dụng cá nhân hoặc gia đình. Điều hấp dẫn là bạn phải đăng ký email quảng cáo không thường xuyên của VMware. Sử dụng cho mục đích thương mại cần có giấy phép Workstation Pro.
Đây là bảng tóm tắt mọi thứ được đề cập ở trên.
|
|
VMware Workstation Pro |
Oracle VirtualBox |
|---|---|---|
|
Hiệu suất |
Máy ảo hoạt động linh hoạt với thời gian load nhanh hơn. |
Máy ảo có thể cảm thấy bị lag dựa trên thông số phần cứng của PC host. |
|
Tính năng |
Một số tính năng, chẳng hạn như kết nối mạng nâng cao và snapshot, yêu cầu giấy phép Workstation Pro. |
Tất cả các tính năng đều có sẵn trong phiên bản miễn phí. |
|
Chức năng bổ sung |
Yêu cầu cài đặt VMware Tools. |
Yêu cầu cài đặt VirtualBox Guest Addition. Các tính năng bổ sung có thể không hoạt động ngay lập tức. |
|
Giao diện và tính dễ sử dụng |
Giao diện người dùng dễ dàng hơn cho người mới. Cung cấp tính năng Easy Install để cài đặt hệ điều hành VM. |
Giao diện người dùng cung cấp thêm thông tin về máy ảo trong nháy mắt. Tính năng Unattended Install giúp việc cài đặt VM OS dễ dàng hơn. |
|
Độ tin cậy |
Khá ổn định với số lượng vấn đề tương đối thấp. |
Thỉnh thoảng có thể gặp lỗi và trục trặc ngẫu nhiên. |
|
Giá cả |
Miễn phí cho sinh viên, tổ chức phi lợi nhuận và sử dụng cá nhân hoặc tại nhà. |
Miễn phí cho mục đích sử dụng cá nhân, giáo dục và thương mại. |
Quyết định giữa VMware Workstation Pro và VirtualBox phần lớn sẽ phụ thuộc vào những gì bạn định làm với máy ảo của mình.
Nếu bạn đang muốn thử nghiệm, VirtualBox là lựa chọn phù hợp. Tuy nhiên, nếu bạn đang theo đuổi hiệu suất và độ tin cậy tuyệt đối trên máy ảo của mình, VMware Workstation Player là lựa chọn tốt nhất cho bạn.
Nguồn tin: Quantrimang.com
Ý kiến bạn đọc
Những tin mới hơn
Những tin cũ hơn
 Cách chỉnh độ rộng tự động trên Excel
Cách chỉnh độ rộng tự động trên Excel
 Kiểu dữ liệu trong Python: chuỗi, số, list, tuple, set và dictionary
Kiểu dữ liệu trong Python: chuỗi, số, list, tuple, set và dictionary
 Cách giãn dòng trong Word 2016, 2019, 2010, 2007, 2013
Cách giãn dòng trong Word 2016, 2019, 2010, 2007, 2013
 Cách hiển thị My Computer, This PC trên Desktop của Windows 10
Cách hiển thị My Computer, This PC trên Desktop của Windows 10
 8 tính năng Microsoft Office giúp bạn cắt giảm hàng giờ làm việc
8 tính năng Microsoft Office giúp bạn cắt giảm hàng giờ làm việc
 Cách xem mật khẩu Wifi đã lưu trên Windows
Cách xem mật khẩu Wifi đã lưu trên Windows
 Cách kết nối Google Drive với Grok Studio
Cách kết nối Google Drive với Grok Studio
 Việc chuyển sang Google Public DNS trên router và PC giúp cải thiện tốc độ Internet như thế nào?
Việc chuyển sang Google Public DNS trên router và PC giúp cải thiện tốc độ Internet như thế nào?
 Những bản mod thiết yếu giúp Windows 11 trở nên hữu ích hơn
Những bản mod thiết yếu giúp Windows 11 trở nên hữu ích hơn
 Cách đồng bộ Microsoft Forms với Excel
Cách đồng bộ Microsoft Forms với Excel
 Hướng dẫn tạo theme AI cho Outlook
Hướng dẫn tạo theme AI cho Outlook
 Hàm DATEPART trong SQL Server
Hàm DATEPART trong SQL Server
 Hướng dẫn xem lại nhà cũ trên Google Maps
Hướng dẫn xem lại nhà cũ trên Google Maps
 Tôi từng thương em
Tôi từng thương em
 Cách chèn, viết biểu tượng mũi tên (↑↓←↕↔→↘↗↙↖) trong Word
Cách chèn, viết biểu tượng mũi tên (↑↓←↕↔→↘↗↙↖) trong Word
 Cấu hình Resident Evil Requiem PC
Cấu hình Resident Evil Requiem PC
 Cách tận dụng tab Performance trong Task Manager
Cách tận dụng tab Performance trong Task Manager
 Rời bỏ mối quan hệ bạn bè độc hại
Rời bỏ mối quan hệ bạn bè độc hại
 Hướng dẫn sử dụng Photoshop cho người mới
Hướng dẫn sử dụng Photoshop cho người mới
 Cách sửa lỗi AutoCAD bị giật, lag
Cách sửa lỗi AutoCAD bị giật, lag
