Thông tin liên hệ
- 036.686.3943
- admin@nguoicodonvn2008.info

Khi PC bắt đầu báo lỗi, chạy chậm hoặc hoạt động sai, bạn có thể sử dụng các công cụ chẩn đoán tích hợp sẵn của Windows 10 để thử khắc phục sự cố. CHKDSK, SFC và DISM kiểm tra tình trạng ổ cứng và sửa chữa những file bị hỏng, nhưng 3 công cụ này hoạt động theo những cách khác nhau và nhắm mục tiêu các khu vực khác nhau trong hệ thống.
Bạn có thể chạy cả 3 công cụ, nhưng điều này có thể tốn thời gian và không cần thiết cho vấn đề cụ thể của bạn. Bài viết sau đây sẽ giải thích thời điểm và cách sử dụng bộ 3 công cụ khắc phục sự cố này.
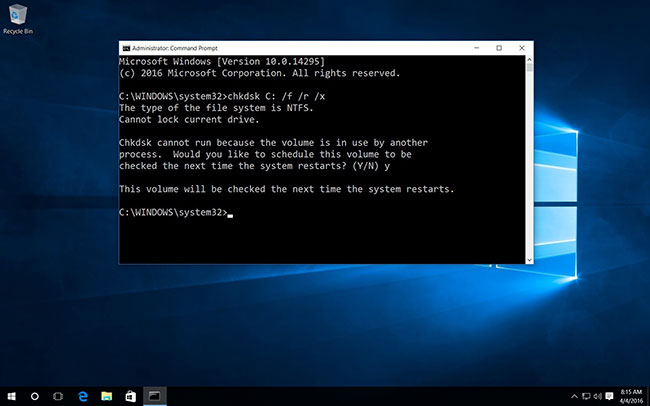
CHKDSK (Check Disk) là công cụ chẩn đoán Windows đầu tiên bạn nên thử nếu PC bắt đầu hoạt động lạ (ví dụ, nếu nó bị treo khi tắt hoặc trở nên chậm một cách khó chịu).
CHKDSK quét toàn bộ ổ cứng để tìm, sửa lỗi trong file và chính hệ thống file. Nó cũng kiểm tra ổ để tìm các bad sector (những cụm dữ liệu không thể đọc được) và cố gắng sửa chữa chúng hoặc yêu cầu hệ thống không sử dụng chúng.
Windows có thể chạy CHKDSK khi khởi động nếu nó phát hiện ra sự cố với ổ cứng, đôi khi vì những lý do vô hại như tắt máy không đúng cách, nhưng cũng có những lý do nghiêm trọng hơn, bao gồm nhiễm phần mềm độc hại và ổ sắp bị hỏng. Tuy nhiên, nó sẽ không thực sự khắc phục được bất kỳ vấn đề nào cho đến khi được hướng dẫn làm như vậy.
Để tránh các lỗi trong tương lai và khả năng mất dữ liệu, bạn nên chạy CHKDSK theo cách thủ công ít nhất một lần mỗi tháng như một phần của quy trình bảo trì PC. Tham khảo bài viết: Kiểm tra và sửa lỗi ổ cứng bằng lệnh chkdsk trên Windows để biết cách sử dụng công cụ này.
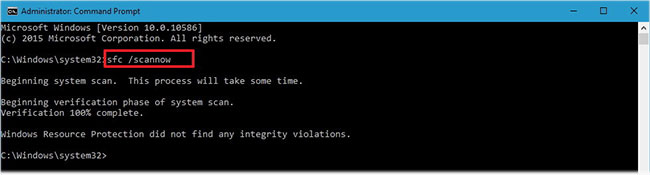
Trong khi CHKDSK tìm và sửa lỗi trong hệ thống file của ổ cứng, thì SFC (System File Checker) đặc biệt quét và sửa chữa các file hệ thống Windows. Nếu phát hiện file bị hỏng hoặc bị sửa đổi, SFC sẽ tự động thay thế file đó bằng phiên bản chính xác.
Việc biết khi nào sử dụng SFC thường rõ ràng hơn so với CHKDSK, điều này phụ thuộc vào linh cảm về chuyện ổ cứng hoạt động không chính xác. Nếu các chương trình Windows gặp sự cố, bạn nhận được thông báo lỗi về việc thiếu file DLL hoặc bạn đang gặp phải lỗi màn hình xanh chết chóc đáng sợ, thì chắc chắn đã đến lúc chạy SFC.
Mở Command Prompt với quyền admin, sau đó nhập lệnh sau và nhấn Enter để thực thi:
sfc /scannow
SFC sẽ thực hiện quét toàn bộ hệ thống, sửa chữa và thay thế bất kỳ file nào bị hỏng hoặc bị thiếu, sử dụng các phiên bản từ Windows Component Store. Quá trình quét có thể mất một chút thời gian, nhưng hãy đảm bảo rằng bạn để cửa sổ Command Prompt mở cho đến khi hoàn tất.
Nếu bạn chỉ muốn quét chứ không muốn sửa các file hệ thống bị hỏng, hãy nhập:
sfc /verifyonly command
Sau khi SFC quét xong, bạn sẽ thấy 1 trong 3 thông báo:
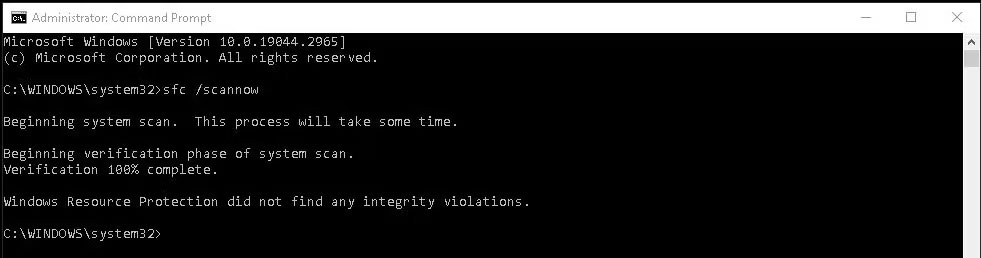
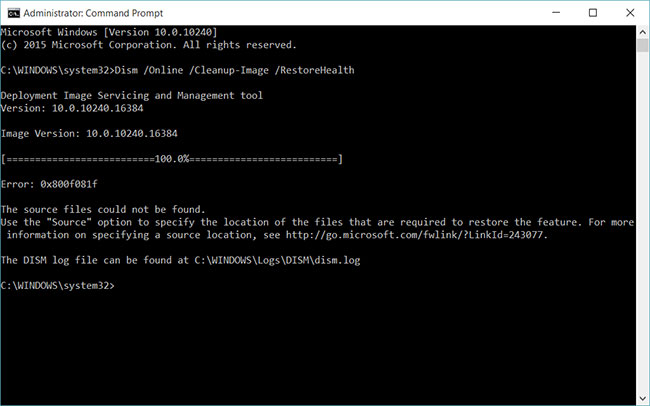
DISM (Deployment Image Servicing and Management) là công cụ mạnh nhất trong 3 công cụ chẩn đoán của Windows. Đây là công cụ nên sử dụng khi bạn thường xuyên gặp sự cố, treo máy và lỗi, nhưng SFC không thể sửa chữa các file hệ thống hoặc hoàn toàn không thể chạy.
Trong khi CHKDSK quét ổ cứng và SFC xử lý các file hệ thống, thì DISM phát hiện và sửa các file bị hỏng trong Component Store của image hệ thống Windows để SFC có thể hoạt động bình thường. Hãy tạo bản sao lưu phân vùng ổ trước khi chạy DISM, đề phòng trường hợp xảy ra sự cố.
Như với CHKDSK và SFC, bạn sẽ cần mở Command Prompt với quyền admin để chạy DISM. Để tiết kiệm thời gian và hạn chế rủi ro khi thực hiện việc sửa chữa không cần thiết, trước tiên bạn có thể kiểm tra xem image có bị hỏng hay không mà không thực hiện bất kỳ thay đổi nào. Nhập lệnh sau và nhấn Enter:
Dism /Online /Cleanup-Image /CheckHealth
Quá trình quét chỉ mất vài giây. Nếu không phát hiện thấy lỗi nào, bạn có thể chạy quét nâng cao hơn để xác định xem kho thành phần có hoạt động tốt và có thể sửa chữa được hay không mà không thực hiện bất kỳ thay đổi nào bằng cách nhập:
Dism /Online /Cleanup-Image /ScanHealth
Nếu DISM báo cáo rằng có sự cố với image hệ thống, hãy chạy một quá trình quét nâng cao khác để tự động sửa các sự cố này. DISM sẽ kết nối với Windows Update để tải xuống và thay thế các file bị hỏng theo yêu cầu. Lưu ý rằng quá trình này có thể mất đến 10 phút và treo một lúc ở 20 giây, nhưng điều này là bình thường. Nhập lệnh này:
Dism /Online /Cleanup-Image /RestoreHealth
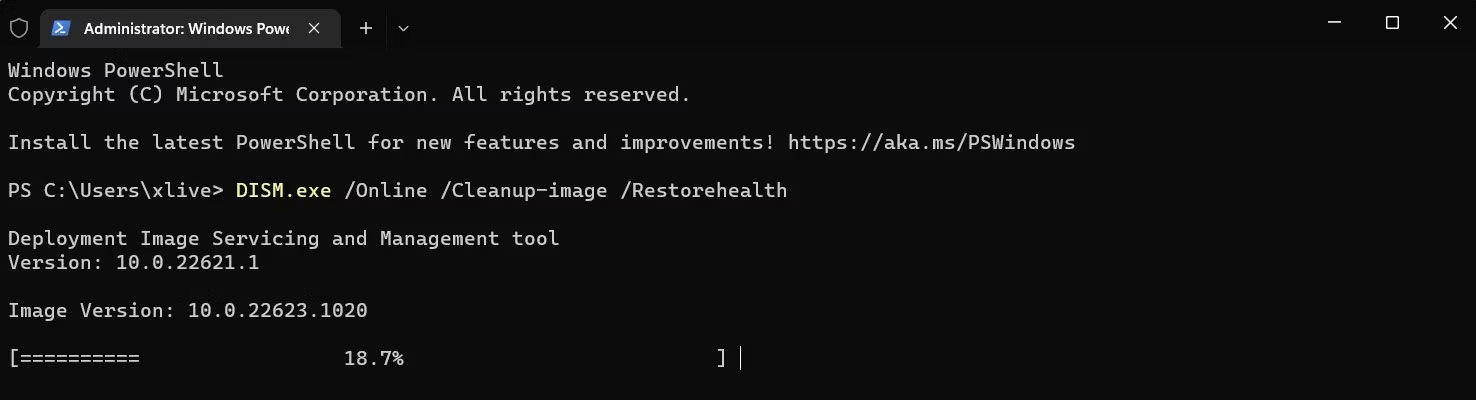
Sau khi quá trình quét và sửa chữa hoàn tất, hãy khởi động lại PC và chạy lại SFC để thay thế các file hệ thống bị hỏng hoặc bị thiếu.
Bây giờ bạn đã hiểu CHKDSK, SFC và DISM làm gì, việc chạy một hoặc nhiều công cụ khắc phục sự cố Windows này hy vọng sẽ giúp bạn sửa chữa PC của mình.
Tuy nhiên, một câu hỏi phổ biến liên quan đến thứ tự bạn nên chạy các công cụ khắc phục sự cố hệ thống này. Bạn có nên luôn chạy CHKDSK trước không? Hay chạy DISM trước SFC thì sao?
Không có thứ tự cụ thể nào đối với CHKDSK, SFC và DISM, vì lý do bạn chạy từng công cụ sẽ tùy thuộc vào sự cố bạn đang gặp phải. Tuy nhiên, nếu bạn chạy SFC và nó tìm thấy các file bị hỏng cũng như những sự cố khác thì bạn nên chạy DISM để sửa Component Store rồi chạy lại SFC để sửa mọi file bị hỏng.
Nếu bạn vẫn gặp sự cố, hãy thực hiện khôi phục hệ thống (System Restore). Thao tác này sẽ khôi phục các file hệ thống, cài đặt và chương trình về thời điểm chúng hoạt động bình thường. Nếu hệ thống không bị hỏng khi điểm khôi phục được tạo, nó có thể giải quyết được vấn đề của bạn.
Nguồn tin: Quantrimang.com
Ý kiến bạn đọc
Những tin mới hơn
Những tin cũ hơn
 7 ứng dụng miễn phí khiến mọi người thích sử dụng Windows trở lại
7 ứng dụng miễn phí khiến mọi người thích sử dụng Windows trở lại
 7 ứng dụng miễn phí khiến mọi người thích sử dụng Windows trở lại
7 ứng dụng miễn phí khiến mọi người thích sử dụng Windows trở lại
 4 tiện ích mở rộng mã nguồn mở nên cài trên mọi trình duyệt
4 tiện ích mở rộng mã nguồn mở nên cài trên mọi trình duyệt
 Cách tạo chữ ký trong Outlook để email của bạn trông chuyên nghiệp hơn
Cách tạo chữ ký trong Outlook để email của bạn trông chuyên nghiệp hơn
 Các kiểu dữ liệu trong SQL Server
Các kiểu dữ liệu trong SQL Server
 Hàm COUNT trong SQL Server
Hàm COUNT trong SQL Server
 Hàm SUBTOTAL: Công thức và cách sử dụng hàm SUBTOTAL trong Excel
Hàm SUBTOTAL: Công thức và cách sử dụng hàm SUBTOTAL trong Excel
 Hướng dẫn 5 cách xóa tài khoản User trên Windows 10
Hướng dẫn 5 cách xóa tài khoản User trên Windows 10
 Vì sao Winux là bản phân phối "thân thiện với Windows" bạn nên tránh xa?
Vì sao Winux là bản phân phối "thân thiện với Windows" bạn nên tránh xa?
 Cách bật dịch video trong Microsoft Edge
Cách bật dịch video trong Microsoft Edge
 99+ bài thơ chia tay tuổi học trò hay và xúc động
99+ bài thơ chia tay tuổi học trò hay và xúc động
 Cách bật ứng dụng web trang web (PWA) trong Firefox
Cách bật ứng dụng web trang web (PWA) trong Firefox
 Cách xây dựng DNS cục bộ để ngăn chặn sự theo dõi từ ISP
Cách xây dựng DNS cục bộ để ngăn chặn sự theo dõi từ ISP
 Hãy lắng nghe trái tim
Hãy lắng nghe trái tim
 Cách đưa ứng dụng ra màn hình máy tính Win 11
Cách đưa ứng dụng ra màn hình máy tính Win 11
 Cách cố định ảnh chèn trong Excel
Cách cố định ảnh chèn trong Excel
 Datetime trong Python
Datetime trong Python
 Hướng dẫn bật Hardware Accelerated GPU Scheduling Windows 11
Hướng dẫn bật Hardware Accelerated GPU Scheduling Windows 11
 Hướng dẫn ẩn mục Network trong File Explorer Windows 11
Hướng dẫn ẩn mục Network trong File Explorer Windows 11
