Thông tin liên hệ
- 036.686.3943
- admin@nguoicodonvn2008.info

Bạn có muốn có một hệ điều hành hoặc Game Pass quen thuộc trên Steam Deck của mình không? Bạn có thể khởi động kép SteamOS với Windows trên thiết bị. Đây là hướng dẫn kỹ lưỡng về cách cài đặt Windows 11 trên Steam Deck của bạn.
Nếu bạn đã chuẩn bị sẵn ổ flash hoặc thẻ SD chứa tất cả phần mềm đã tải xuống, giờ đây bạn có thể bắt đầu biến Steam Deck của mình thành trải nghiệm Windows. Ví dụ sẽ sử dụng thẻ SD để không cần phải xử lý USB hub hoặc dock.
Để có thể chạy cả ISO GParted và Windows 11 từ một thẻ SD mà không cần format nhiều lần, bạn sẽ cần sử dụng Ventoy. Điều này sẽ làm cho mọi việc trở nên thuận tiện hơn.
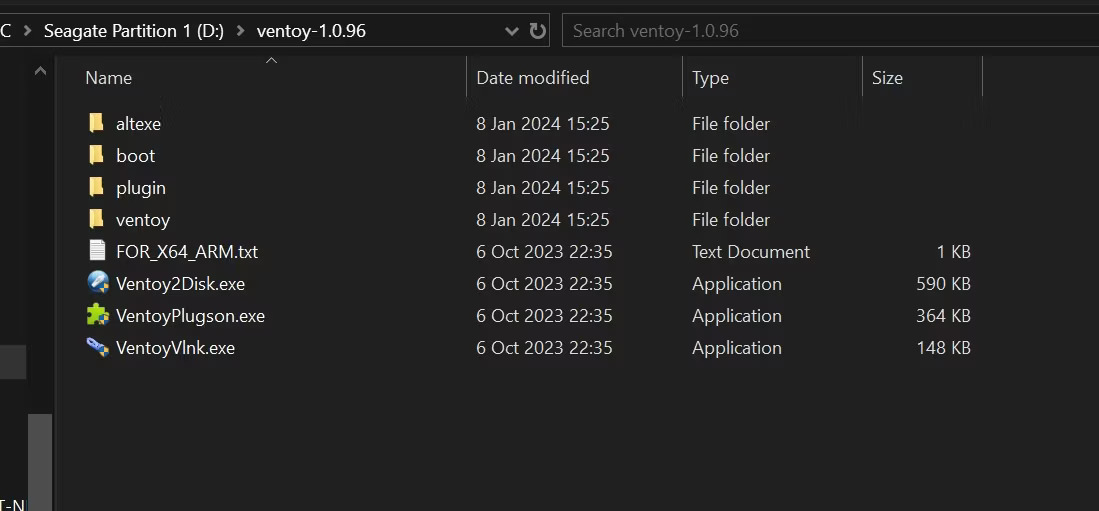
Để cài đặt Ventoy trên ổ flash hoặc thẻ SD, bạn cần cắm nó vào PC và mở thư mục Ventoy mà bạn đã trích xuất trước đó. Sau đó bấm vào Ventoy2Disk.exe.
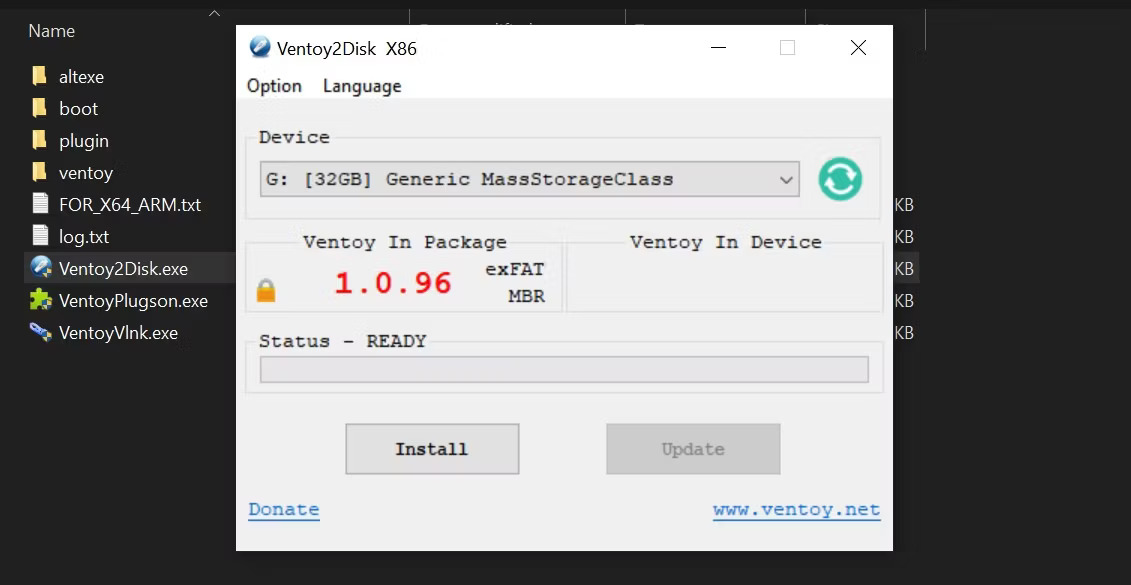
Sau đó, bạn sẽ chọn thiết bị mà bạn muốn lưu trữ Ventoy. Trong trường hợp ví dụ, đó là thẻ SD 32GB. Nhấp vào Install.
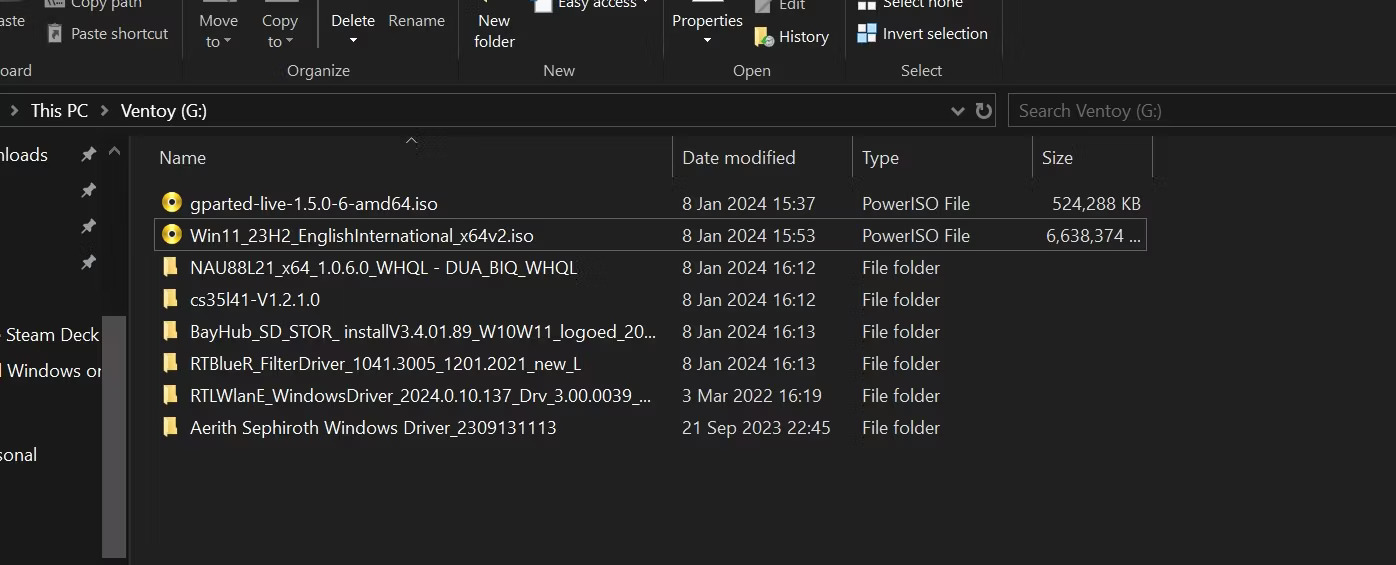
Bây giờ, Ventoy đã được cài đặt, hãy sao chép GParted, Windows 11 ISO và một thư mục chứa driver Windows cho Steam Deck. Bây giờ, bạn có thể lắp thẻ SD vào Steam Deck.
Tiếp theo, bạn sẽ cần boot từ thẻ SD hoặc ổ flash mà bạn đã kết nối với Steam Deck bằng trình quản lý khởi động của thiết bị.
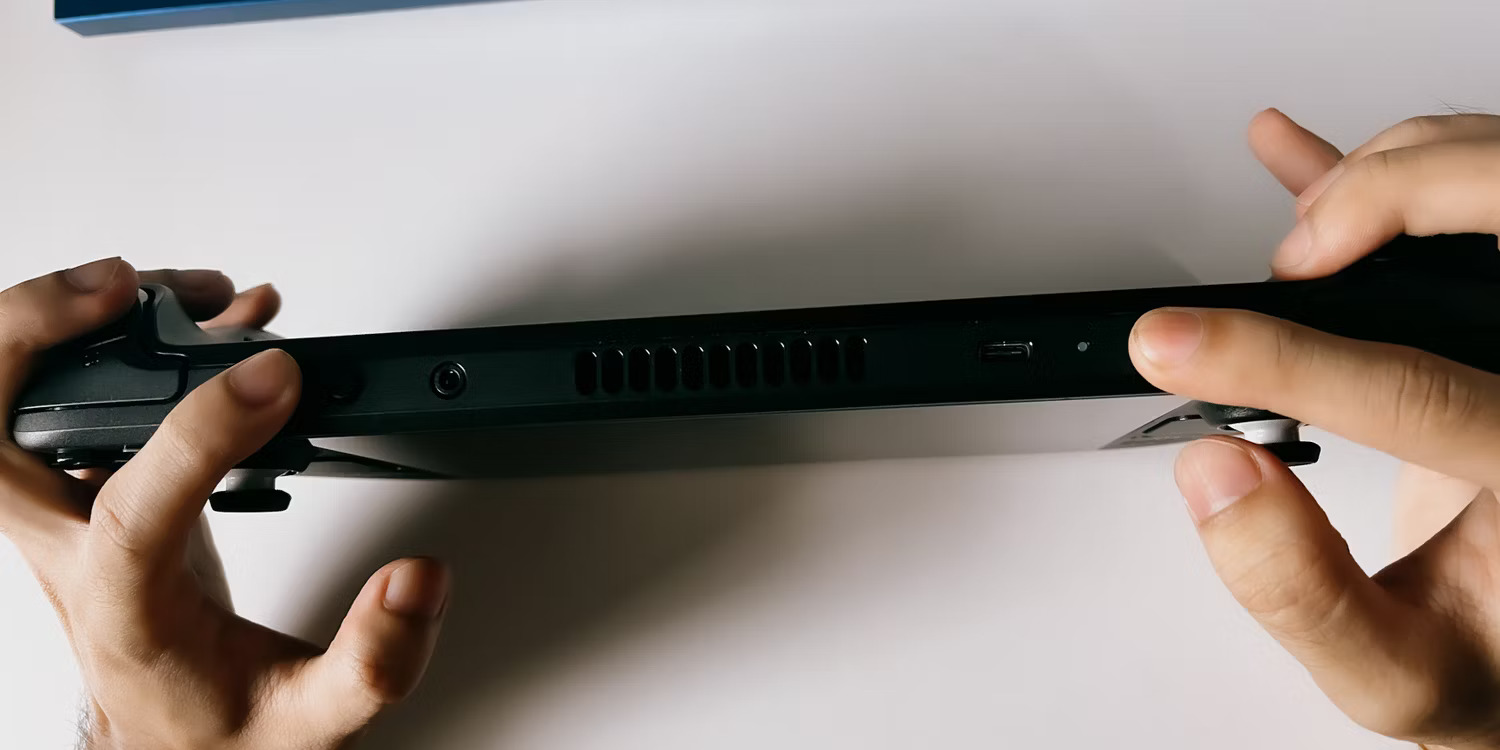
Để thực hiện việc này, trước tiên hãy tắt Steam Deck của bạn. Sau khi tắt, hãy giữ nút giảm âm lượng và nút nguồn cho đến khi bạn nghe thấy tiếng chuông. Khi bạn nghe thấy tiếng chuông, hãy buông nút nguồn nhưng tiếp tục giữ nút giảm âm lượng cho đến khi trình quản lý khởi động hiển thị, như trong hình bên dưới.
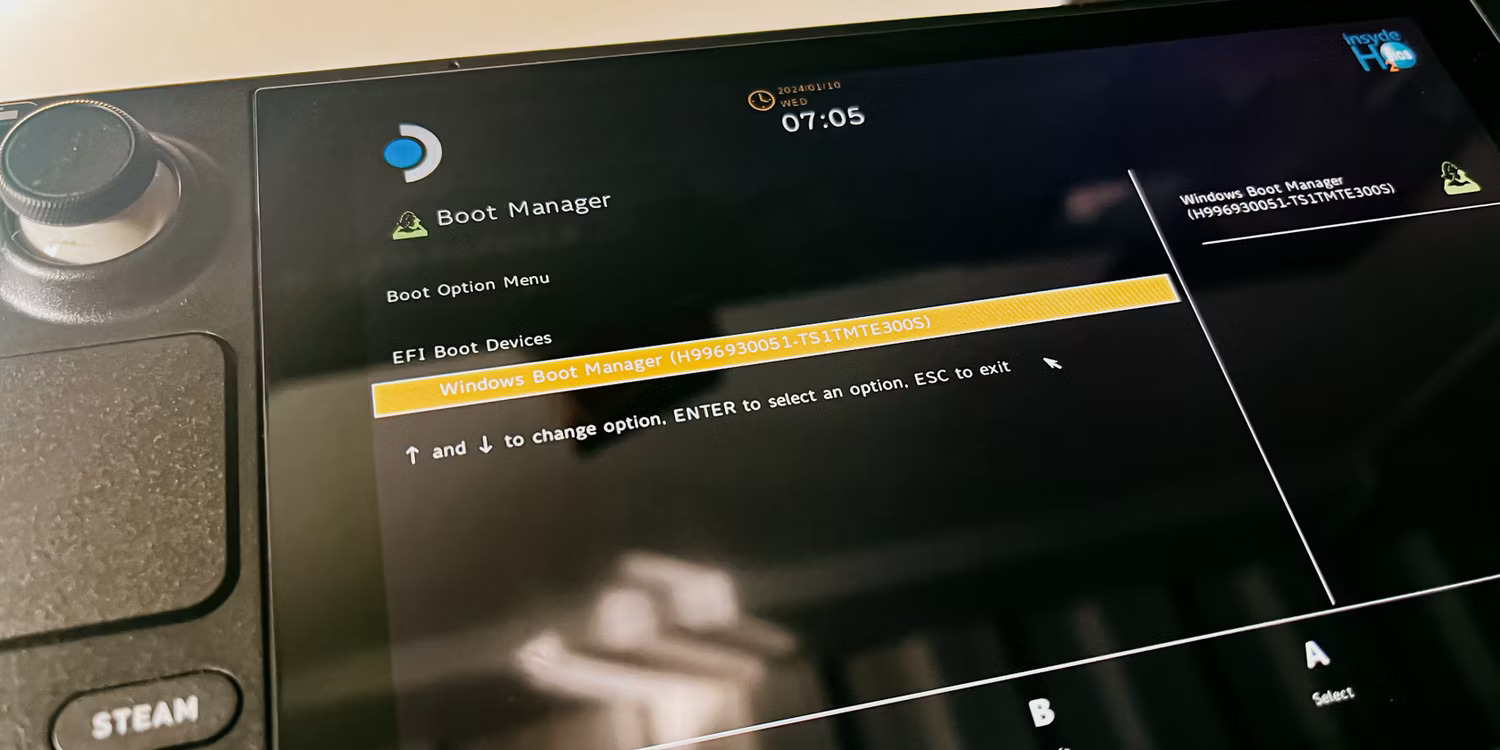
Nếu bạn giữ nút nguồn sau khi chuông kêu, rất có thể bạn sẽ tắt Steam Deck lần nữa.
Khi bạn đang ở trong trình quản lý khởi động, hãy chọn thẻ SD hoặc ổ flash. Điều này sẽ hiển thị Ventoy, cũng như cả ISO Windows và GParted.
Bây giờ, bạn sẽ cần phân vùng ổ SSD của Steam Deck. Nếu không, rất có thể bạn sẽ không thể cài đặt Windows 11 trên phân vùng /home và cuối cùng bạn cũng sẽ xóa SteamOS khỏi ổ của mình.
Nếu chỉ muốn Windows trên Steam Deck, bạn cũng có thể sử dụng Ventoy để xóa tất cả các phân vùng và để phân vùng kết hợp ở dạng chưa cấp phát hoặc định dạng nó ở dạng NTFS. Tuy nhiên, bài viết không đề xuất điều này vì SteamOS thực sự là cách tốt nhất để trải nghiệm Steam Deck. Sẽ tốt hơn nếu có tùy chọn chuyển đổi giữa hai tùy chọn này hơn là chỉ sử dụng Windows.
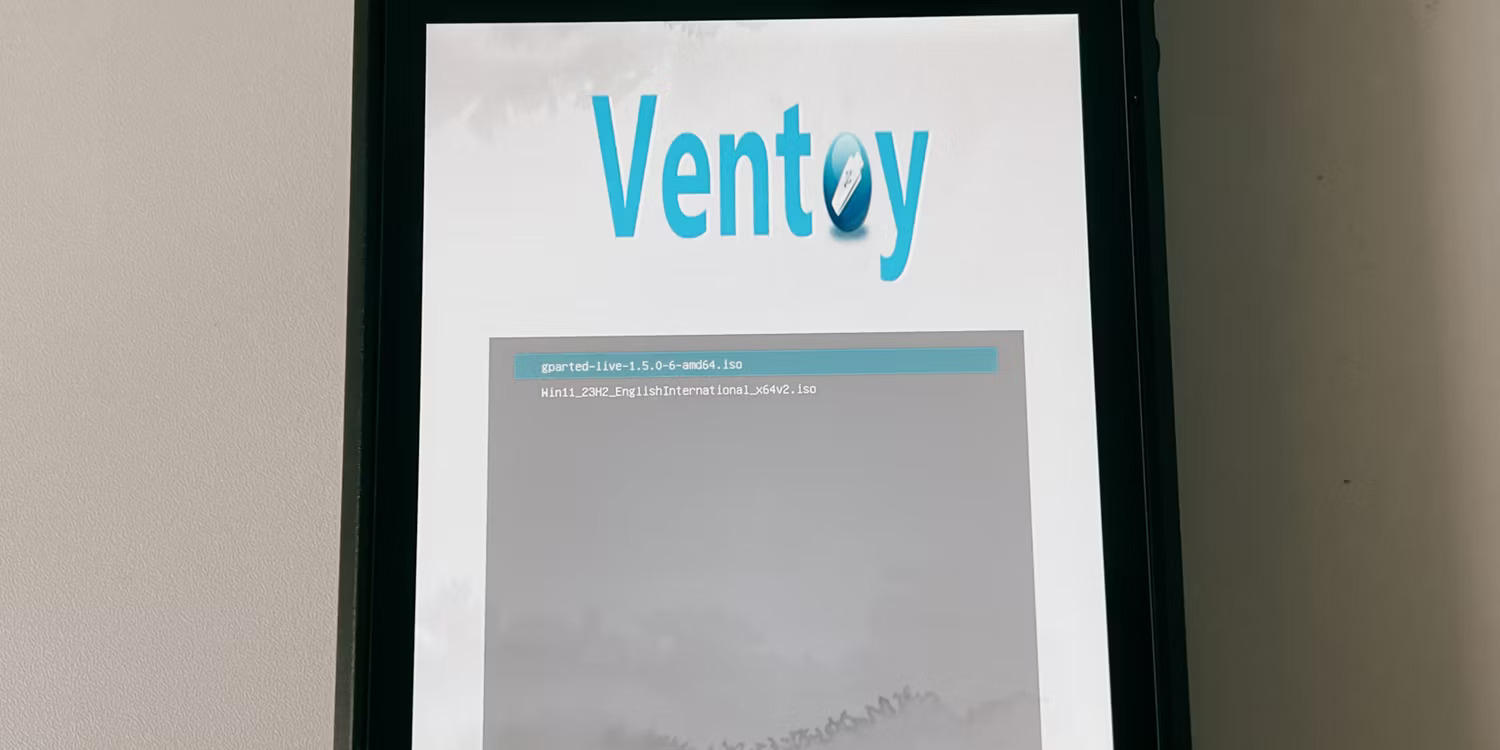
Trên Ventoy, chọn GParted để chạy. Bạn có thể chạy nó ở chế độ bình thường, nhưng nếu điều đó không hiệu quả, grub2 có thể giúp ích.
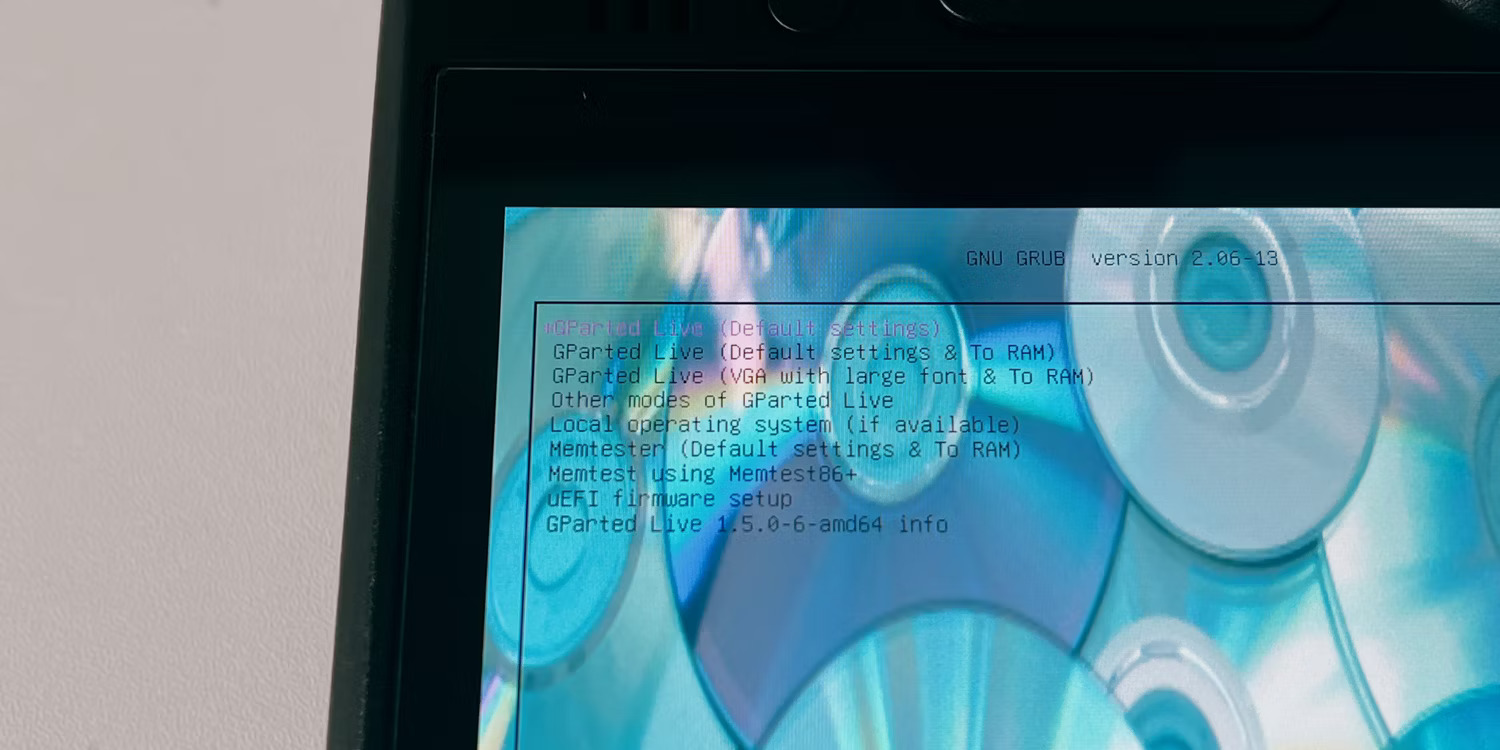
Khi GParted được mở, bạn sẽ được chào đón một số điều trước khi có thể tiến hành phân vùng. Đầu tiên, bạn sẽ cần chọn cài đặt. Chọn cái đầu tiên - GParted Live (Default Settings).
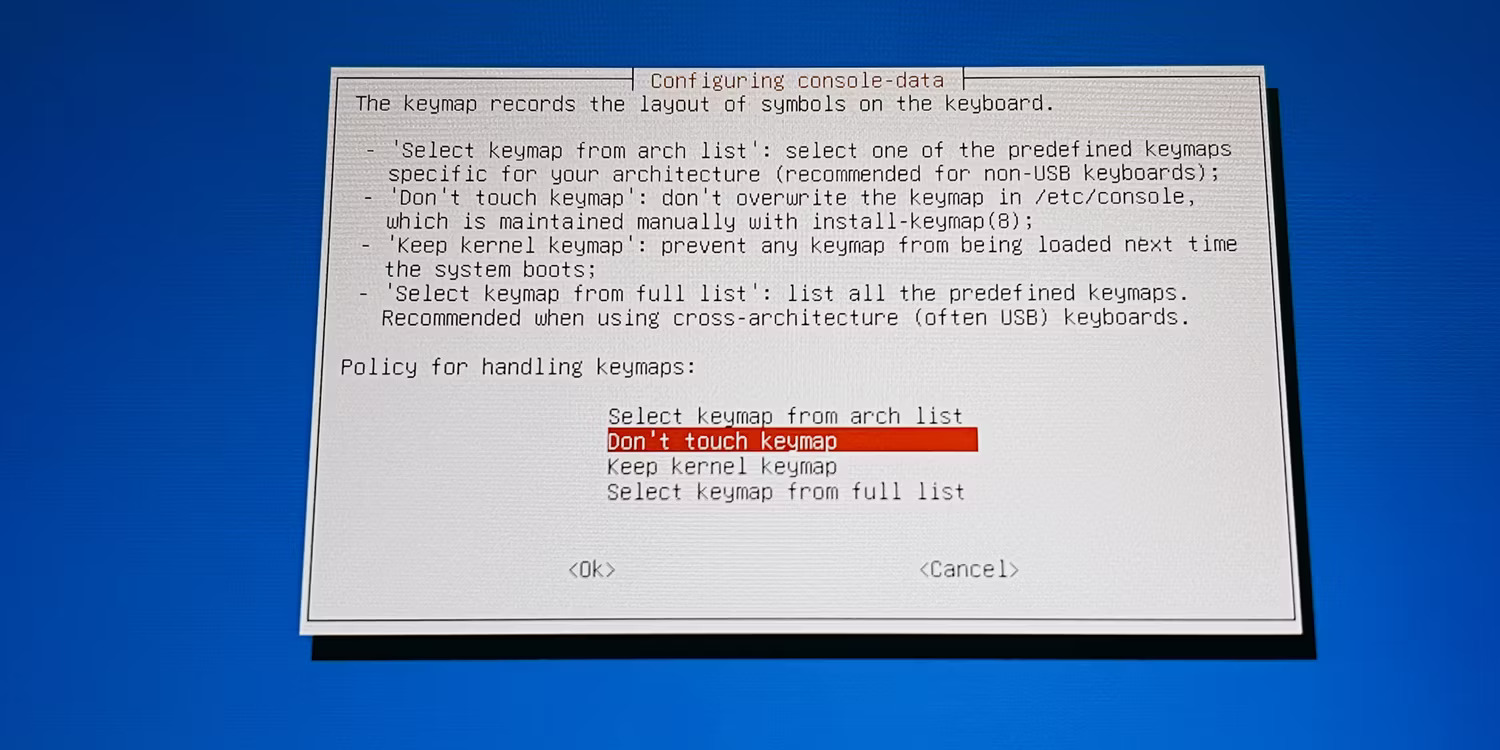
Tiếp theo, chọn Don’t touch keymap rồi chọn ngôn ngữ bạn muốn. Nếu bạn chỉ định sử dụng tiếng Anh, chỉ cần nhấn A trên Steam Deck cho đến khi bạn đến màn hình chính.
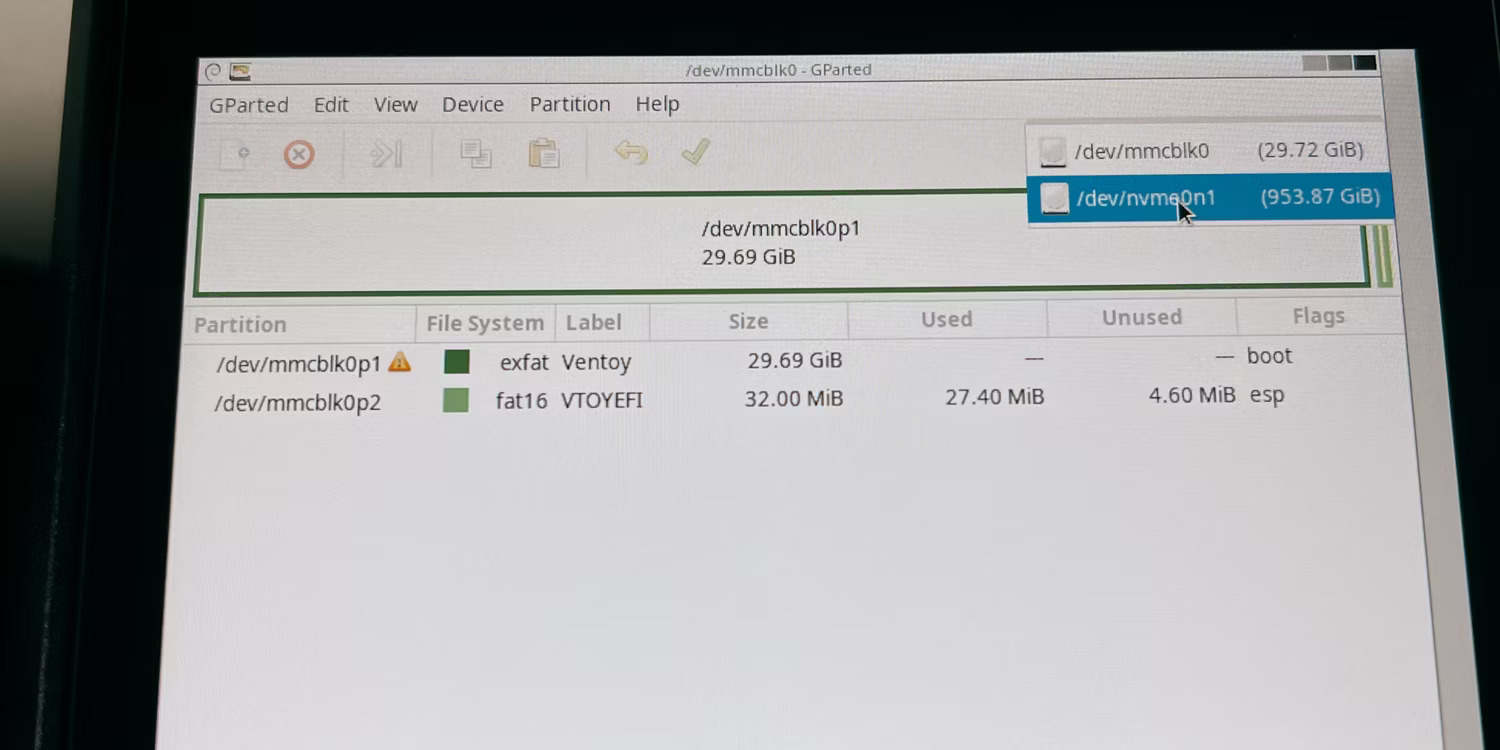
Cuối cùng, bạn đã sẵn sàng phân vùng ổ SSD của mình. Đến thời điểm này, bạn có thể cắm chuột và bàn phím để điều hướng dễ dàng hơn. Nếu thẻ SD hoặc ổ flash là thứ duy nhất bạn có thể nhìn thấy, hãy chuyển nó sang ổ SSD ở menu drop-down phía trên bên phải.
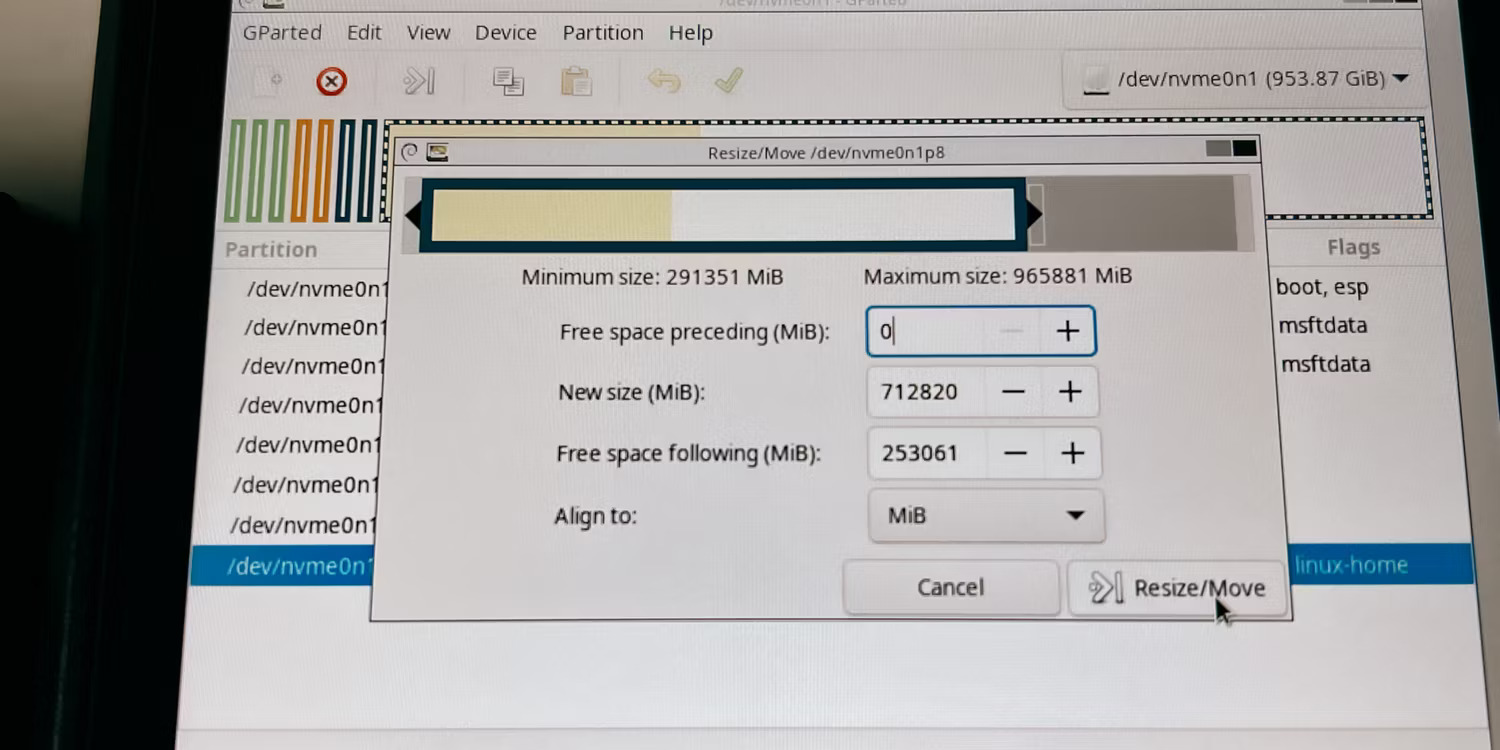
Để phân vùng ổ SSD của bạn, nhấp chuột phải (trigger bên trái) trên phân vùng /home hoặc phân vùng lớn nhất trên SSD. Nhấp vào Resize/Move và di chuyển từ phải sang trái, để lại khoảng trống làm phân vùng mới chưa được cấp phát.
Trường hợp ví dụ sẽ để lại khoảng 250GB hoặc khoảng 250.000MB cho Windows 11. Nhấp vào nút Resize/Move ở dưới cùng bên phải để thực hiện các thay đổi của bạn.
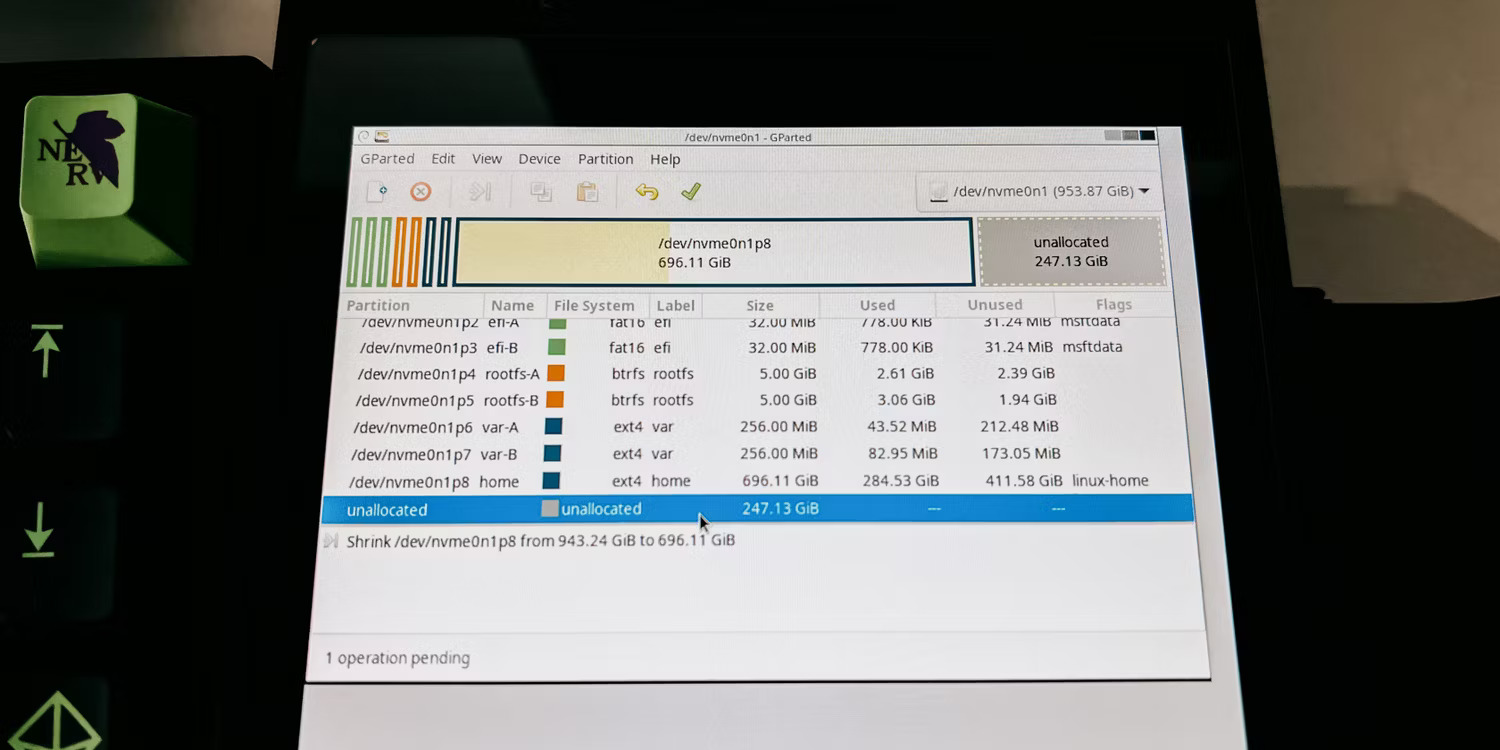
Cuối cùng nhấn vào dấu tích màu xanh trên thanh công cụ. Quên làm điều này sẽ không áp dụng các thay đổi phân vùng của bạn.
Sau đó, phần mềm sẽ xử lý kích thước phân vùng mới, quá trình này có thể mất vài phút tùy thuộc vào dung lượng ổ SSD của bạn. Sau khi hoàn tất, bây giờ bạn có thể nhấn nút nguồn để thoát GParted và tắt nguồn.
Bây giờ, bạn đã sẵn sàng cài đặt Windows trên Steam Deck của mình. Tuy nhiên, trước khi bạn truy cập trình quản lý khởi động, hãy rút phích cắm mọi thiết bị USB khác mà bạn đã sử dụng trước đó ngoại trừ ổ flash. Điều này giúp ISO hoặc Ventoy không bị trục trặc.
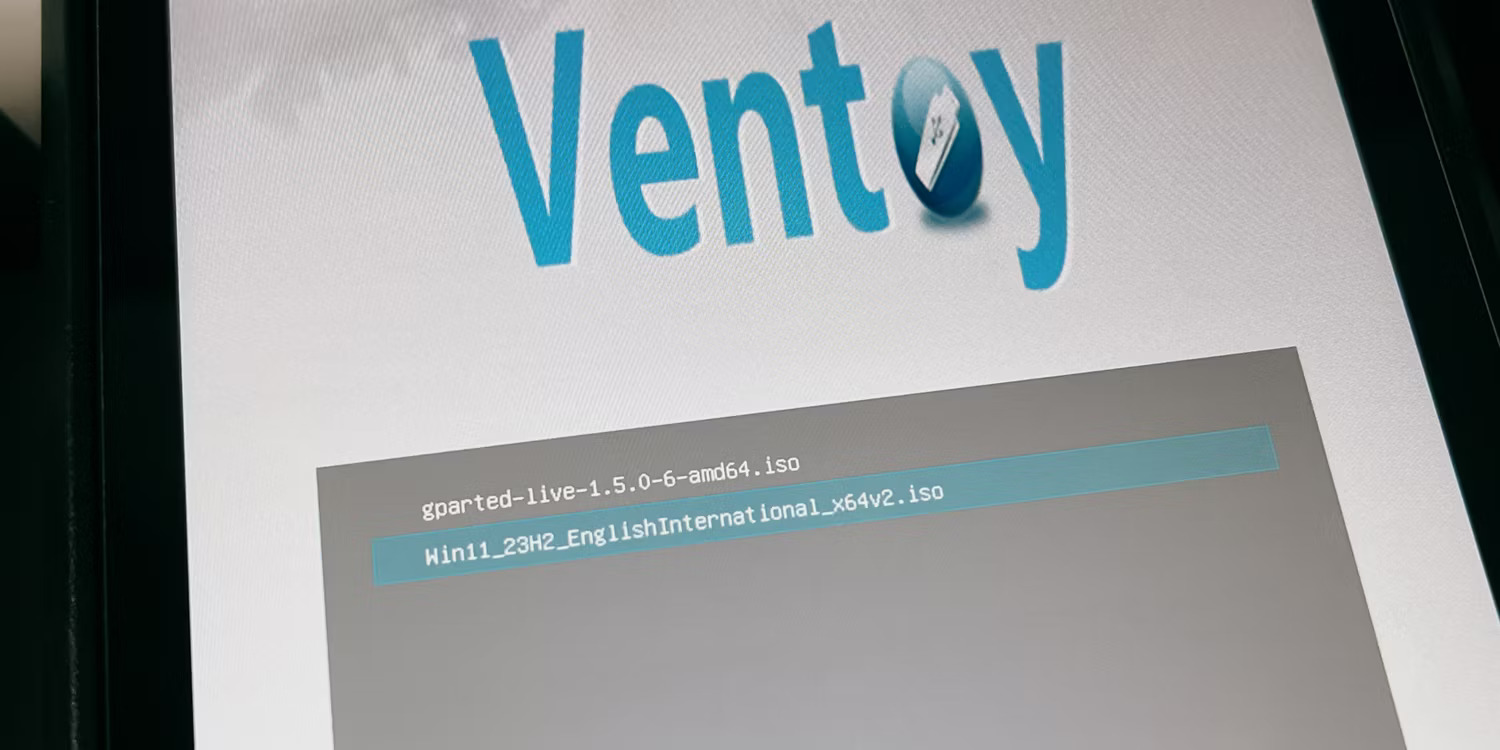
Quay lại trình quản lý khởi động (bằng nút giảm âm lượng và nút nguồn) và chọn thẻ SD hoặc ổ flash một lần nữa. Khi Ventoy mở, lần này chọn Windows 11 ISO.
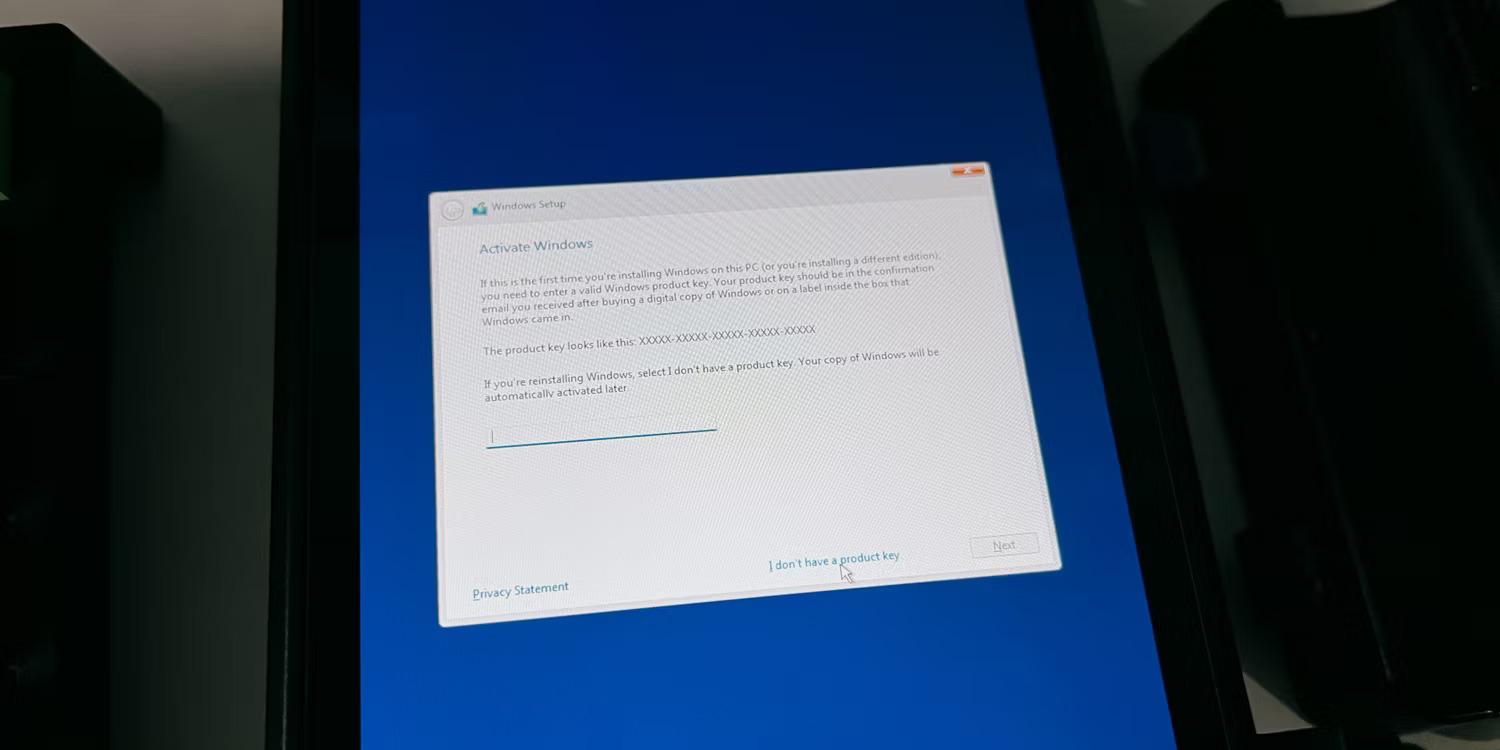
Chỉ cần làm theo thiết lập bằng cách chọn ngôn ngữ và bố cục bàn phím phù hợp cho đến khi bạn đến phần Windows key. Ở đó, bạn có thể chọn I don’t have a product key nếu bạn chưa có.
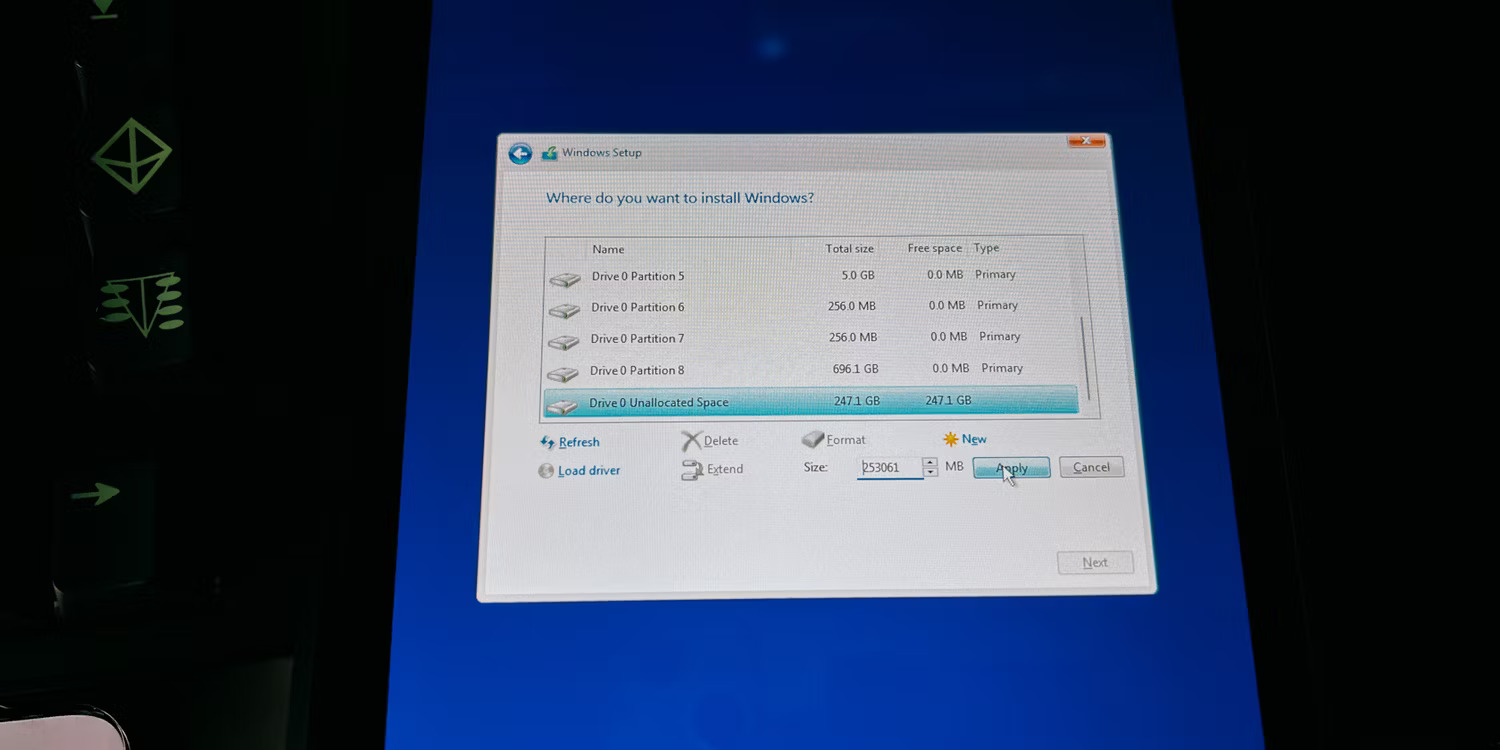
Tiếp tục cho đến khi bạn đến màn hình Where do you want to install Windows?. Bạn sẽ muốn cuộn xuống phía dưới cùng và nhấp vào ổ đĩa có nội dung Unallocated space. Tiếp theo, nhấp vào New và nó sẽ tự động thêm kích thước phù hợp cho bạn. Vì vậy, chỉ cần nhấp vào Apply.
Sau đó nó sẽ bắt đầu cài đặt Windows vào phân vùng đó. Sau khi cài đặt Windows 11, bạn sẽ phải thực hiện một quy trình thiết lập khác.
Sau khi cài đặt Windows, bây giờ bạn có thể cài đặt driver cho Steam Deck của mình.
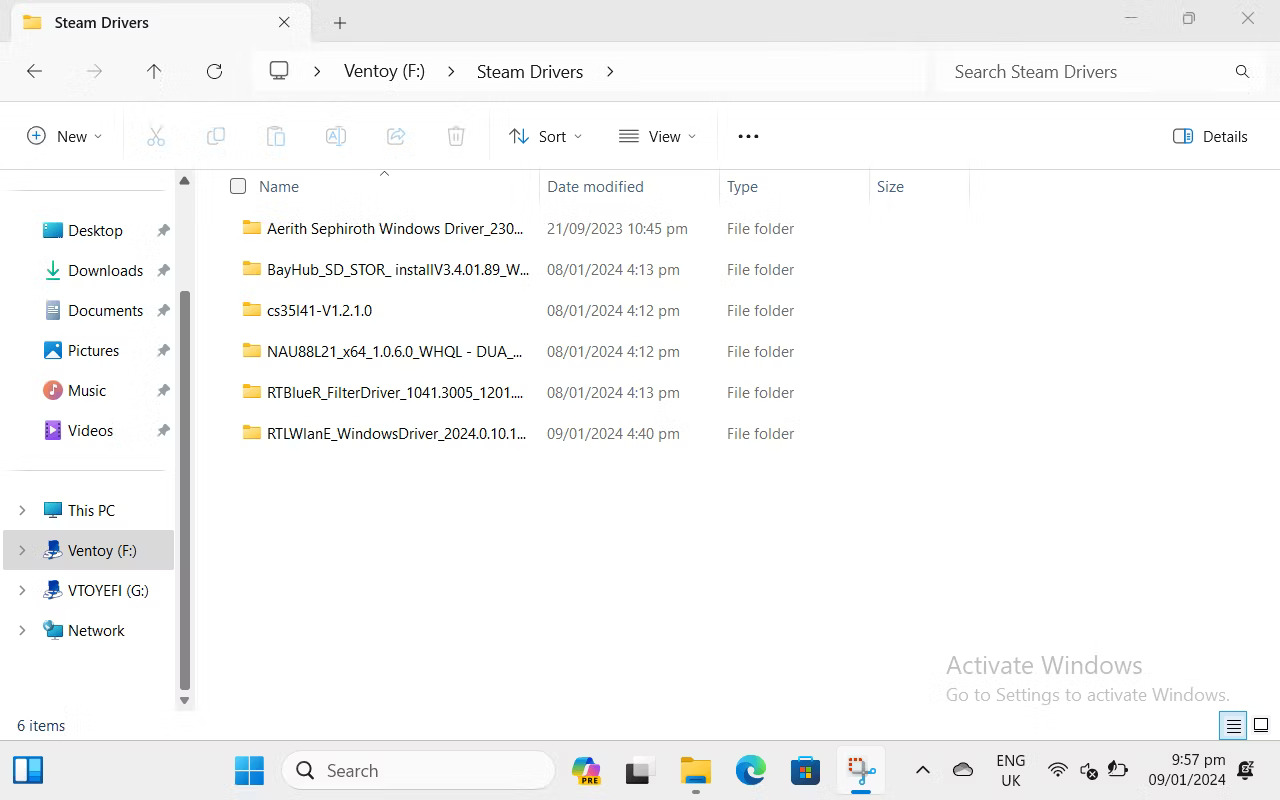
Để thực hiện việc này, hãy mở File Explorer và nhấp vào ổ Ventoy. Mở thư mục mà bạn đặt driver Steam Deck vào bên trong và bắt đầu với bất kỳ driver nào trong số chúng.
Nếu bạn được nhắc khởi động lại, đừng làm điều đó. Bạn có thể khởi động lại sau khi đã cài đặt tất cả các driver để thuận tiện hơn.
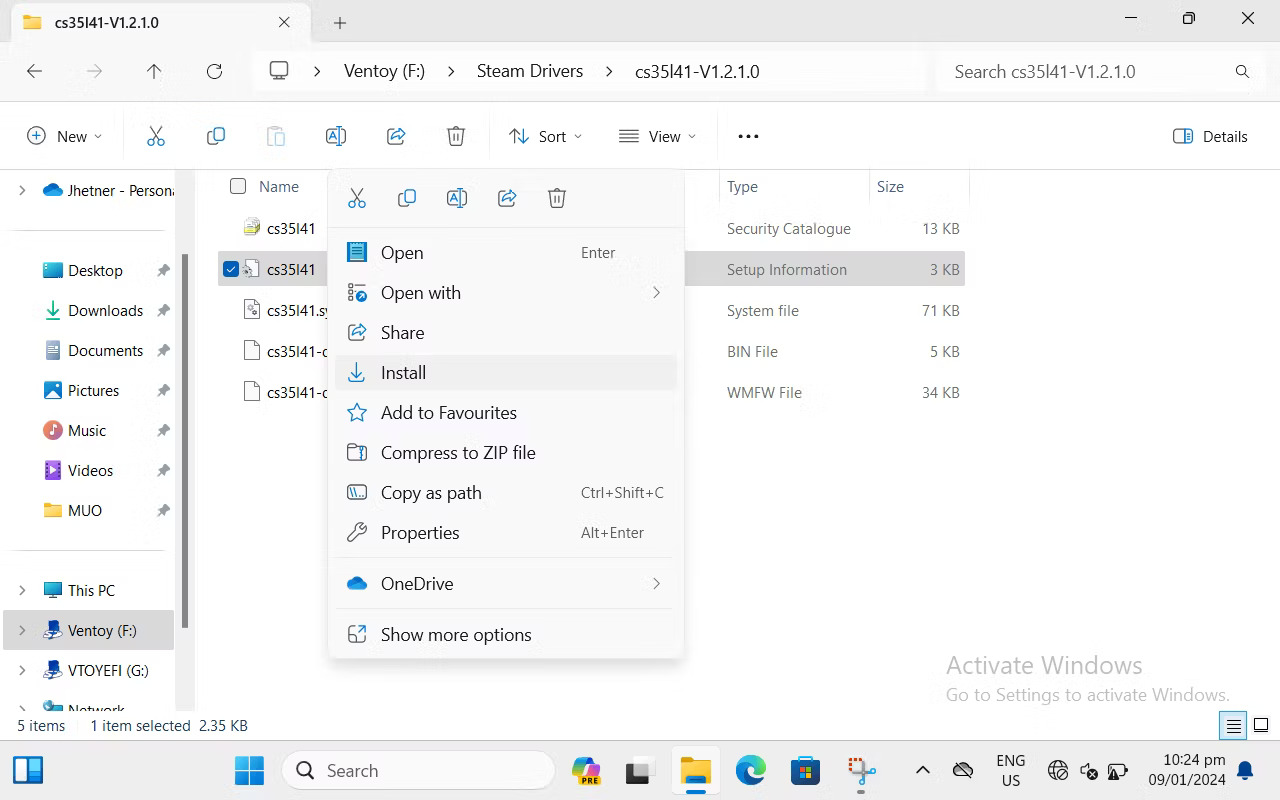
Tiếp tục nhấp vào Install cho các driver khác, nhưng bạn có thể thấy rằng driver âm thanh không có file thực thi. Để cài đặt hai driver âm thanh, chỉ cần nhấp chuột phải (trigger bên trái) vào file có nội dung Setup information và nhấp vào Install.
Sau khi tất cả đã được cài đặt, bây giờ bạn có thể khởi động lại Steam Deck của mình. Nếu mọi việc không diễn ra suôn sẻ, bạn có thể tham khảo phần bên dưới để tìm ra vấn đề của mình và giải pháp cho vấn đề đó.
Nguồn tin: Quantrimang.com
Ý kiến bạn đọc
Những tin mới hơn
Những tin cũ hơn
 Những thiết lập Wi-Fi ẩn giúp Internet khách sạn nhanh hơn nhiều
Những thiết lập Wi-Fi ẩn giúp Internet khách sạn nhanh hơn nhiều
 Hàm DATEPART trong SQL Server
Hàm DATEPART trong SQL Server
 Cách xóa bỏ logo trong file PDF rất đơn giản
Cách xóa bỏ logo trong file PDF rất đơn giản
 Cách sửa USB bị hỏng trong Linux
Cách sửa USB bị hỏng trong Linux
 Nguyên nhân pin Chromebook cạn nhanh (và cách khắc phục)
Nguyên nhân pin Chromebook cạn nhanh (và cách khắc phục)
 Cách tạo ảnh GIF từ video quay màn hình trên Snipping Tool
Cách tạo ảnh GIF từ video quay màn hình trên Snipping Tool
 Những bài học thực tế về cuộc sống giúp bạn sống tốt và ý nghĩa hơn
Những bài học thực tế về cuộc sống giúp bạn sống tốt và ý nghĩa hơn
 Cách thiết lập code server dựa trên web trong Linux
Cách thiết lập code server dựa trên web trong Linux
 Cách chặn người khác thay đổi trỏ chuột trong Windows 11
Cách chặn người khác thay đổi trỏ chuột trong Windows 11
 Cách khởi động lại Windows 11 ngay lập tức
Cách khởi động lại Windows 11 ngay lập tức
 Những lá thư chưa gửi
Những lá thư chưa gửi
 Cách chỉnh độ rộng tự động trên Excel
Cách chỉnh độ rộng tự động trên Excel
 Kiểu dữ liệu trong Python: chuỗi, số, list, tuple, set và dictionary
Kiểu dữ liệu trong Python: chuỗi, số, list, tuple, set và dictionary
 Cách giãn dòng trong Word 2016, 2019, 2010, 2007, 2013
Cách giãn dòng trong Word 2016, 2019, 2010, 2007, 2013
 Cách hiển thị My Computer, This PC trên Desktop của Windows 10
Cách hiển thị My Computer, This PC trên Desktop của Windows 10
 8 tính năng Microsoft Office giúp bạn cắt giảm hàng giờ làm việc
8 tính năng Microsoft Office giúp bạn cắt giảm hàng giờ làm việc
 Cách xem mật khẩu Wifi đã lưu trên Windows
Cách xem mật khẩu Wifi đã lưu trên Windows
 Cách kết nối Google Drive với Grok Studio
Cách kết nối Google Drive với Grok Studio
 Việc chuyển sang Google Public DNS trên router và PC giúp cải thiện tốc độ Internet như thế nào?
Việc chuyển sang Google Public DNS trên router và PC giúp cải thiện tốc độ Internet như thế nào?
 Những bản mod thiết yếu giúp Windows 11 trở nên hữu ích hơn
Những bản mod thiết yếu giúp Windows 11 trở nên hữu ích hơn
