Thông tin liên hệ
- 036.686.3943
- admin@nguoicodonvn2008.info

Microsoft Paint, từng là một công cụ đồ họa đơn giản, giờ đây đã trở thành một ứng dụng thiết kế theo đúng nghĩa của nó, được hỗ trợ bởi các tính năng mới hơn, chẳng hạn như Cocreator được hỗ trợ bởi AI. Ứng dụng Paint có thể gặp sự cố khi mở hoặc chạy bình thường tại một số thời điểm. Hướng dẫn này liệt kê cả các bản sửa lỗi MS Paint không hoạt động trên Windows.
Nếu Microsoft Paint không mở được, kể cả có chạy với quyền admin, có thể có một chương trình nền đang can thiệp vào ứng dụng. Khởi động sạch, như minh họa ở đây, sẽ giải quyết các xung đột phần mềm này để mang lại cho bạn một khởi đầu mới.
Mở System Configuration từ tìm kiếm Windows (có yêu cu quyền admin). Bạn cũng có thể mở nó bằng cách gõ msconfig.exe trong menu Run, bạn có thể mở Run bằng Win + R.
Chuyển đến tab Services và chọn menu Hide all Microsoft services. Điều này sẽ đưa tất cả các service không phải của Microsoft vào cửa sổ. Bấm vào Disable all, theo sau là Apply > OK.
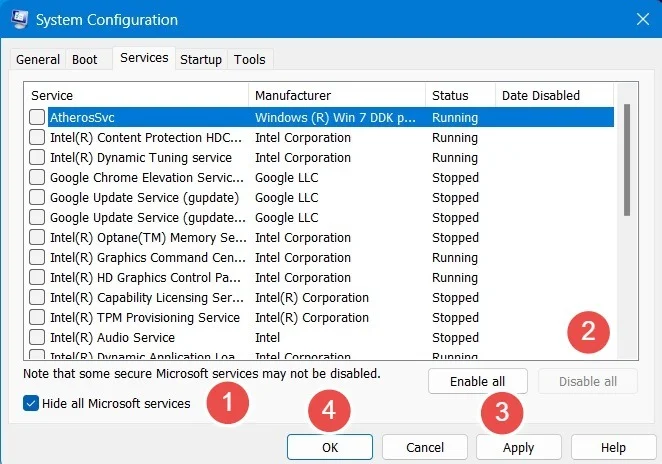
Ứng dụng MS Paint lỗi thời thường dễ bị treo. Rất dễ dàng để cập nhật Paint từ Microsoft Store để nó hoạt động bình thường.
Tuy nhiên, một lý do khác là Microsoft có thể gây ra một số lỗi runtime trong nhiều ứng dụng khác nhau, bao gồm cả Paint, trong quá trình cập nhật tích lũy hoặc tùy chọn. Những sự cố này vẫn tồn tại cho đến bản cập nhật tiếp theo, bản cập nhật này thường đưa ra cách khắc phục. Giải pháp là kiểm tra các bản cập nhật trong cài đặt Windows Update.
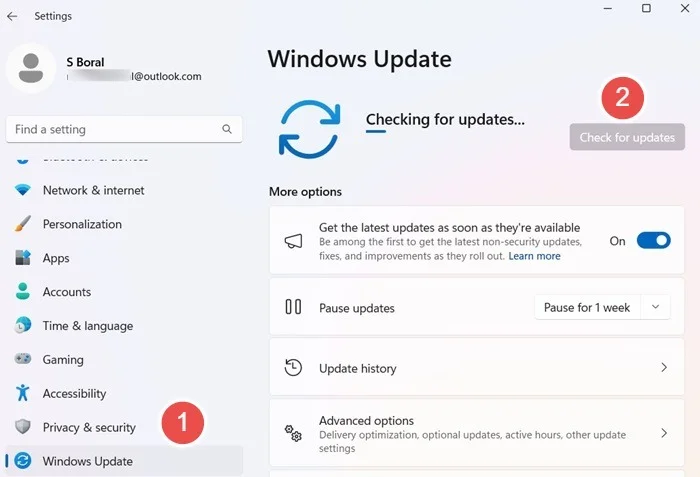
Nếu MS Paint của bạn không hoạt động bình thường thì các mục SID của nó có thể đã bị hỏng và bạn cần phải xóa chúng. Khi bạn cài đặt lại ứng dụng, các mục SID đó sẽ có một khởi đầu mới.
Mở Windows Register Editor, nhập regedit.exe trong Run (Win + R). Tiếp theo, điều hướng đến đường dẫn sau:
Computer\HKEY_LOCAL_MACHINE\SOFTWARE\Microsoft\Windows\CurrentVersion\Appx\AppxAllUserStore
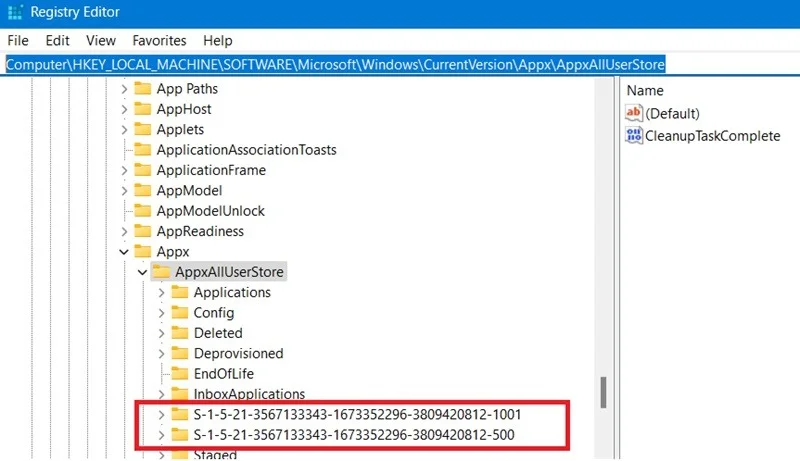
Khi bạn mở key AppxAllUserStore, nhiều mục SID khác nhau có thể được xác định thông qua các tiền tố, chẳng hạn như “S-1-S”. Mở rộng các subkey để tìm kiếm mọi mục nhập SID liên quan đến MS Paint.
Khi bạn đã xác định được mục nhập SID cho Paint, hãy nhấp chuột phải vào mục nhập đó và chọn Delete để xóa mục nhập đó và đóng Register Editor. Gỡ cài đặt, sau đó cài đặt lại chương trình từ Control Panel. Cấu hình SID bị hỏng sẽ tự xóa.
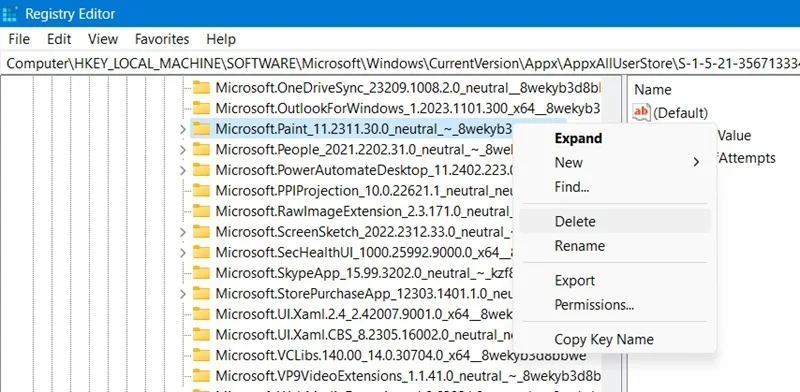
Lưu ý: Trước khi thử phương pháp tiếp theo, hãy mở Paint từ App Settings trong Windows Search. Hãy thử kết hợp reset, sửa chữa và gỡ cài đặt.
Bạn có thể đã thử gỡ cài đặt và cài đặt lại MS Paint để nó hoạt động trở lại nhưng không thành công. PowerShell có thể ghi đè bất kỳ chương trình hoặc tiến trình nền nào can thiệp vào ứng dụng của bạn vì nó mạnh hơn các quy trình gỡ cài đặt truyền thống. Có hai cách sử dụng PowerShell để gỡ cài đặt/cài đặt lại MS Paint.
Mở PowerShell với quyền admin và nhập lệnh sau.
Get-AppxPackage Microsoft.MSPaint | Remove-AppxPackage
Cài đặt lại gói như hiển thị ở đây.
Get-AppxPackage -allusers Microsoft.MSPaint | Foreach {Add-AppxPackage -DisableDevelopmentMode -Register "$($_.InstallLocation)\AppXManifest.xml"}
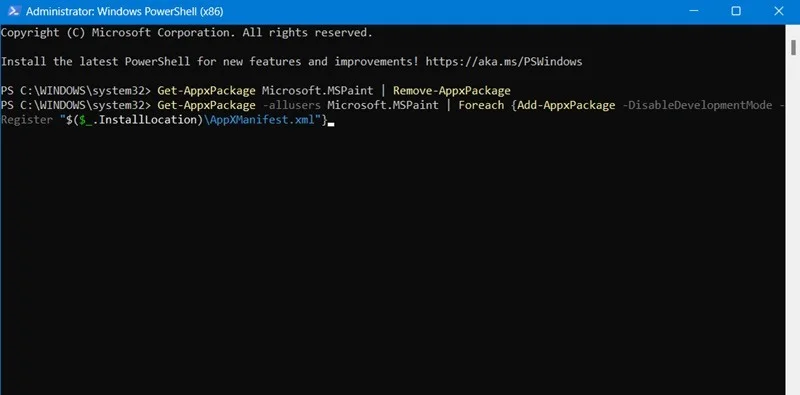
Đây là cách truyền thống để gỡ cài đặt ứng dụng trong PowerShell. Nó phù hợp hơn cho các hệ thống Windows 10 cũ hơn.
Nhập thông tin sau vào màn hình PowerShell với tất cả các ứng dụng của bạn ở chế độ Administrator.
Get-WmiObject -Class Win32_Product | Select-Object -Property Name
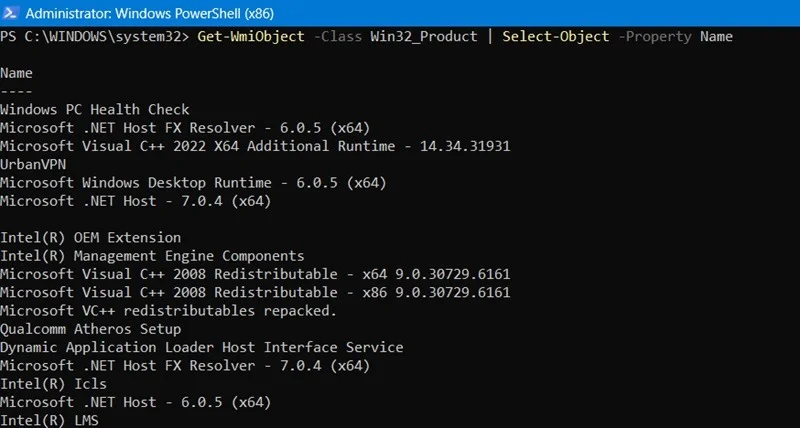
Gọi tên ứng dụng Microsoft Paint, như có thể được chỉ ra trên màn hình PowerShell.
$MyApp = Get-WmiObject -Class Win32_Product | Where-Object{$_.Name -eq "Mspaint"}
Sau khi ứng dụng được gọi thành công, hãy gỡ cài đặt nó bằng lệnh bên dưới:
$MyApp.Uninstall()
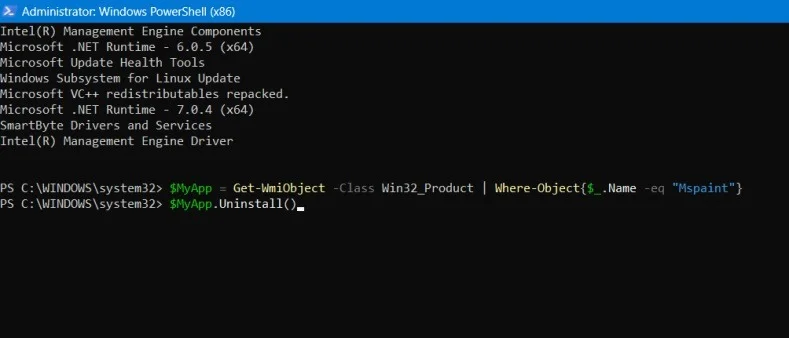
Ứng dụng có thể được cài đặt lại bằng cmdlet Get-Package.
Get-Package -Provider Programs -IncludeWindowsInstaller -Name "/Name convention of your Paint application/"
Sau khi cài đặt lại, đôi khi bạn có thể khởi động lại ứng dụng Paint trong PowerShell. Nhập lệnh sau trong PowerShell ở chế độ Administrator
Get-AppxPackage *Microsoft.Paint* | Reset-AppxPackage
Màn hình sẽ tự động cập nhật khi MS Paint khởi động lại, điều này sẽ đảm bảo nó mở ra mà không gặp bất kỳ sự cố nào.
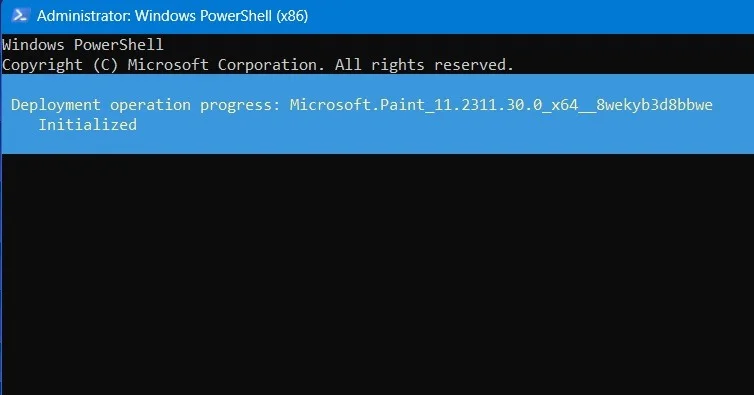
Paint, là một ứng dụng của Microsoft Store, dễ bị tích tụ cache. Điều này có thể khiến nó ngừng hoạt động đột ngột. Thỉnh thoảng xóa bộ nhớ cache là điều cần thiết để giải phóng ứng dụng.
Sử dụng lệnh Run, Win + R và gõ wsrest.exe. Thao tác này ban đầu sẽ khởi chạy ứng dụng Microsoft Store. Nó cũng sẽ tự động xóa mọi cache.
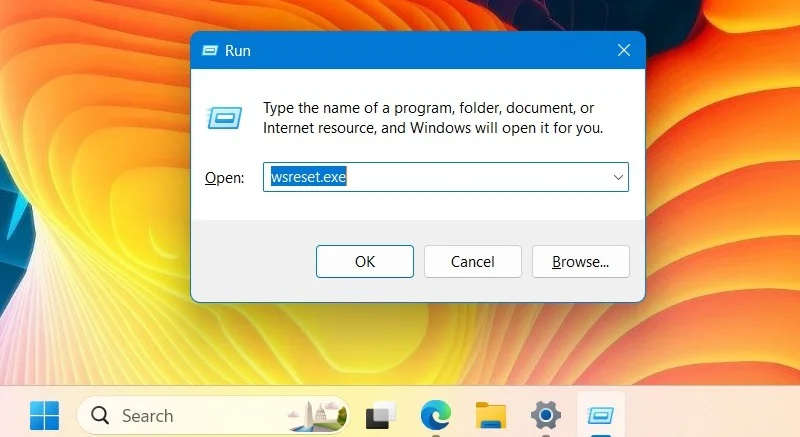
Lưu ý: Nếu Microsoft Store không hoạt động vì bất kỳ lý do gì, điều đó cũng có thể khiến các ứng dụng được kết nối như Paint ngừng hoạt động.
Nếu MS Paint không hoạt động hoặc không mở được, bạn sẽ gặp phải các loại lỗi hệ thống khác nhau, chẳng hạn như “Windows cannot find C:\Windows\System32\Mspaint.exe” hoặc “This operation has been canceled due to restrictions in effect on this computer”.
Có thể có local group policy hạn chế bạn truy cập ứng dụng. Bạn có thể liên hệ với quản trị viên hệ thống trong mạng chia sẻ hoặc trong trường hợp bạn là chủ sở hữu PC, hãy mở Local Group Policy Editor bằng cách sử dụng gpedit.msc trong Run.
Điều hướng đến Local Computer Policy -> User Configuration -> Administrative Templates -> System. Nhấp đúp vào Don’t run specified Windows applications.
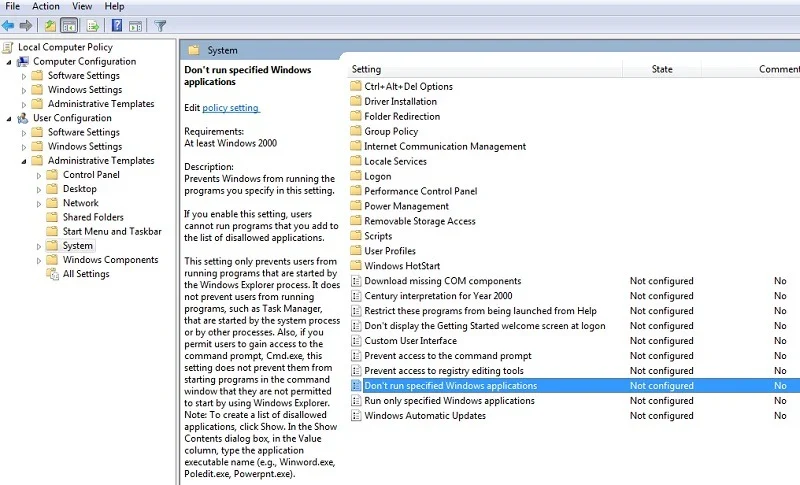
Nếu group policy được kích hoạt trong cửa sổ mới, hãy nhấp vào List of disallowed applications. Thao tác này sẽ mở một cửa sổ pop-up mới, nơi bạn có thể kiểm tra xem có bất kỳ hạn chế hệ thống nào đối với MS Paint hay không.
Để hoàn tác những hạn chế này, hãy thay đổi cài đặt thành Disabled, sau đó nhấp vào Apply > OK. Đóng chương trình.
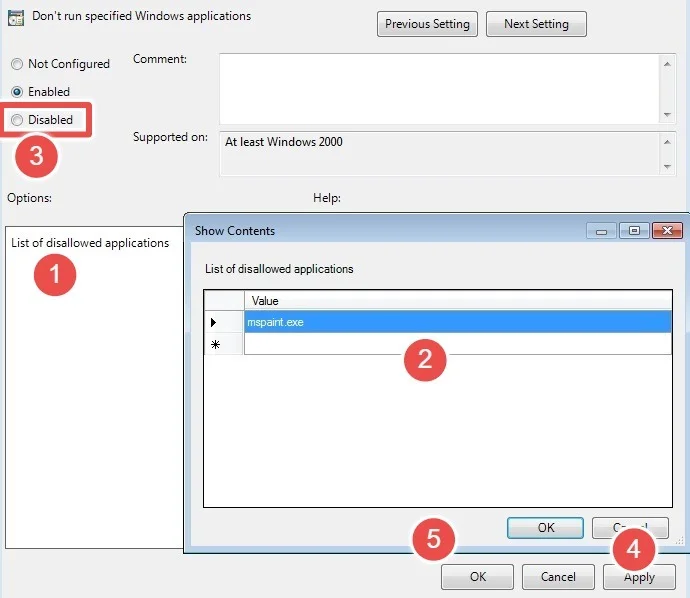
Nếu bạn đã cài đặt bất kỳ phông chữ mới nào, rất có thể chúng có thể can thiệp vào ứng dụng MS Paint ở chế độ nền, gây ra sự cố và khiến ứng dụng không thể mở được. Để tránh điều này, bạn có thể phải xóa các phông chữ được cài đặt gần đây. Đi tới Windows Settings bằng Win + I, theo sau là Personalization -> Fonts. Hãy gỡ cài đặt mọi phông chữ gần đây!
Một nguyên nhân nhỏ khiến MS Paint không hoạt động trên Windows là do .NET framework không hoạt động bình thường, bạn có thể khắc phục điều này bằng DISM và các lệnh bảo mật khác.
Nguồn tin: Quantrimang.com
Ý kiến bạn đọc
Những tin mới hơn
Những tin cũ hơn
 Chào ngày mới thứ 6, lời chúc thứ 6 vui vẻ
Chào ngày mới thứ 6, lời chúc thứ 6 vui vẻ
 Hàm COUNTIFS, cách dùng hàm đếm ô theo nhiều điều kiện trong Excel
Hàm COUNTIFS, cách dùng hàm đếm ô theo nhiều điều kiện trong Excel
 5 ứng dụng từng rất cần thiết cho đến khi Windows khiến chúng trở nên vô nghĩa
5 ứng dụng từng rất cần thiết cho đến khi Windows khiến chúng trở nên vô nghĩa
 Cách dùng Terabox lưu trữ với 1TB miễn phí
Cách dùng Terabox lưu trữ với 1TB miễn phí
 Sóng trong bão
Sóng trong bão
 Cách mở Control Panel trên Windows 11
Cách mở Control Panel trên Windows 11
 Tạo Button trong CSS
Tạo Button trong CSS
 Giải thích ý nghĩa màu sắc của cổng USB
Giải thích ý nghĩa màu sắc của cổng USB
 Cách tùy chỉnh Taskbar trong Windows
Cách tùy chỉnh Taskbar trong Windows
 Cách luôn mở ứng dụng với quyền admin trên Windows 11
Cách luôn mở ứng dụng với quyền admin trên Windows 11
 Cách tắt tìm kiếm nổi bật trong Windows 11
Cách tắt tìm kiếm nổi bật trong Windows 11
 Firefox sắp nhận được tính năng thông minh khiến người dùng Chrome cũng phải ghen tị
Firefox sắp nhận được tính năng thông minh khiến người dùng Chrome cũng phải ghen tị
 Vì sao âm thanh lại là yếu tố quan trọng nhất của chuột máy tính?
Vì sao âm thanh lại là yếu tố quan trọng nhất của chuột máy tính?
 Cách khắc phục lỗi bo mạch chủ hiện đèn báo màu đỏ
Cách khắc phục lỗi bo mạch chủ hiện đèn báo màu đỏ
 Làm thế nào để tư duy như người giàu? 13 thói quen sẽ thay đổi cuộc đời bạn
Làm thế nào để tư duy như người giàu? 13 thói quen sẽ thay đổi cuộc đời bạn
 Cách kiểm tra phiên bản Python trên Windows, Mac và Linux
Cách kiểm tra phiên bản Python trên Windows, Mac và Linux
 Hướng dẫn đổi mật khẩu tài khoản Windows 11
Hướng dẫn đổi mật khẩu tài khoản Windows 11
 Cách tạo bản sao dữ liệu trong MS SQL Server
Cách tạo bản sao dữ liệu trong MS SQL Server
 Phải làm gì khi không thể thêm lịch vào Outlook?
Phải làm gì khi không thể thêm lịch vào Outlook?
 Hướng dẫn đăng ký lại Start Menu Windows 11
Hướng dẫn đăng ký lại Start Menu Windows 11
