Thông tin liên hệ
- 036.686.3943
- admin@nguoicodonvn2008.info

Ubuntu là một hệ điều hành mã nguồn mở miễn phí, mạnh mẽ, phù hợp cho những người mới bắt đầu muốn khám phá Linux và các chuyên gia dày dạn kinh nghiệm, muốn có một hệ thống đáng tin cậy, an toàn cho dự án và những thứ tương tự. Tuy nhiên, bên cạnh tất cả các ưu điểm của Ubuntu, đôi khi bạn có thể gặp sự cố khi kết nối với mạng WiFi.
Sự cố kết nối WiFi có thể là sự cố phần cứng hoặc phần mềm. Dưới đây là một số giải pháp hữu ích nếu người dùng thấy mình gặp sự cố khi kết nối với mạng WiFi.
Lưu ý: Vấn đề lớn nhất mà người dùng sẽ gặp phải là có một card không dây do Broadcom sản xuất. Mặc dù nhà sản xuất này à một phần của Linux Foundation, nhưng điều này không có nghĩa là hỗ trợ driver của họ luôn tốt. Ngoài driver, một vấn đề khác là mã hóa TKIP.
Sự cố kết nối WiFi có thể do phần cứng hoặc phần mềm. Các sự cố phần cứng tương đối dễ chẩn đoán – tất cả những gì bạn phải làm là mở terminal và nhập lệnh sau:
ping localhost
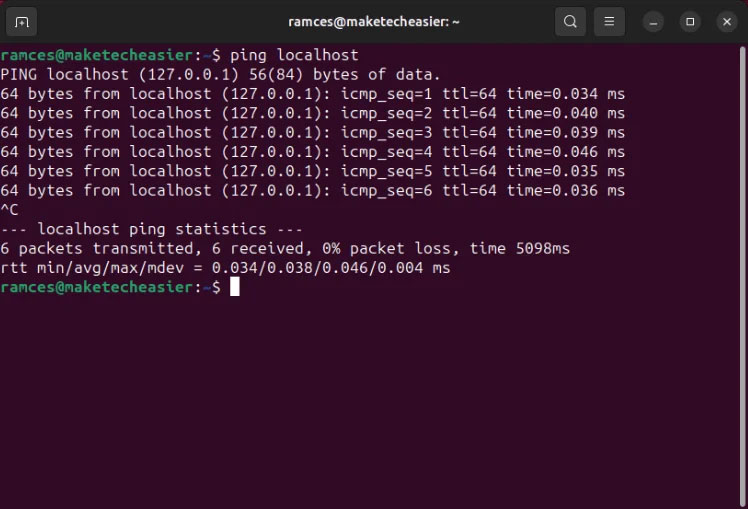
Đây là một cách đơn giản để kiểm tra xem phần cứng vật lý của bạn có hoạt động hay không. localhost hoạt động như một địa chỉ để kiểm tra mạch điện cho NIC của bạn. Nếu cách này không hiệu quả, bạn có thể cần phải thực hiện một số công việc trên phần cứng (nếu không đủ tự tin, hãy nhờ một người am hiểu kỹ thuật giúp bạn).
Nếu ping đó trở lại bình thường hoặc thậm chí bạn không thấy card WiFi của mình thì có thể bạn đã gặp sự cố phần mềm.
Ngoài ra, bạn cũng có thể kiểm tra xem hệ thống của bạn có phát hiện interface mạng đang hoạt động hay không bằng cách chạy ip addr. Hầu hết các bản phân phối đều gắn nhãn các card không dây hiện đang hoạt động là “wl”, theo sau là số khe cắm và bus của thiết bị trong bo mạch chủ của máy tính.
Ví dụ, nhãn “wlp0s1” có nghĩa là đó là interface mạng không dây trên bus 0, khe 1.
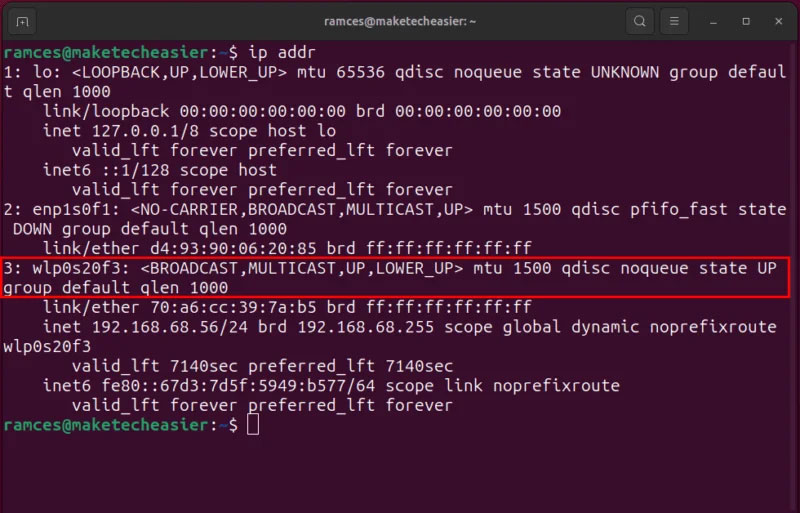
Lưu ý: Nếu không thể duyệt web, bạn có thể cần phải tắt IPv6 trên máy Linux của mình.
Nếu Ubuntu hoàn toàn không phát hiện ra mạng WiFi hoặc nếu gặp lỗi, thì bạn có thể thử cài đặt hoặc cài đặt lại driver WiFi từ file Ubuntu ISO. Trước tiên, bạn cần tải Ubuntu ISO tương ứng với phiên bản Ubuntu của mình (trên một thiết bị khác hoặc bằng kết nối Ethernet trên Ubuntu).
Đặt Ubuntu ISO vào thư mục Home trên Ubuntu, sau đó trong Terminal, nhập chuỗi lệnh sau để mount Ubuntu ISO vào ổ ảo:
sudo mkdir /media/cdrom sudo mount -o loop ubuntu-*.iso /media/cdrom
Đi tới Software & Updates từ bảng điều khiển, sau đó trong cửa sổ mới, chọn CDrom with Ubuntu [phiên bản] box và nhập mật khẩu khi được yêu cầu.
Nhấp vào tab “Additional Drivers”, sau đó chọn tùy chọn Wireless Network Adapter và nhấp vào Apply Changes.
Nếu thiết bị không dây không được phát hiện bởi Ubuntu (hoặc bất kỳ bản phân phối nào), thì bạn sẽ cần truy cập vào Terminal và nhập lệnh sau:
sudo lsusb
...nếu bạn sử dụng USB wireless card/dongle và:
sudo lspci
...nếu bạn có card không dây bên trong.
Nếu phản hồi từ các lệnh này tương tự như ảnh chụp màn hình bên dưới, thì bạn thật may mắn: Ubuntu có thể tìm thấy thẻ. Nó thường được xác định bằng Network Controller hoặc Ethernet Controller.
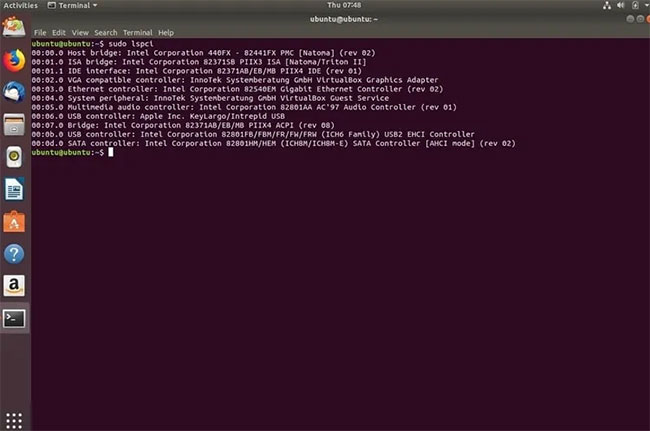
Trước đây, rất nhiều bản phân phối Linux gặp khó khăn trong việc tìm kiếm card không dây. Rất may, sự hỗ trợ đã trở nên tốt hơn rất nhiều, vì vậy đây là một trường hợp hiếm hoi.
Bạn cũng có thể sử dụng lệnh sau để kiểm tra xem máy có thể nhìn thấy thiết bị không dây hay không; người dùng có thể cần cài đặt lshw trước tiên.
lshw -C network
Đầu ra trông giống như sau:
*-network description: Wireless interface product: PRO/Wireless 3945ABG [Golan] Network Connection vendor: Intel Corporation
Nếu đúng như vậy và hệ thống tìm thấy card không dây, bạn có thể tiến hành cài đặt driver/mô-đun như mô tả bên dưới.
Tiếp theo từ các lệnh lsusb và lspci thành công, cung cấp cho Ubuntu khả năng nhìn thấy card không dây, bạn có thể giả sử rằng firmware đang hoạt động, chỉ là hệ thống không biết phải làm gì với card mà thôi. Đây là lúc cần có driver hoặc mô-đun.
Quay lại Terminal và nhập lệnh sau:
sudo lsmod
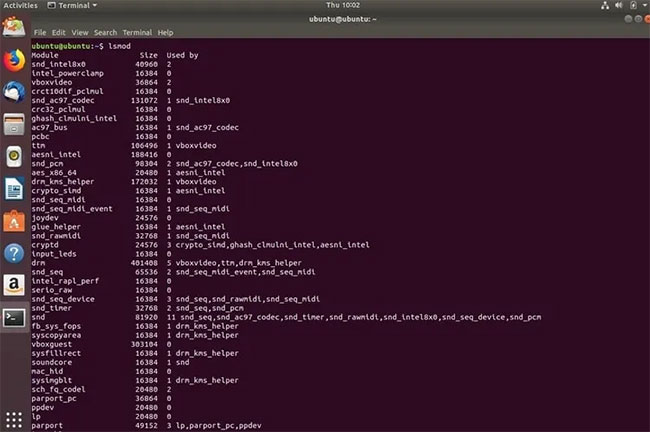
Bạn sẽ thấy danh sách các mô-đun được sử dụng. Để kích hoạt mô-đun của bạn, hãy nhập lệnh sau trong đó modulename là tên chipset của bạn.
sudo modprobe modulename
Ví dụ, nếu chipset không dây của bạn là “RT2870”, lệnh sẽ như sau:
sudo modprobe rt2800usb
Sau đó, chạy lại lệnh lsmod để xem nó đã được load đúng chưa.
Đó là một trường hợp hiếm hoi, nhưng đôi khi mô-đun sẽ không cố boot. Trong trường hợp này, bạn có thể buộc nó load vĩnh viễn. Nhập lệnh dưới đây vào Terminal:
sudo nano /etc/modules
Trình soạn thảo Nano sẽ mở ra. Thêm tên mô-đun của bạn ở dưới cùng và lưu file. Bạn sẽ cần khởi động lại và kiểm tra xem liệu card không dây hiện có thể nhìn thấy các mạng để cho phép bạn kết nối như bình thường hay không.
Nếu bạn gặp khó khăn, hãy lặp lại quy trình. Rất may, Ubuntu có một số trang trợ giúp hữu ích trong tài liệu trực tuyến mà bạn cũng có thể đọc qua tại:
https://help.ubuntu.com/stable/ubuntu-help/net-wireless-troubleshooting-hardware-check.html.en
Ngoài ra, bạn có thể sử dụng tính năng trợ giúp tích hợp trong Terminal bằng cách nhập:
man lsusb man lspci
Hiếm khi DNS trở thành một vấn đề. Tuy nhiên, bạn nên xem xét nó nếu vẫn gặp sự cố kết nối. Từ Terminal, nhập lệnh sau để đánh giá DNS đến từ đâu:
nmcli device show wlan1 | grep IP4.DNS
Điều này sẽ hiển thị cho bạn địa chỉ LAN của router. Nếu nó không hoạt động, bạn có thể phải thay đổi “wlan1” thành bất kỳ thứ gì mạng không dây của bạn sử dụng. Lệnh sau cũng có thể được sử dụng:
ip address
Sau khi bạn có thông tin này, phương pháp tiếp theo là ping địa chỉ mạng LAN của router. Nếu điều này hoạt động, hãy thử ping các DNS server của Google:
ping 8.8.8.8
Với những kết quả này, bạn có thể xác định vấn đề DNS nằm ở đâu. Nếu tất cả các thiết bị trong nhà hoặc văn phòng gặp lỗi load trang, thì hãy thay đổi DNS của router thành Google hoặc Open DNS server. Bạn sẽ phải hỏi ý kiến nhà sản xuất router để biết cách thực hiện điều này, nhưng nó thường được thực hiện trong các trang admin, phổ biến nhất là đăng nhập vào 192.168.0.1 hoặc tương tự.
Nếu sự cố DNS chỉ xảy ra với Ubuntu, thì hãy làm theo các bước sau bằng cách sử dụng Network Manager GUI:
Bước cuối cùng, khởi động lại máy hoặc Network Manager từ Terminal:
sudo service network-manager restart
Giả sử bạn đã gỡ bỏ Network Manager hoặc vô tình gỡ cài đặt. Đây là một tình huống thực sự rắc rối: Bạn không có Internet và không có Network Manager.
Giả sử gói apt vẫn còn trong cache, thì bạn có thể đi tới Terminal và nhập:
sudo apt-get install network-manager
Nếu đã xóa cache này, thì bạn có thể sử dụng cáp Ethernet để kết nối bằng cách cắm cáp này vào cổng Ethernet và chạy lại lệnh trên.
Bước cuối cùng, nếu không có cách nào ở trên hoạt động, bạn sẽ cần chỉnh sửa file cấu hình của mình. Bài viết đã chọn gedit làm trình soạn thảo văn bản, nhưng bạn có thể sử dụng lựa chọn ưa thích của mình và sửa đổi lệnh.
sudo gedit /etc/network/interfaces
Sửa đổi nó để đọc như sau:
auto lo iface lo inet loopback auto wlan0 iface wlan0 inet dhcp wpa-essid myssid wpa-psk mypasscode
Sau đó, bạn có thể khởi động lại interface bằng cách nhập code dưới đây:
sudo ifdown wlan0 && sudo ifup -v wlan0
Nguồn tin: Quantrimang.com
Ý kiến bạn đọc
Những tin mới hơn
Những tin cũ hơn
 Những thiết lập Wi-Fi ẩn giúp Internet khách sạn nhanh hơn nhiều
Những thiết lập Wi-Fi ẩn giúp Internet khách sạn nhanh hơn nhiều
 Hàm DATEPART trong SQL Server
Hàm DATEPART trong SQL Server
 Cách xóa bỏ logo trong file PDF rất đơn giản
Cách xóa bỏ logo trong file PDF rất đơn giản
 Cách sửa USB bị hỏng trong Linux
Cách sửa USB bị hỏng trong Linux
 Nguyên nhân pin Chromebook cạn nhanh (và cách khắc phục)
Nguyên nhân pin Chromebook cạn nhanh (và cách khắc phục)
 Cách tạo ảnh GIF từ video quay màn hình trên Snipping Tool
Cách tạo ảnh GIF từ video quay màn hình trên Snipping Tool
 Những bài học thực tế về cuộc sống giúp bạn sống tốt và ý nghĩa hơn
Những bài học thực tế về cuộc sống giúp bạn sống tốt và ý nghĩa hơn
 Cách thiết lập code server dựa trên web trong Linux
Cách thiết lập code server dựa trên web trong Linux
 Cách chặn người khác thay đổi trỏ chuột trong Windows 11
Cách chặn người khác thay đổi trỏ chuột trong Windows 11
 Cách khởi động lại Windows 11 ngay lập tức
Cách khởi động lại Windows 11 ngay lập tức
 Những lá thư chưa gửi
Những lá thư chưa gửi
 Cách chỉnh độ rộng tự động trên Excel
Cách chỉnh độ rộng tự động trên Excel
 Kiểu dữ liệu trong Python: chuỗi, số, list, tuple, set và dictionary
Kiểu dữ liệu trong Python: chuỗi, số, list, tuple, set và dictionary
 Cách giãn dòng trong Word 2016, 2019, 2010, 2007, 2013
Cách giãn dòng trong Word 2016, 2019, 2010, 2007, 2013
 Cách hiển thị My Computer, This PC trên Desktop của Windows 10
Cách hiển thị My Computer, This PC trên Desktop của Windows 10
 8 tính năng Microsoft Office giúp bạn cắt giảm hàng giờ làm việc
8 tính năng Microsoft Office giúp bạn cắt giảm hàng giờ làm việc
 Cách xem mật khẩu Wifi đã lưu trên Windows
Cách xem mật khẩu Wifi đã lưu trên Windows
 Cách kết nối Google Drive với Grok Studio
Cách kết nối Google Drive với Grok Studio
 Việc chuyển sang Google Public DNS trên router và PC giúp cải thiện tốc độ Internet như thế nào?
Việc chuyển sang Google Public DNS trên router và PC giúp cải thiện tốc độ Internet như thế nào?
 Những bản mod thiết yếu giúp Windows 11 trở nên hữu ích hơn
Những bản mod thiết yếu giúp Windows 11 trở nên hữu ích hơn
