Thông tin liên hệ
- 036.686.3943
- admin@nguoicodonvn2008.info

Whoami là bộ công cụ toàn diện có thể ẩn danh phiên Linux đang chạy. Nó đi kèm với các script có thể ẩn địa chỉ IP thực của máy, thay đổi trình phân giải DNS mặc định và bảo mật trình duyệt của bạn. Bài viết này sẽ hướng dẫn bạn cách cài đặt Whoami và chạy một số mô-đun của nó để ẩn danh hệ thống Ubuntu của bạn.
Lưu ý: Đừng nhầm lẫn điều này với lệnh whoami hiển thị username của người dùng hiện tại. Ngoài ra, Whoami hoạt động với mọi bản phân phối dựa trên Debian và Arch.
Bước đầu tiên để có được bộ công cụ Whoami là cập nhật hệ thống Ubuntu của bạn và tải xuống các dependency của bộ công cụ từ apt:
sudo apt update && sudo apt upgrade
sudo apt install tor curl python3 python3-scapy network-manager git make
Tìm nạp kho lưu trữ Whoami Git từ trang Github của nhà phát triển:
git clone https://github.com/owerdogan/whoami-project.git
Tạo các thư mục mà Whoami Makefile mong đợi trên hệ thống của bạn:
sudo mkdir -p /usr/share/kali-menu/applications
Cài đặt bộ công cụ phần mềm vào hệ thống của bạn bằng cách chạy make:
cd ./whoami-project
sudo make install
Kiểm tra xem bạn đã cài đặt đúng bộ công cụ vào hệ thống của mình chưa bằng cách chạy lệnh sau:
sudo kali-whoami --status
Khi Whoami được thiết lập và chạy, giờ đây bạn có thể bắt đầu tăng cường phiên Ubuntu hiện tại của mình. Để thực hiện việc này, hãy chạy bộ công cụ Whoami với flag --start:
sudo kali-whoami --start
Điều này sẽ tạo điểm khôi phục cho máy của bạn cũng như tải tất cả các mô-đun cho Whoami trong phiên terminal hiện tại của bạn.
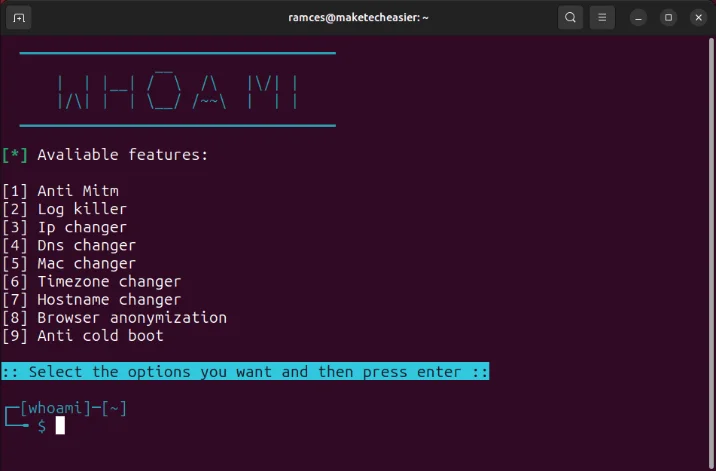
Một trong những mô-đun tăng cường dễ sử dụng nhất trong Whoami là công cụ “Hostname changer”. Điều này cho phép bạn thay đổi tên hệ thống của mình, điều này có thể hữu ích nếu bạn đang sử dụng mạng WiFi công cộng.
Để bắt đầu, gõ “7” rồi nhấn Enter. Thao tác này sẽ thêm một dấu kiểm mới ở bên cạnh nhãn “Hostname changer”.
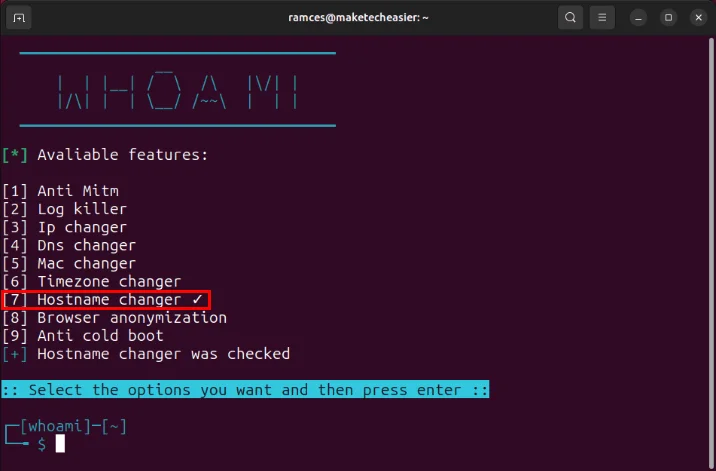
Nhấn Enter để xác nhận cài đặt mới, sau đó khởi động lại máy để áp dụng thay đổi.
Xác nhận rằng máy tính của bạn hiện đang sử dụng hostname khác bằng cách mở phiên terminal mới.
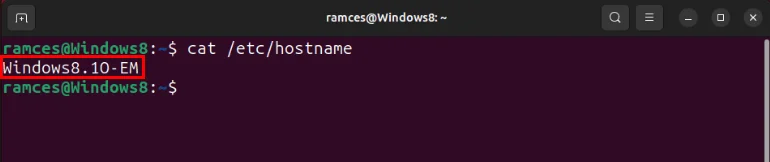
Để vô hiệu hóa hostname đã sửa đổi, hãy chạy flag --stop với script Whoami, sau đó khởi động lại máy của bạn.
sudo kali-whoami --stop
sudo reboot
Ngoài việc thay đổi hostname của hệ thống, bạn cũng có thể sử dụng Whoami để chuyển lưu lượng truy cập cục bộ của mình thông qua Tor transparent proxy. Điều này cung cấp cho bạn một lớp bảo vệ bổ sung bằng cách thay đổi địa chỉ IP mà bạn phát tới trang web đích của mình.
Để thực hiện việc này, hãy tắt tường lửa ufw mặc định cho hệ thống của bạn:
sudo systemctl disable --now ufw.service
Chạy script Whoami với đặc quyền sudo:
sudo kali-whoami --start
Nhập “3”, sau đó nhấn Enter để chuyển đổi mô-đun thay đổi IP của script.
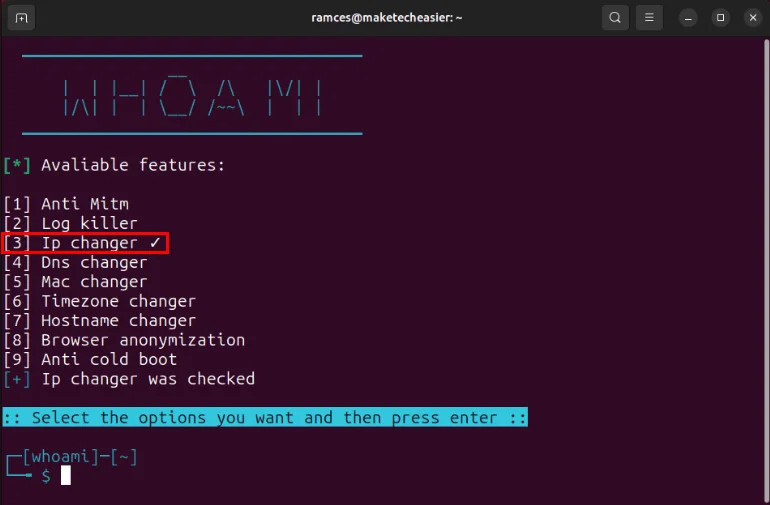
Nhấn Enter lần nữa để bật mô-đun thay đổi IP trên phiên hiện tại của bạn.
Lưu ý: Kích hoạt mô-đun thay đổi địa chỉ IP sẽ vô hiệu hóa kết nối Internet cho các chương trình dòng lệnh.
Kiểm tra xem hệ thống của bạn hiện có đang báo cáo một địa chỉ IP bên ngoài khác hay không bằng cách load trang web kiểm tra địa chỉ IP.
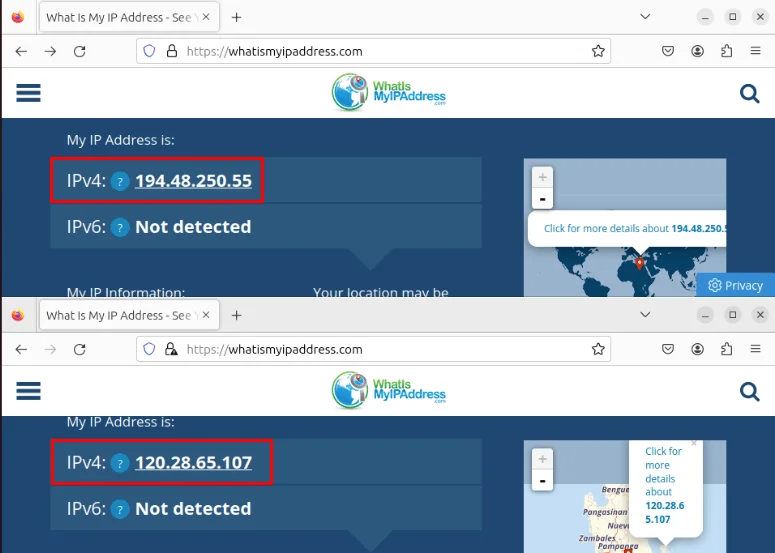
Để tắt Tor transparent proxy, hãy chạy script Whoami theo sau là flag --stop:
sudo kali-whoami --stop
Trình phân giải DNS có thể gây ra rủi ro về quyền riêng tư, đặc biệt nếu bạn đang duyệt trên mạng công cộng nơi bạn không biết ai đang phân giải địa chỉ web cho mình. Điều đó có nghĩa là bộ công cụ Whoami đi kèm với một mô-đun thay đổi trình phân giải DNS trên máy của bạn thành một giải pháp thay thế tôn trọng quyền riêng tư.
Để sử dụng tính năng này, hãy chạy script bộ công cụ với đặc quyền sudo:
sudo kali-whoami --start
Gõ “4”, sau đó nhấn Enter.
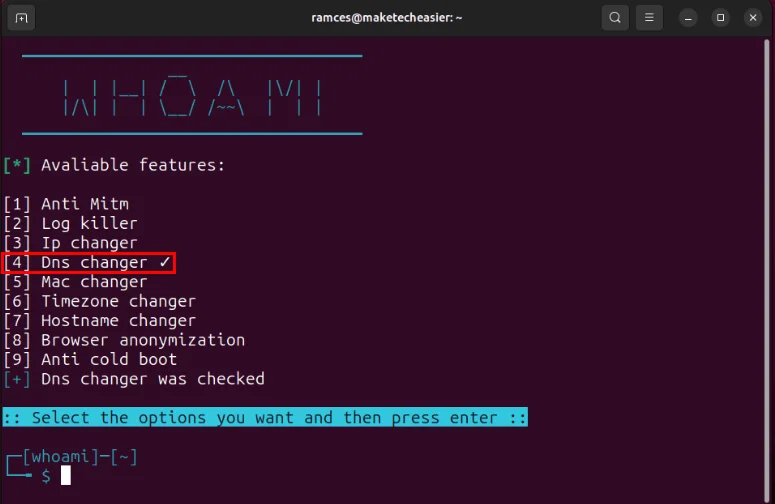
Nhấn Enter lần nữa để áp dụng cài đặt mới cho máy của bạn.
Refresh cache DNS của hệ thống bằng cách chạy lệnh sau:
resolvectl flush-caches
Xác nhận rằng máy của bạn hiện đang sử dụng trình phân giải DNS thay thế của Whoami bằng cách thực hiện truy vấn dig:
dig maketecheasier.com | grep "SERVER:"
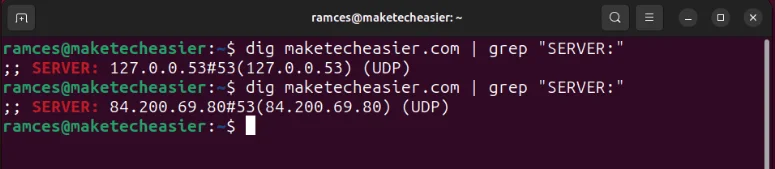
Ngoài việc ẩn danh máy của bạn khỏi các cuộc tấn công liên quan đến mạng, script Whoami còn có thể bảo vệ hệ thống của bạn khỏi bất kỳ ai trực tiếp rình mò các file hệ thống của nó.
Để thực hiện việc này, hãy chạy script Whoami với đặc quyền sudo:
sudo kali-whoami --start
Gõ “2”, sau đó nhấn Enter.
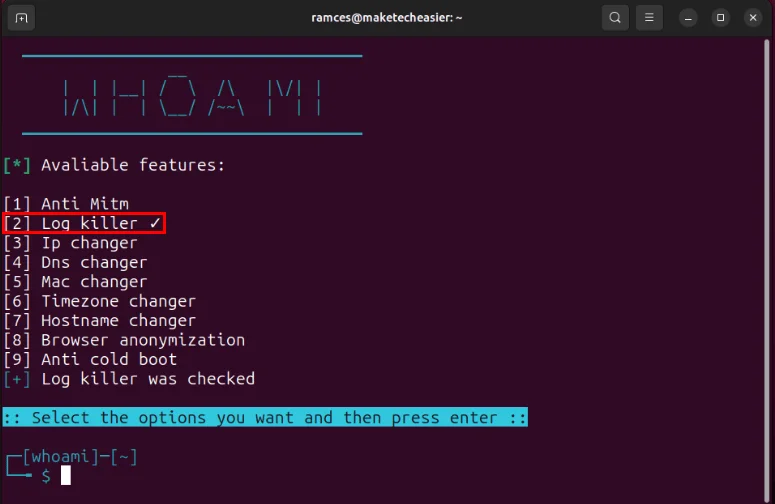
Điều này sẽ yêu cầu script tự động xóa mọi file nhật ký trong hệ thống trước khi tắt máy.
Gõ “9”, sau đó nhấn Enter.
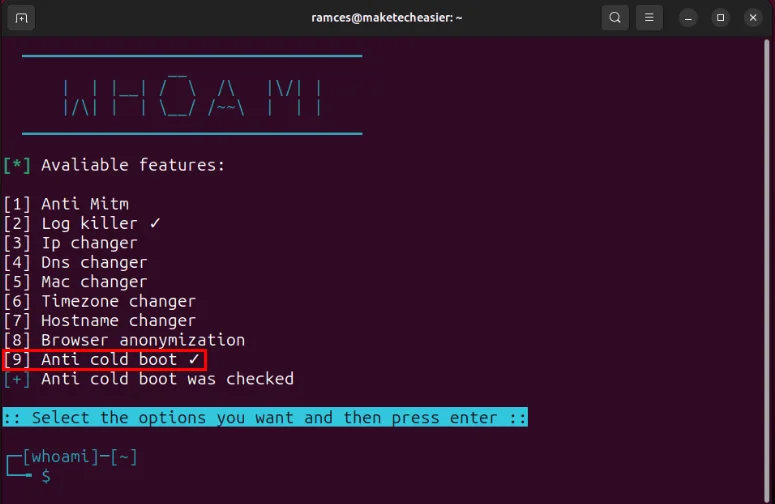
Mô-đun “Anti-Cold Boot” buộc hệ thống xóa sạch dữ liệu bên trong bộ nhớ hoạt động trước khi tắt hệ thống. Điều này sẽ ngăn không cho bất kỳ ai đọc bất kỳ nội dung quan trọng nào từ bộ nhớ máy của bạn khi khởi động.
Nhấn Enter để thực hiện các thay đổi và kích hoạt các mô-đun.
Mặc dù các trình duyệt web đóng vai trò là cầu nối giữa bạn và Internet nhưng chúng lại là một trong những rủi ro lớn nhất về quyền riêng tư trên máy Linux. Script Whoami giảm thiểu vấn đề này bằng cách cung cấp file “user.js” hướng đến quyền riêng tư, giúp tăng cường đáng kể quá trình cài đặt Firefox ESR cơ bản.
Để thực hiện việc này, hãy đóng Firefox ESR rồi chạy script Whoami với đặc quyền sudo:
sudo kali-whoami --start
Gõ “8”, sau đó nhấn Enter.
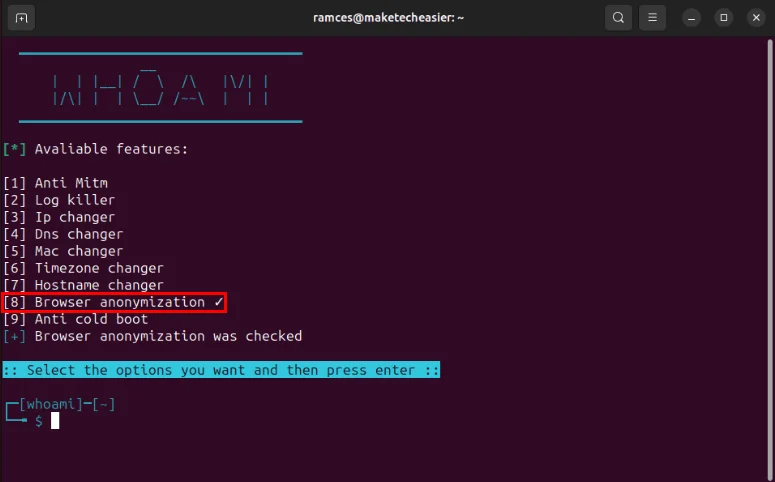
Nhấn Enter lần nữa để bật mô-đun Browser Hardening trong hệ thống của bạn.
Tạo bản sao lưu của file user.js mặc định trên hệ thống của bạn, sau đó thay thế nó bằng script đến từ Whoami:
sudo cp /etc/firefox-esr/syspref.js /etc/firefox-esr/syspref.js.bak
sudo mv /etc/firefox-esr/whoami.js /etc/firefox-esr/syspref.js
Xác nhận rằng file user.js mới của bạn đang hoạt động bình thường bằng cách mở Firefox và truy cập “about:config”.
Nhấp vào “Accept the Risk and Continue”, sau đó nhập Privacy.firstparty.isolate trên thanh tìm kiếm của trang. Việc thực hiện này sẽ trả về một biến boolean có giá trị là “true”.
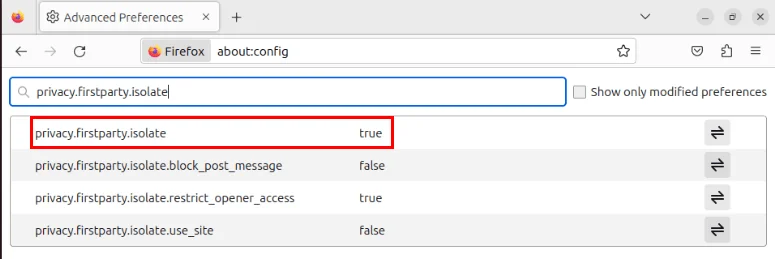
Học cách ẩn danh hệ thống Ubuntu bằng Whoami chỉ là bước đầu tiên để bảo vệ quyền riêng tư kỹ thuật số của bạn. Hãy khám phá thế giới tuyệt vời của các bản phân phối hướng đến bảo mật bằng cách cài đặt một số hệ thống Linux-libre tốt nhất hiện nay!
Nguồn tin: Quantrimang.com
Ý kiến bạn đọc
Những tin mới hơn
Những tin cũ hơn
 Chào ngày mới thứ 6, lời chúc thứ 6 vui vẻ
Chào ngày mới thứ 6, lời chúc thứ 6 vui vẻ
 Hàm COUNTIFS, cách dùng hàm đếm ô theo nhiều điều kiện trong Excel
Hàm COUNTIFS, cách dùng hàm đếm ô theo nhiều điều kiện trong Excel
 5 ứng dụng từng rất cần thiết cho đến khi Windows khiến chúng trở nên vô nghĩa
5 ứng dụng từng rất cần thiết cho đến khi Windows khiến chúng trở nên vô nghĩa
 Cách dùng Terabox lưu trữ với 1TB miễn phí
Cách dùng Terabox lưu trữ với 1TB miễn phí
 Sóng trong bão
Sóng trong bão
 Cách mở Control Panel trên Windows 11
Cách mở Control Panel trên Windows 11
 Tạo Button trong CSS
Tạo Button trong CSS
 Giải thích ý nghĩa màu sắc của cổng USB
Giải thích ý nghĩa màu sắc của cổng USB
 Cách tùy chỉnh Taskbar trong Windows
Cách tùy chỉnh Taskbar trong Windows
 Cách luôn mở ứng dụng với quyền admin trên Windows 11
Cách luôn mở ứng dụng với quyền admin trên Windows 11
 Cách tắt tìm kiếm nổi bật trong Windows 11
Cách tắt tìm kiếm nổi bật trong Windows 11
 Firefox sắp nhận được tính năng thông minh khiến người dùng Chrome cũng phải ghen tị
Firefox sắp nhận được tính năng thông minh khiến người dùng Chrome cũng phải ghen tị
 Vì sao âm thanh lại là yếu tố quan trọng nhất của chuột máy tính?
Vì sao âm thanh lại là yếu tố quan trọng nhất của chuột máy tính?
 Cách khắc phục lỗi bo mạch chủ hiện đèn báo màu đỏ
Cách khắc phục lỗi bo mạch chủ hiện đèn báo màu đỏ
 Làm thế nào để tư duy như người giàu? 13 thói quen sẽ thay đổi cuộc đời bạn
Làm thế nào để tư duy như người giàu? 13 thói quen sẽ thay đổi cuộc đời bạn
 Cách kiểm tra phiên bản Python trên Windows, Mac và Linux
Cách kiểm tra phiên bản Python trên Windows, Mac và Linux
 Hướng dẫn đổi mật khẩu tài khoản Windows 11
Hướng dẫn đổi mật khẩu tài khoản Windows 11
 Cách tạo bản sao dữ liệu trong MS SQL Server
Cách tạo bản sao dữ liệu trong MS SQL Server
 Phải làm gì khi không thể thêm lịch vào Outlook?
Phải làm gì khi không thể thêm lịch vào Outlook?
 Hướng dẫn đăng ký lại Start Menu Windows 11
Hướng dẫn đăng ký lại Start Menu Windows 11
