Thông tin liên hệ
- 036.686.3943
- admin@nguoicodonvn2008.info

Ổ SSD giúp tăng đáng kể hiệu suất PC và thường được sử dụng kết hợp với ổ cứng truyền thống. Trước khi bắt đầu sử dụng ổ SSD làm bộ nhớ phụ, bạn cần thiết lập ban đầu (initialize) nó một cách chính xác. Không làm như vậy có thể dẫn đến hệ điều hành không phát hiện được ổ SSD.
Mặc dù việc này có vẻ đòi hỏi kỹ thuật và phức tạp nhưng thực tế, quá trình thiết lập ban đầu ổ SSD dễ dàng hơn bạn nghĩ.
Thiết lập ban đầu ổ SSD là một bước quan trọng để chuẩn bị ổ đĩa cho Windows sử dụng. Khi bạn thiết lập ban đầu ổ SSD, về cơ bản bạn định dạng ổ theo một định dạng file cụ thể. Định dạng file này xác định cách sắp xếp dữ liệu của bạn trên ổ SSD hoặc ổ cứng.
Đối với một ổ SSD hoàn toàn mới, việc thiết lập ban đầu nó và gán ký tự ổ cho nó thường là bước đầu tiên để cấu hình ổ với PC của bạn. Điều này sẽ cho phép Windows phát hiện SSD và hiển thị nó trong File Explorer.
Thiết lập ban đầu là một quá trình không thể đảo ngược, vì vậy bạn cần đảm bảo rằng bạn thiết lập ban đầu đúng cách cho ổ SSD của mình. Bạn có thể mất dữ liệu vĩnh viễn nếu chọn nhầm ổ SSD hoặc ổ cứng. Khi bạn đã xác minh tên của thiết bị lưu trữ chính, đang hoạt động (SSD hoặc ổ cứng), bạn có thể bắt đầu quá trình thiết lập ban đầu.
Disk Management là một công cụ tiện ích mạnh mẽ cho phép bạn quản lý các thiết bị lưu trữ khác nhau, được kết nối bằng cách phân bổ ký tự ổ và cấu hình phân vùng ổ đĩa.
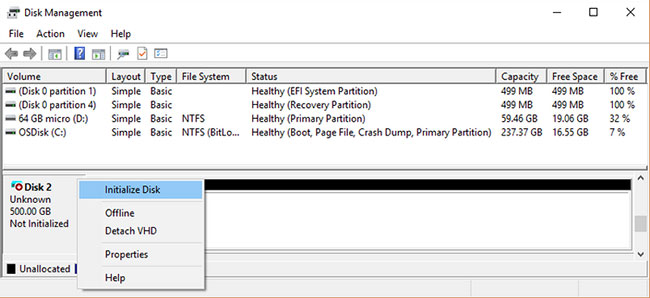
Để thiết lập ban đầu ổ SSD trên Windows 10/11 thông qua Disk Management:
1. Tìm kiếm Disk Management trong thanh tìm kiếm của menu Start, bấm chuột phải vào Create and format hard disk partitions, rồi chọn Run as administrator.
2. Đảm bảo rằng ổ đĩa bạn muốn thiết lập ban đầu đang ở trạng thái Online. Nếu nó được liệt kê là Offline, hãy bấm chuột phải vào ổ đĩa và chọn Online.
3. Nhấp chuột phải vào ổ SSD mà bạn muốn thiết lập ban đầu và chọn Initialize Disk.
4. Trong hộp thoại Initialize Disk, chọn ổ SSD bạn muốn thiết lập ban đầu và chọn kiểu phân vùng (kiểu phân vùng được trình bày chi tiết trong phần tiếp theo).
5. Nhấp vào OK để bắt đầu quá trình thiết lập ban đầu ổ đĩa.
6. Sau khi bạn đã thiết lập ban đầu ổ đĩa, hãy nhấp chuột phải vào ổ SSD và chọn New Simple Volume.
7. Hoàn thành New Simple Volume Wizard để cấp phát volume cho SSD của bạn.
Bây giờ, bạn đã hoàn thành quá trình thiết lập ban đầu SSD của mình và có thể truy cập nó thông qua File Explorer.
Mỗi thiết bị lưu trữ được kết nối với máy tính có một kiểu phân vùng cụ thể. Kiểu phân vùng xác định cách Windows sẽ truy cập dữ liệu trên ổ đĩa. Có hai kiểu phân vùng chính trên Windows: GPT và MBR.
GUID Partition Table (GPT) là kiểu phân vùng được sử dụng phổ biến hơn cho SSD và ổ cứng. Theo mặc định, Windows 10 sẽ phân vùng ổ đĩa bằng định dạng GPT. GPT là định dạng ưa thích vì nó hỗ trợ volume lớn hơn 2TB và tương thích với các hệ thống dựa trên UEFI mới nhất. Master Boot Record (MBR) là kiểu phân vùng truyền thống được các máy tính cũ và ổ cứng di động như thẻ nhớ sử dụng.
Bài viết khuyên bạn nên sử dụng kiểu phân vùng GPT cho SSD vì nó được hỗ trợ tốt hơn, bảo mật hơn và cho phép các volume lớn hơn.
Bạn cũng có thể chọn chuyển đổi ổ đĩa MBR sang ổ đĩa GPT hoặc ngược lại. Tuy nhiên, trước tiên bạn sẽ cần phải format ổ và xóa tất cả dữ liệu.
Mặc dù ứng dụng Disk Management giúp thiết lập ban đầu ổ SSD dễ dàng nhưng bạn có thể gặp phải trường hợp tùy chọn "Initialize Disk" bị thiếu hoặc không hoạt động như mong đợi. May mắn thay, việc khắc phục điều đó khá dễ dàng và chỉ yêu cầu bạn chạy một vài lệnh trong Command Prompt. Đây là cách để làm điều đó.
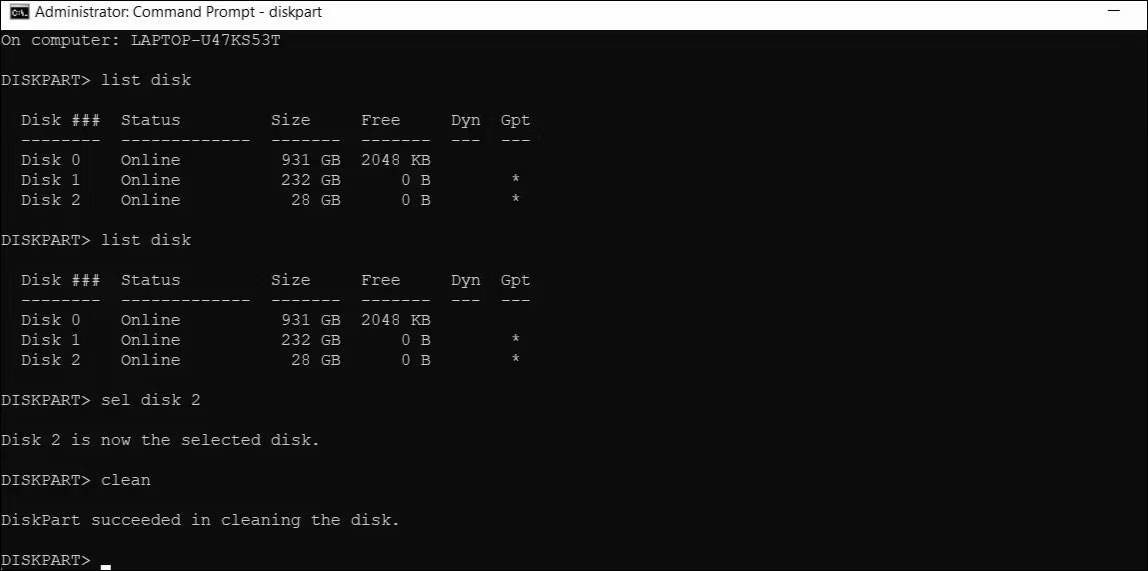
Mở ứng dụng Disk Management và thử khởi động lại ổ đĩa.
Chúc bạn thực hiện thành công!
Nguồn tin: Quantrimang.com
Ý kiến bạn đọc
Những tin mới hơn
Những tin cũ hơn
 Chào ngày mới thứ 6, lời chúc thứ 6 vui vẻ
Chào ngày mới thứ 6, lời chúc thứ 6 vui vẻ
 Hàm COUNTIFS, cách dùng hàm đếm ô theo nhiều điều kiện trong Excel
Hàm COUNTIFS, cách dùng hàm đếm ô theo nhiều điều kiện trong Excel
 5 ứng dụng từng rất cần thiết cho đến khi Windows khiến chúng trở nên vô nghĩa
5 ứng dụng từng rất cần thiết cho đến khi Windows khiến chúng trở nên vô nghĩa
 Cách dùng Terabox lưu trữ với 1TB miễn phí
Cách dùng Terabox lưu trữ với 1TB miễn phí
 Sóng trong bão
Sóng trong bão
 Cách mở Control Panel trên Windows 11
Cách mở Control Panel trên Windows 11
 Tạo Button trong CSS
Tạo Button trong CSS
 Giải thích ý nghĩa màu sắc của cổng USB
Giải thích ý nghĩa màu sắc của cổng USB
 Cách tùy chỉnh Taskbar trong Windows
Cách tùy chỉnh Taskbar trong Windows
 Cách luôn mở ứng dụng với quyền admin trên Windows 11
Cách luôn mở ứng dụng với quyền admin trên Windows 11
 Cách tắt tìm kiếm nổi bật trong Windows 11
Cách tắt tìm kiếm nổi bật trong Windows 11
 Firefox sắp nhận được tính năng thông minh khiến người dùng Chrome cũng phải ghen tị
Firefox sắp nhận được tính năng thông minh khiến người dùng Chrome cũng phải ghen tị
 Vì sao âm thanh lại là yếu tố quan trọng nhất của chuột máy tính?
Vì sao âm thanh lại là yếu tố quan trọng nhất của chuột máy tính?
 Cách khắc phục lỗi bo mạch chủ hiện đèn báo màu đỏ
Cách khắc phục lỗi bo mạch chủ hiện đèn báo màu đỏ
 Làm thế nào để tư duy như người giàu? 13 thói quen sẽ thay đổi cuộc đời bạn
Làm thế nào để tư duy như người giàu? 13 thói quen sẽ thay đổi cuộc đời bạn
 Cách kiểm tra phiên bản Python trên Windows, Mac và Linux
Cách kiểm tra phiên bản Python trên Windows, Mac và Linux
 Hướng dẫn đổi mật khẩu tài khoản Windows 11
Hướng dẫn đổi mật khẩu tài khoản Windows 11
 Cách tạo bản sao dữ liệu trong MS SQL Server
Cách tạo bản sao dữ liệu trong MS SQL Server
 Phải làm gì khi không thể thêm lịch vào Outlook?
Phải làm gì khi không thể thêm lịch vào Outlook?
 Hướng dẫn đăng ký lại Start Menu Windows 11
Hướng dẫn đăng ký lại Start Menu Windows 11
