Thông tin liên hệ
- 036.686.3943
- admin@nguoicodonvn2008.info

Bài viết sau đây sẽ chỉ cho bạn 7 phương pháp mở Disk Management trên máy tính Windows 10 để lựa chọn. Ngoài ra, bạn có thể học cách tạo shortcut cho Disk Management.
Nhấp chuột phải vào góc dưới cùng bên trái (nút Start) trên màn hình để mở Quick Access Menu, sau đó chọn Disk Management.
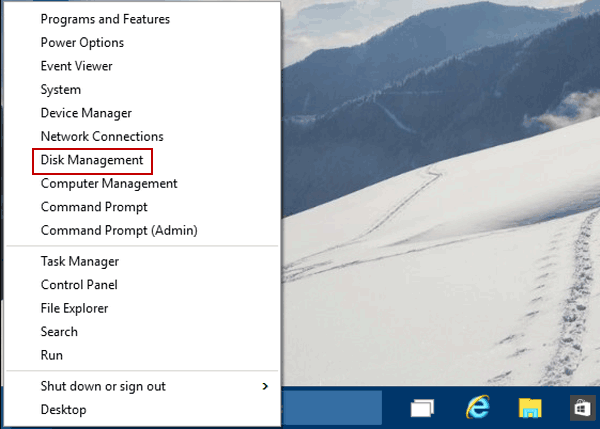
Sử dụng Win + R để mở Run, nhập diskmgmt.msc vào ô trống và nhấn OK.
Bước 1: Nhấp chuột phải vào This PC và chọn Manage trong menu ngữ cảnh để vào Computer Management.
Bước 2: Chọn Disk Management ở bên trái.
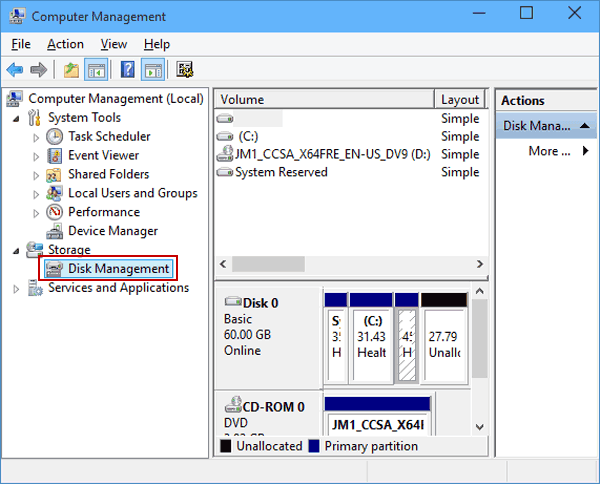
Nhập disk manage vào hộp tìm kiếm trên thanh tác vụ và chọn Create and format hard disk partitions trong kết quả.
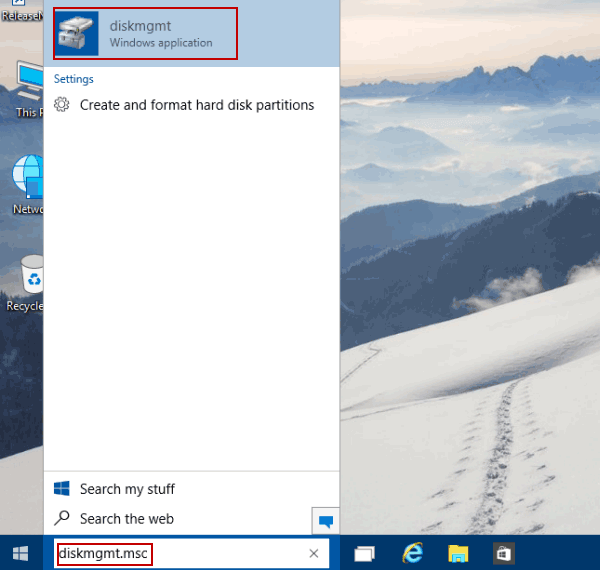
Nhập diskmgmt.msc vào hộp tìm kiếm phía dưới bên trái và nhấp vào diskmgmt trong danh sách.
Bước 1: Mở Command Prompt.
Bước 2: Gõ diskmgmt và nhấn Enter.
Bước 1: Mở Windows PowerShell thông qua tìm kiếm.
Bước 2: Nhập diskmgmt và nhấn Enter.
Có một cách khác để bạn mở Disk Management trong Windows 10, nhanh chóng và tiện lợi hơn. Đó là tạo shortcut Disk Management trên máy tính Windows. Khi muốn mở Disk Management, bạn chỉ cần nhấp đúp vào shortcut, thật dễ dàng! Tại đây bạn sẽ được hướng dẫn hai cách tạo shortcut cho Disk Management.
Mở This PC, nhập diskmgmt.msc vào hộp tìm kiếm trên cùng bên phải, bấm chuột phải vào diskmgmt trong kết quả, trỏ chuột vào Send to trên menu ngữ cảnh, sau đó chọn Desktop (create shortcut) trong danh sách phụ.
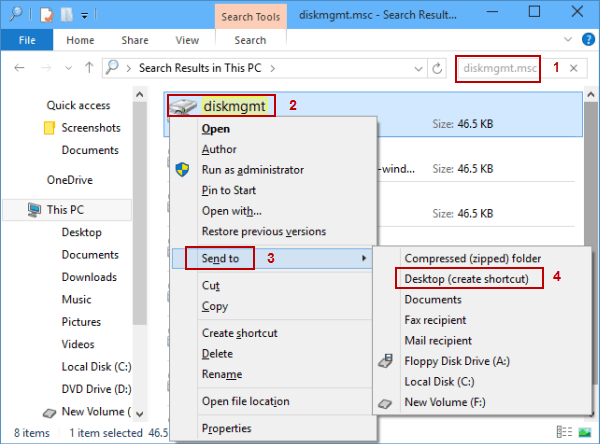
Bước 1: Mở Notepad từ menu Start và nhập diskmgmt.msc vào đó.
Bước 2: Chạm vào File trên thanh menu và chọn Save As trong menu.
Bước 3: Chọn Desktop, gõ Disk Management.cmd vào hộp tên file và nhấn Save.
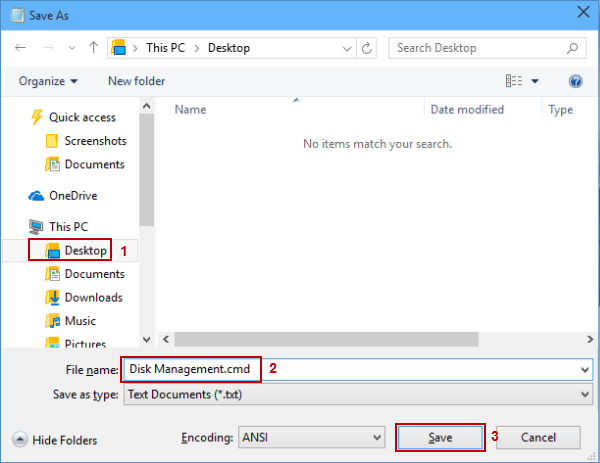
Nguồn tin: Quantrimang.com
Ý kiến bạn đọc
Những tin mới hơn
Những tin cũ hơn
 8 điều chỉnh router ngay lập tức giúp kết nối Internet ổn định hơn
8 điều chỉnh router ngay lập tức giúp kết nối Internet ổn định hơn
 Hướng dẫn cài đặt C
Hướng dẫn cài đặt C
 Cách ẩn các tiến trình nền trong Windows 11
Cách ẩn các tiến trình nền trong Windows 11
 Cách mở ẩn danh Chrome từ menu chuột phải Windows 11
Cách mở ẩn danh Chrome từ menu chuột phải Windows 11
 Nếu quay lại tuổi 24, tôi sẽ nói gì với chính mình?
Nếu quay lại tuổi 24, tôi sẽ nói gì với chính mình?
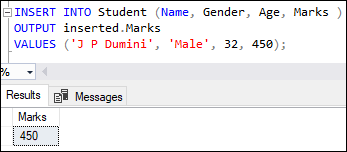 Lệnh INSERT trong SQL Server
Lệnh INSERT trong SQL Server
 Hướng dẫn cách đăng nhập vào máy tính khi quên mật khẩu
Hướng dẫn cách đăng nhập vào máy tính khi quên mật khẩu
 4 tính năng Windows không tồn tại nếu bạn không sử dụng PowerShell
4 tính năng Windows không tồn tại nếu bạn không sử dụng PowerShell
 Hướng dẫn hiện đồng hồ trong Notification Center Windows 11
Hướng dẫn hiện đồng hồ trong Notification Center Windows 11
 Cách reset driver đồ họa trên Windows 11
Cách reset driver đồ họa trên Windows 11
 Những bài thơ về mưa hay nhất lay động hàng triệu trái tim
Những bài thơ về mưa hay nhất lay động hàng triệu trái tim
 Tại sao không nên đồng bộ desktop với OneDrive nữa?
Tại sao không nên đồng bộ desktop với OneDrive nữa?
 5 mẹo cho người mới bắt đầu trong Undawn
5 mẹo cho người mới bắt đầu trong Undawn
 Những thói quen thường thấy ở người may mắn
Những thói quen thường thấy ở người may mắn
 Hướng dẫn đảo ngược màu màn hình bằng Magnifier Windows 11
Hướng dẫn đảo ngược màu màn hình bằng Magnifier Windows 11
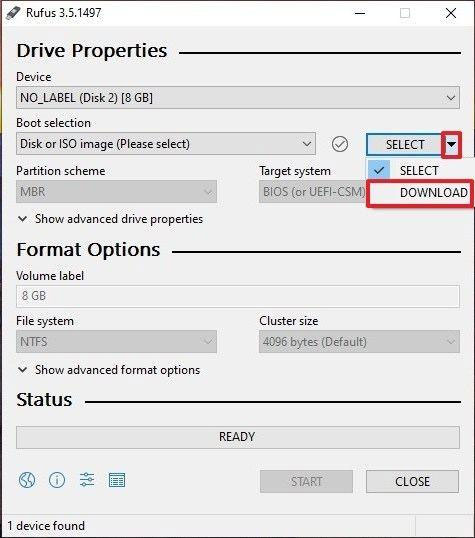 Cách tạo USB Boot, USB cài Windows bằng Rufus
Cách tạo USB Boot, USB cài Windows bằng Rufus
 Tại sao chỉ cần 2 màn hình để tăng năng suất làm việc?
Tại sao chỉ cần 2 màn hình để tăng năng suất làm việc?
 Tại sao chỉ cần 2 màn hình để tăng năng suất làm việc?
Tại sao chỉ cần 2 màn hình để tăng năng suất làm việc?
