Thông tin liên hệ
- 036.686.3943
- admin@nguoicodonvn2008.info

Trước khi cung cấp bài thuyết trình của mình cho khán giả, bạn có thể nhờ người khác đánh giá và cung cấp phản hồi về các slide. Bạn thậm chí có thể làm việc với một cộng tác viên để cùng nhau tạo bài thuyết trình. Nếu đang sửa đổi bản in giấy, bạn có thể thêm nhận xét vào lề hoặc so sánh bản nháp thô và phiên bản cuối cùng cạnh nhau. Bạn có thể thực hiện những điều này trong PowerPoint bằng các tính năng Comments và Compare.
Khi sửa đổi hoặc cộng tác trên bài thuyết trình, bạn có thể muốn ghi chú hoặc đề xuất mà không thực sự thay đổi slide. Để lại nhận xét cho phép bạn ghi chú điều gì đó mà không cần thay đổi slide. Các nhận xét có thể được thêm vào và đọc bởi tác giả gốc hoặc bất kỳ người đánh giá nào khác.
1. Chọn văn bản hoặc đối tượng (hoặc bấm vào khu vực slide) nơi bạn muốn chú thích xuất hiện.
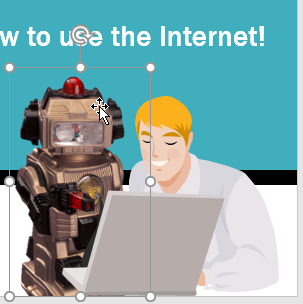
2. Chuyển đến tab Review, sau đó nhấp vào lệnh New Comment.
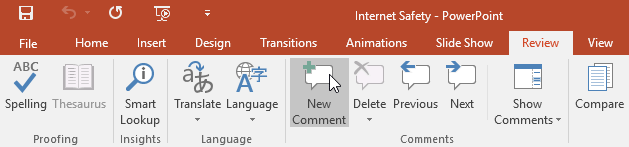
3. Bảng điều khiển Comments sẽ xuất hiện. Trong ví dụ, bảng điều khiển này chứa một nhận xét hiện có của một đánh giá khác (Javier), cộng với một khoảng trống cho nhận xét của bạn.
4. Nhập nhận xét của bạn vào hộp, sau đó nhấn Enter hoặc nhấp vào bất kỳ đâu bên ngoài hộp để lưu nhận xét.
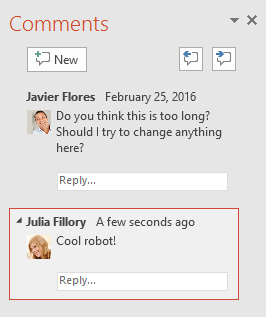
5. Nhận xét sẽ được thể hiện bằng một biểu tượng nhỏ trên slide.
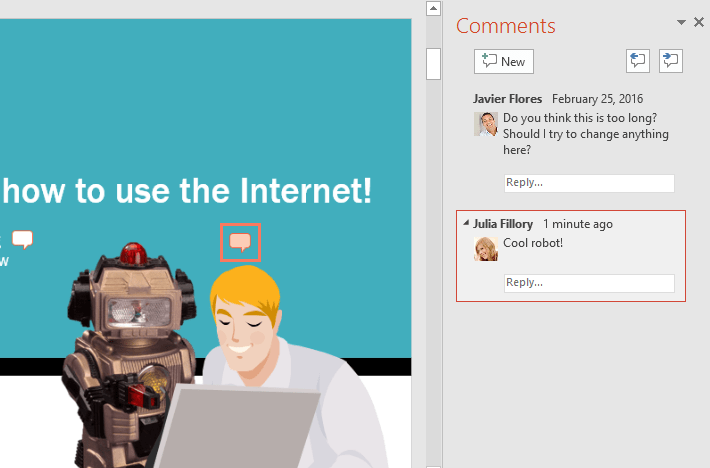
Bạn có thể xem hoặc trả lời bất kỳ nhận xét nào - bao gồm cả nhận xét của những người đánh giá khác - bằng cách quay lại phần Comments. Chỉ cần nhấp vào biểu tượng nhận xét trên slide hoặc nhấp vào lệnh Show Comments trên tab Review.
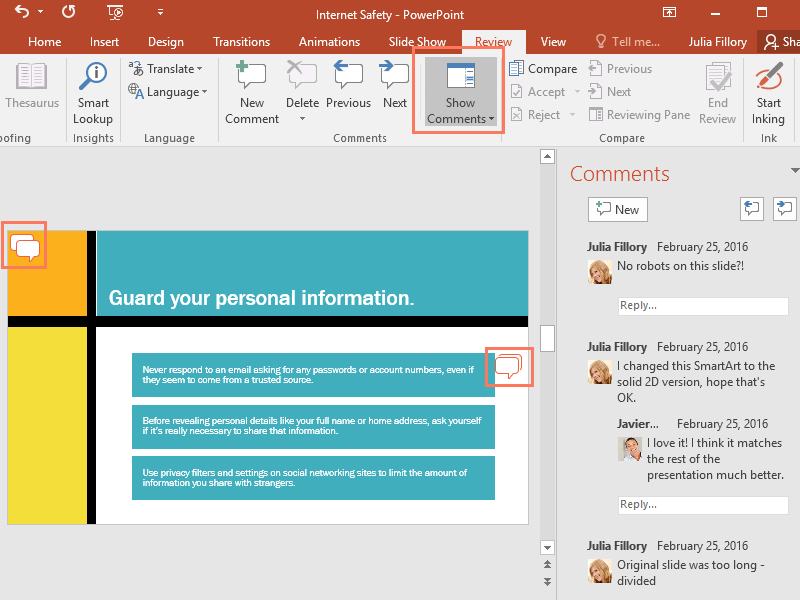
1. Trong phần Comments, chọn nhận xét bạn muốn chỉnh sửa.
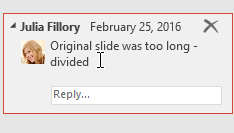
2. Nhập các thay đổi mong muốn, sau đó nhấn Enter hoặc nhấp vào bất kỳ đâu bên ngoài hộp nhận xét. Các thay đổi của bạn sẽ được áp dụng.
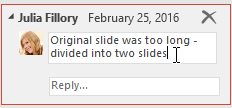
1. Trong phần Comments, nhấp vào Reply bên dưới nhận xét bạn muốn trả lời.
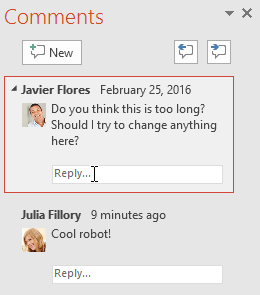
2. Nhập câu trả lời của bạn, sau đó nhấn Enter hoặc nhấp vào bất kỳ đâu bên ngoài hộp. Nhận xét của bạn sẽ xuất hiện bên dưới nhận xét ban đầu và một biểu tượng bổ sung sẽ được thêm vào slide.
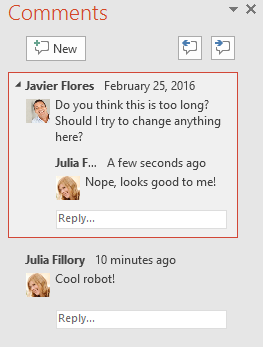
Để xóa nhận xét, hãy chọn nhận xét bạn muốn xóa, sau đó chuyển đến tab Review và nhấp vào lệnh Delete.
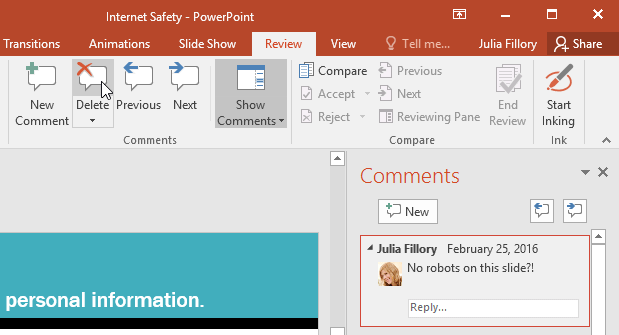
Để xóa nhiều nhận xét, hãy nhấp vào mũi tên drop-down bên dưới lệnh Delete. Bạn có thể xóa nhận xét khỏi slide hiện tại của mình hoặc khỏi toàn bộ bài thuyết trình.
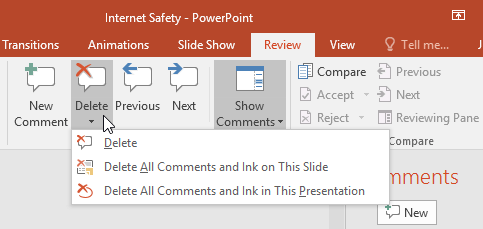
Có những tình huống mà bạn có thể kết thúc với nhiều hơn một phiên bản của cùng một bài thuyết trình. Ví dụ, bạn có thể tạo nhiều bản nháp hoặc một cộng tác viên hoặc đồng nghiệp có thể lưu bản sao duy nhất của riêng họ.
Bạn có thể dễ dàng so sánh và kết hợp nhiều phiên bản bằng cách sử dụng tính năng Compare của PowerPoint. Điều này cho phép bạn thấy sự khác biệt giữa hai phiên bản của cùng một bài thuyết trình, vì vậy, bạn có thể quyết định những thay đổi nào sẽ bao gồm trong phiên bản cuối cùng.
Ví dụ sẽ so sánh hai phiên bản của bài thuyết trình Internet Safety for Everyone.
1. Mở một phiên bản của bài thuyết trình mà bạn muốn so sánh. Ví dụ sẽ bắt đầu với powerpoint_reviewing_practice.
2. Từ tab Review, chọn lệnh Compare.
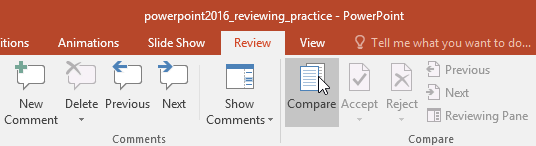
3. Một hộp thoại sẽ xuất hiện. Chọn phiên bản thứ hai của bài thuyết trình bạn muốn so sánh, sau đó bấm Merge. Ví dụ sẽ chọn internet safety - tim's edits.
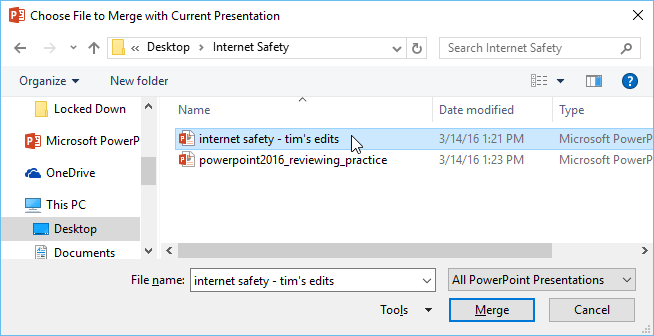
4. Bảng điều khiển Revisions sẽ xuất hiện, cho phép bạn so sánh hai bài thuyết trình.
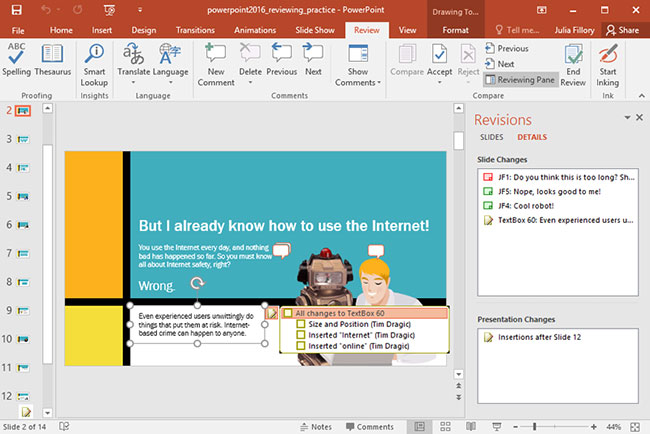
Nguồn tin: Quantrimang.com
Ý kiến bạn đọc
Những tin mới hơn
Những tin cũ hơn
 Cách nhận Gemini Pro, 2TB bộ nhớ miễn phí 1 năm
Cách nhận Gemini Pro, 2TB bộ nhớ miễn phí 1 năm
 Cách khắc phục lỗi 2XKO 2001 “Failed to Log In”
Cách khắc phục lỗi 2XKO 2001 “Failed to Log In”
 Hàm sscanf() trong C
Hàm sscanf() trong C
 Những ứng dụng Windows có thể đánh bại PowerToys
Những ứng dụng Windows có thể đánh bại PowerToys
 3 nhược điểm khi gỡ bỏ bloatware trên Windows 11
3 nhược điểm khi gỡ bỏ bloatware trên Windows 11
 Hàm DATEDIFF trong SQL Server
Hàm DATEDIFF trong SQL Server
 Viết cho cô gái tháng 9 ấy…
Viết cho cô gái tháng 9 ấy…
 Mưa tan, nắng lại lên
Mưa tan, nắng lại lên
 Những câu nói hay về sách, danh ngôn về việc đọc sách hay
Những câu nói hay về sách, danh ngôn về việc đọc sách hay
 Cách xóa Thư viện khỏi File Explorer trên Windows 11
Cách xóa Thư viện khỏi File Explorer trên Windows 11
 Những tính năng Windows 11 cơ bản Microsoft cần cải thiện
Những tính năng Windows 11 cơ bản Microsoft cần cải thiện
 Cách đổi thời gian chờ khóa màn hình Windows 11
Cách đổi thời gian chờ khóa màn hình Windows 11
 3 ứng dụng Microsoft ít được chú ý mà bạn nên sử dụng hàng ngày
3 ứng dụng Microsoft ít được chú ý mà bạn nên sử dụng hàng ngày
 50 câu ca dao, tục ngữ về đạo đức, đạo lý làm người hay và sâu sắc
50 câu ca dao, tục ngữ về đạo đức, đạo lý làm người hay và sâu sắc
 5 tiện ích quản lý mật khẩu trên Google Chrome
5 tiện ích quản lý mật khẩu trên Google Chrome
 Cách làm laptop cũ chạy nhanh ngay lập tức
Cách làm laptop cũ chạy nhanh ngay lập tức
 Foreign Key với Cascade Delete trong SQL Server
Foreign Key với Cascade Delete trong SQL Server
 Từ lời Bác dạy
Từ lời Bác dạy
 Ngày mai
Ngày mai
 Tha thứ có thực sự mang lại sự hạnh phúc
Tha thứ có thực sự mang lại sự hạnh phúc
