Thông tin liên hệ
- 036.686.3943
- admin@nguoicodonvn2008.info

Nhiều bạn biết cách cài phần mềm lên máy tính nhưng lại không biết cách gỡ phần mềm khỏi máy tính. Để xóa ứng dụng trên máy tính rất đơn giản và có nhiều cách thực hiện khác nhau như gỡ từ Control Panel, dùng trình gỡ cài đặt có sẵn của phần mềm, dùng phần mềm gỡ cài đặt ứng dụng của bên thứ 3... Hãy cùng tìm hiểu kỹ hơn cách làm trong phần dưới đây nhé.
Đây là cách phổ biến nhất và được hầu hết người dùng Windows sử dụng. Ưu điểm của giải pháp này là có thể gỡ bỏ phần mềm nhanh chóng, dễ dàng từ một nơi. Nhược điểm là nó chỉ gỡ được các ứng dụng mà bạn cài bằng file .exe, .msi... tải về từ các trang web tải phần mềm chứ không gỡ được các ứng dụng tải về từ Windows Store trên Windows 10, Windows 8/Windows 8.1.
Để thực hiện, bạn truy cập vào menu Control Panel > Programs > Programs and Features. Trên Windows 10 thì vào Control Panel bạn sẽ nhìn thấy Programs and Features luôn mà không cần qua Programs.
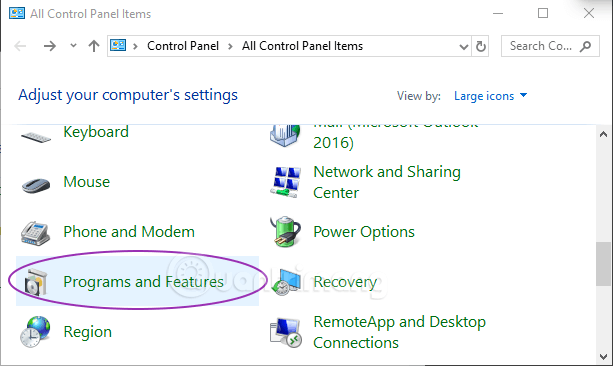
Trong cửa sổ Programs and Features, bạn nhấp đúp chuột vào tên chương trình hoặc tiện ích muốn gỡ bỏ khỏi hệ thống, hoặc nhấn chuột phải vào tên rồi chọn Uninstall và làm theo hướng dẫn.
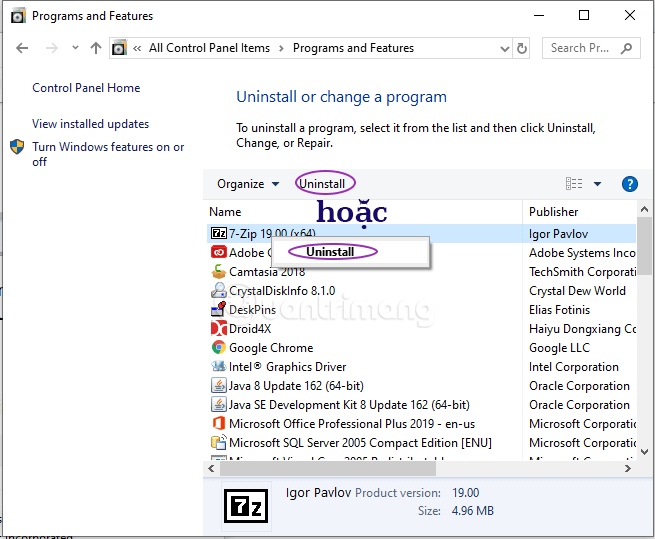
Hầu hết các chương trình bên desktop, sau khi cài đặt sẽ tạo ra một shortcut có tên Uninstall. Tên của file Uninstall này cũng sẽ xuất hiện trong thư mục của chương trình trên menu Start (trong Windows Vista, Windows 7) hoặc màn hình Start (trong Windows 8/Windows 8.1).
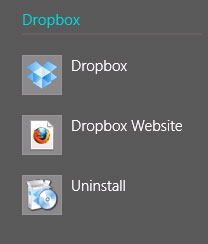
Để gỡ bỏ cài đặt bất kỳ chương trình nào, cần chọn đúng file có tên Uninstall của chương trình đó để gỡ bỏ chương trình/tiện ích khỏi hệ thống.
Hiện có nhiều chương trình (đặc biệt là những chương trình tạo ra shortcut Uninstall) sẽ có tập tin thực thi mang tên uninstall.exe. Tập tin này luôn được tìm thấy trong thư mục cài đặt của chương trình/tiện ích đó.
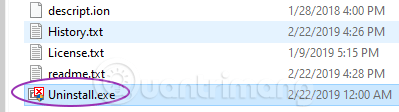
Đôi khi trình gỡ cài đặt này bị viết tắt tên, có thể là uninst.exe như dưới đây:
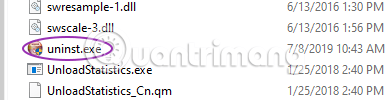
Chỉ cần kích đúp chuột vào file uninstall.exe trong thư mục cài đặt của chương trình đó và làm theo các bước cần thiết để gỡ bỏ cài đặt chương trình khỏi hệ thống.
Một số chương trình (như phiên bản 64 bit của 7 Zip) sẽ không sử dụng tập tin setup.exe để cài đặt. Thay vào đó, tập tin cài đặt sẽ có phần mở rộng là “*.msi". Định dạng này được sử dụng bởi Windows Installer, một định dạng cài đặt đặc biệt được Microsoft dành riêng cho hệ điều hành Windows của mình.
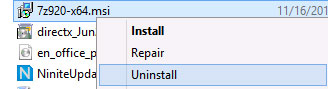
Do đó, các tập tin cài đặt có dạng “*.msi" sẽ dễ để gỡ bỏ cài đặt bằng cách kích chuột phải lên tập tin rồi chọn lệnh Uninstall.
Việc xóa bỏ các chương trình khỏi hệ thống từ tập tin msi cũng có thể được kích hoạt từ cửa sổ dòng lệnh. Bằng cách kích hoạt tính năng Command Prompt với quyền admin và sau đó nhập lệnh "msiexec /x" theo sau là tên của tập tin như trong hình dưới đây.
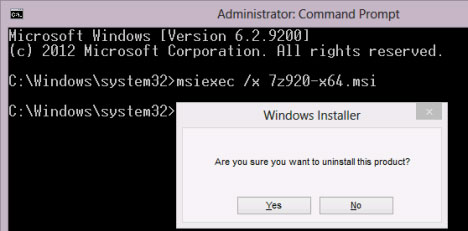
Tất cả các phương pháp trên hầu hết chỉ được sử dụng cho các chương trình bên môi trường desktop. Còn nếu muốn gỡ bỏ các ứng dụng bên màn hình Start thì phải thực hiện như sau:
Kích chuột phải hoặc bấm giữ vào tile của ứng dụng trên màn hình Start cần gỡ bỏ, phía dưới màn hình sẽ hiển thị một trình đơn, chỉ cần bấm nút Uninstall. Lập tức ứng dụng sẽ được gỡ bỏ khỏi hệ thống. Trường hợp ứng dụng muốn gỡ bỏ không còn tile trên màn hình Start, chỉ đơn giản là tìm kiếm tên ứng dụng rồi kích chuột phải hoặc bấm và giữ vào tên của tile trong kết quả tìm kiếm sau đó nhấn Uninstall.
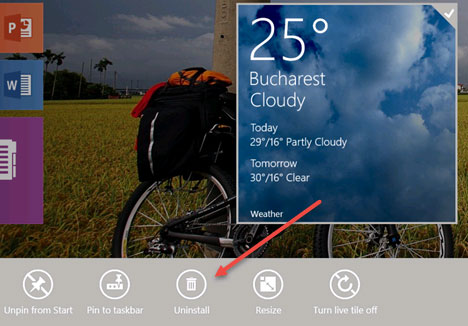
Với máy tính không có màn hình cảm ứng, Windows 8.1 sẽ hiển thị một menu chuột phải truyền thống khi kích chuột phải vào tile của ứng dụng Modern, rồi chọn lệnh Uninstall để gỡ bỏ ứng dụng đó.
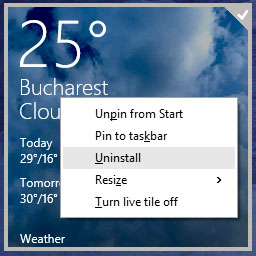
Cũng có thể thực hiện các bước tương tự với các phần mềm sử dụng bên desktop mà hiển thị trong màn hình Start. Tuy nhiên, khi chọn lệnh Uninstall thì Windows 8.1 sẽ chuyển sang cửa sổ Programs and Features trong Control Panel, từ đó có thể gỡ bỏ cài đặt phần mềm.
Với Windows 10, bạn có thể gỡ cài đặt phần mềm từ menu Start rất nhanh, nhấp vào menu Start, kéo xuống để duyệt danh sách ứng dụng và tìm cái bạn muốn gỡ, nhấp chuột phải lên ứng dụng chọn Uninstall, rồi làm theo hướng dẫn gỡ cài đặt là được.
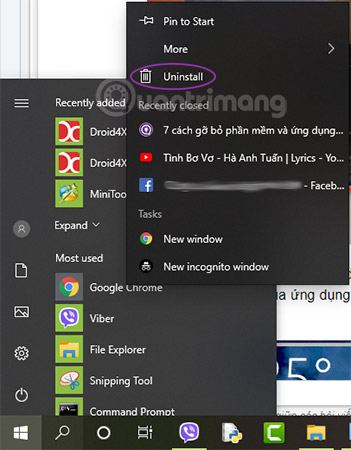
Trên Windows 11, bạn cũng có thể nhấn chuột phải vào biểu tượng ứng dụng trong Start Menu rồi chọn Uninstall để gỡ cài đặt.
Trong Windows 8.1, bạn cũng có thể sử dụng PC Settings để xóa bỏ các ứng dụng Modern từ Windows Store. Bằng cách truy cập PC Settings>Search and apps>App sizes.
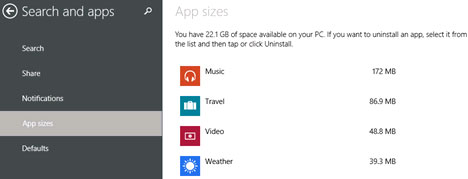
Phía bên phải sẽ thấy một danh sách tất cả các ứng dụng được cài đặt trên máy. Bấm chọn ứng dụng muốn loại bỏ rồi bấm nút Uninstall.
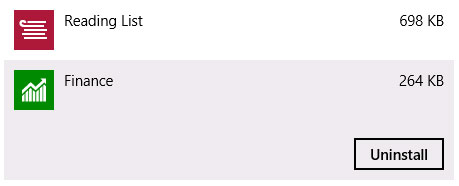
Sau đó bấm tiếp nút Uninstall một lần nữa để xác nhận việc loại bỏ ứng dụng khỏi hệ thống.
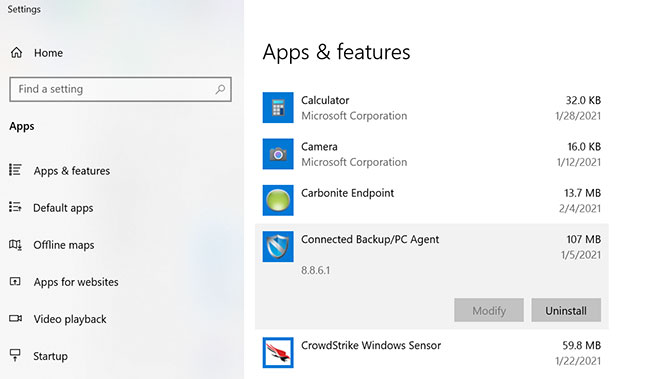
Bạn cũng có thể đi tới Settings > Apps > Apps & features để dễ dàng xem tất cả các chương trình bạn có thể gỡ cài đặt. Màn hình này hiển thị cho bạn cả Windows Universal và các ứng dụng desktop tiêu chuẩn, vì vậy bạn sẽ tìm thấy mọi chương trình được cài đặt trên PC của mình tại đây. Cuộn xuống danh sách để tìm chương trình bạn muốn xóa, sau đó nhấp vào chương trình đó và chọn Uninstall.
Bên cạnh các phương pháp trên thì bạn hoàn toàn có thể dùng các công cụ dòng lệnh (CLI) như Command Prompt hoặc PowerShell trên Windows để gỡ ứng dụng. Trước khi thao tác thì bạn cần lưu ý rằng Command Prompt và PowerShell đều là những công cụ mạnh mẽ và bạn có thể tạo ra những vấn đề cho máy tính của mình nếu không cẩn thận.
Các bước thực hiện như sau:
Trên Windows, Microsoft cài sẵn rất nhiều phần mềm khác nhau. Đa số những phần mềm này đều vô dụng hoặc chẳng mấy khi hữu ích nhưng lại chiếm nhiều tài nguyên của hệ thống. Những ứng dụng này thường được gọi với cái tên bloadware.
Một số bloadware có thể gỡ bỏ dễ dàng nhưng số khác lại không thể gỡ theo cách bình thường được. Nếu bạn quan tâm tới việc gỡ bloadware để tăng tốc máy tính bạn có thể tham khảo video từ kênh YouTube của Quản Trị Mạng nếu thấy hay các bạn hãy like, share và sub ủng hộ nhé:
Các ứng dụng thường để lại các file và cài đặt của chúng trên toàn bộ hệ thống và thậm chí có thể đưa vào Registry những cài đặt có thể khó theo dõi. Các tính năng gỡ cài đặt được tích hợp trong Windows không nhất thiết phải xóa tất cả những file và cài đặt còn sót lại này, nhưng trình gỡ cài đặt của bên thứ ba sẽ thực hiện tốt hơn việc xóa hoàn toàn ứng dụng.
Thách thức trong việc loại bỏ hoàn toàn một ứng dụng desktop Windows nằm ở việc tìm ra sự cân bằng phù hợp. Nhiều file Windows và cài đặt Registry được chia sẻ bởi nhiều chương trình. Vì vậy, một tiện ích gỡ cài đặt cần phải loại bỏ tất cả các phần còn lại cho chương trình bạn đang gỡ cài đặt mà không lấy chúng đi khỏi những chương trình khác có thể vẫn dựa vào các mục đó.
Vì lý do này, nhiều trình gỡ cài đặt tốt nhất có các bản sao lưu và biện pháp bảo vệ cụ thể tại chỗ. Nếu xảy ra sự cố sau khi gỡ cài đặt, ứng dụng có thể được khôi phục để khắc phục mọi sự cố xuất hiện.
Hiện có khá nhiều phần mềm có thể sử dụng để gỡ bỏ các chương trình khác. Một số phần mềm thậm chí còn có khả năng xóa bỏ các tập tin thừa còn sót lại từ quá trình gỡ bỏ cài đặt phần mềm của Windows cũng như các mục đăng ký khác, trong đó phải kể đến một số phần mềm nổi bật như IObit Uninstaller, Ashampoo Uninstaller, Revo Uninstaller…
Bài viết đề xuất 3 chương trình gỡ cài đặt của bên thứ ba có thể hoàn thành công việc này. Tuy nhiên, Quantrimang.com cũng có một số công cụ gỡ cài đặt phần mềm miễn phí tốt nhất.
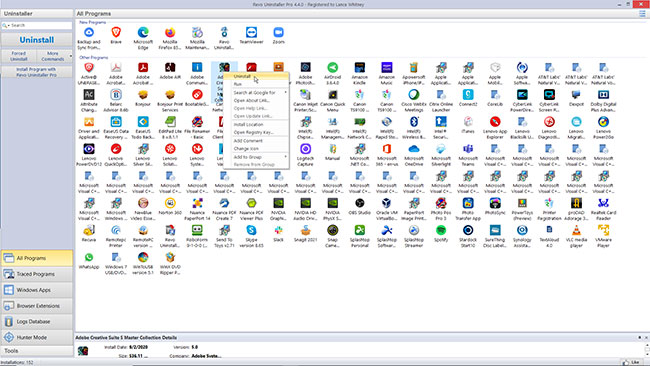
Revo Uninstaller có thể xóa sạch và hoàn toàn các ứng dụng desktop, ứng dụng Windows và thậm chí cả những tiện ích mở rộng của trình duyệt. Phiên bản miễn phí cung cấp các tính năng cơ bản và có thể là một nơi tốt để bắt đầu. Với giá $24,95 (574.000 đồng), phiên bản Pro có thể xóa các tiện ích mở rộng trình duyệt và những phần còn lại của các chương trình đã được gỡ cài đặt. Với giá $29,95 (689.000 đồng), phiên bản Pro Portable có thể chạy trên nhiều máy tính và từ USB.
Revo Uninstaller có giao diện đơn giản, với tùy chọn xem các ứng dụng đã cài đặt của bạn dưới dạng danh sách hoặc lưới. Các ứng dụng Windows có thể bị xóa trên tab tiếp theo và menu Tools bao gồm 8 tiện ích hệ thống để dọn dẹp file trên máy tính của bạn.
Revo Uninstaller có thể xóa các chương trình đã cài đặt trước đó và giao diện hiển thị cho bạn tất cả các ứng dụng trên hệ thống, giúp bạn dễ dàng tìm thấy những ứng dụng mình muốn xóa. Chương trình thậm chí có thể giúp cài đặt các chương trình, cho phép nó theo dõi toàn bộ quá trình cài đặt để gỡ bỏ ứng dụng một cách chính xác hơn trong tương lai.
Revo Uninstaller có một số công cụ, hầu hết trong số đó là để gỡ cài đặt phần mềm. Công cụ Uninstaller rất đơn giản và bên cạnh việc gỡ cài đặt các ứng dụng, bạn có thể sử dụng nó để gỡ bỏ các ứng dụng Microsoft Store.
Đi kèm với Uninstaller là một bộ công cụ bảo trì hệ thống, bao gồm Autorun Manager để chọn chương trình khởi động cùng Windows. Tất cả các công cụ khác là để làm sạch hệ thống: Junk Files Cleaner (dọn dẹp file rác), Browser Cleaner (dọn dẹp trình duyệt), Microsoft Office Cleaner (dọn dẹp Microsoft Office) và Windows Cleaner (dọn dẹp Windows).
Hunter Mode của Revo Uninstaller Free tương đối độc đáo. Nếu bạn sử dụng Hunter Mode, giao diện người dùng sẽ biến mất và để lại hình chữ thập màu xanh lam trên màn hình mà bạn có thể kéo xung quanh. Di chuột qua cửa sổ ứng dụng hoặc biểu tượng trên thanh tác vụ cung cấp cho bạn thông tin chi tiết về ứng dụng và tùy chọn gỡ cài đặt. Tùy chọn này rất hữu ích để theo dõi chính xác quy trình nào đang khiến cửa sổ pop-up quảng cáo xuất hiện, chẳng hạn.
Để xóa chương trình với Revo, hãy nhấp đúp vào chương trình bạn muốn xóa hoặc nhấp chuột phải vào chương trình đó và chọn Uninstall. Trước tiên, Revo tạo ra một điểm khôi phục mà bạn có thể quay trở lại, nếu nó xóa các file liên quan và những mục registry quá với mức bạn mong đợi. Tiếp theo, Revo gọi quy trình gỡ cài đặt của chính chương trình để loại bỏ nó.
Sau đó, Revo sẽ quét Registry để tìm các cài đặt còn sót lại và hỏi bạn có muốn xóa chúng hay không. Đối với điều này, bạn có thể chọn 3 chế độ - Safe, Moderate hoặc Advanced - tùy thuộc vào mức độ tích cực của chương trình mà bạn muốn. Sau đó, Revo sẽ quét các file còn sót lại để xóa chúng.
Tùy chọn Moderate mất khoảng 60 giây và nó tìm kiếm các vị trí có khả năng nhất mà phần còn lại của chương trình đã gỡ cài đặt vẫn tồn tại. Trong thử nghiệm , Revo Uninstaller đã tìm thấy một số mục registry và file cần được xóa. Nó cũng tìm thấy một vài thông tin xác thực sai, vì vậy bạn cần kiểm tra từng mục nhập để đảm bảo rằng bạn thực sự muốn xóa chúng.
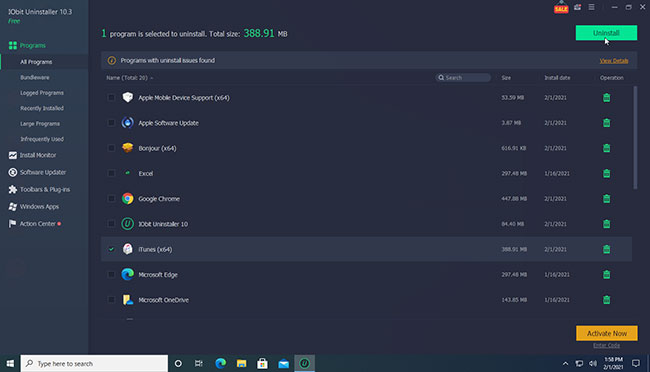
IObit Uninstaller có thể loại bỏ các ứng dụng desktop và Windows Universal. Phiên bản miễn phí cung cấp các tính năng cơ bản, chẳng hạn như khả năng quét những phần còn sót lại của một chương trình đã được gỡ cài đặt. Với giá $19,99 (460.000 đồng)/năm, phiên bản Pro phù hợp với 3 PC và có nhiều tính năng hơn, chẳng hạn như hỗ trợ các chương trình cứng đầu và plug-in trình duyệt.
Màn hình chính của IObit Uninstaller cung cấp nhiều chế độ xem và tùy chọn. Bạn có thể xem tất cả các chương trình đã cài đặt, những chương trình được cài đặt gần đây, các chương trình lớn chiếm nhiều dung lượng và chương trình không thường xuyên được sử dụng. Màn hình cũng chỉ bạn đến các ứng dụng Windows và plug-in trình duyệt. Thậm chí còn có một phần dành cho các bản cập nhật phần mềm, nơi bạn có thể kiểm tra xem chương trình của mình có được cập nhật hay không.
Để sử dụng IObit Uninstaller, hãy chọn chương trình bạn muốn gỡ bỏ rồi nhấp vào nút Uninstall. IObit sử dụng quy trình gỡ cài đặt riêng của chương trình để xóa nó, loại bỏ mọi file, mục registry và cài đặt không cần thiết trong quá trình thực hiện.
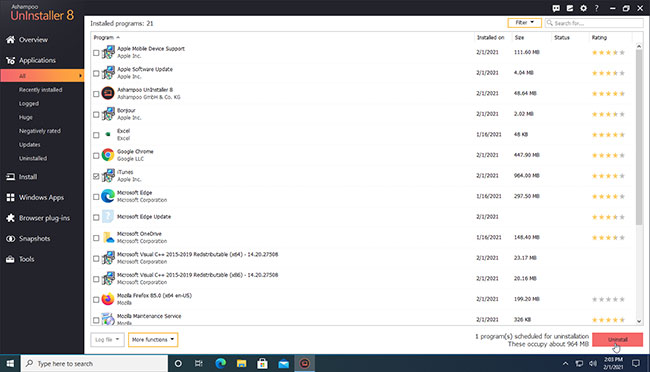
Ashampoo UnInstaller có thể xóa sạch các ứng dụng desktop và ứng dụng Windows mà không có file hoặc cài đặt còn sót lại. Sản phẩm được bán với giá $21 (483.000 đồng), mặc dù bạn có thể thử trước khi mua với bản dùng thử miễn phí 30 ngày.
Tại màn hình chính, bạn có thể xem tất cả các ứng dụng đã cài đặt, những chương trình đã cài đặt gần đây, các ứng dụng lớn và thậm chí cả những bản cập nhật Windows. Bạn cũng có thể kiểm tra danh sách tất cả các ứng dụng Windows và plug-in trình duyệt. Ashampoo UnInstaller cũng có thể giám sát quá trình cài đặt để giúp cho việc gỡ bỏ các chương trình dễ dàng hơn.
Để dùng thử Ashampoo UnInstaller, hãy chọn một chương trình bạn muốn gỡ bỏ và nhấp vào nút Uninstall. Bạn có thể chọn thực hiện làm sạch chuyên sâu bổ sung để thử xóa mọi vết tích của chương trình. Quy trình gỡ cài đặt riêng của chương trình sẽ chạy, để Ashampoo UnInstaller loại bỏ các file và cài đặt Registry còn sót lại.
Nguồn tin: Quantrimang.com
Ý kiến bạn đọc
Những tin mới hơn
Những tin cũ hơn
 Cách chỉnh độ rộng tự động trên Excel
Cách chỉnh độ rộng tự động trên Excel
 Kiểu dữ liệu trong Python: chuỗi, số, list, tuple, set và dictionary
Kiểu dữ liệu trong Python: chuỗi, số, list, tuple, set và dictionary
 Cách giãn dòng trong Word 2016, 2019, 2010, 2007, 2013
Cách giãn dòng trong Word 2016, 2019, 2010, 2007, 2013
 Cách hiển thị My Computer, This PC trên Desktop của Windows 10
Cách hiển thị My Computer, This PC trên Desktop của Windows 10
 8 tính năng Microsoft Office giúp bạn cắt giảm hàng giờ làm việc
8 tính năng Microsoft Office giúp bạn cắt giảm hàng giờ làm việc
 Cách xem mật khẩu Wifi đã lưu trên Windows
Cách xem mật khẩu Wifi đã lưu trên Windows
 Cách kết nối Google Drive với Grok Studio
Cách kết nối Google Drive với Grok Studio
 Việc chuyển sang Google Public DNS trên router và PC giúp cải thiện tốc độ Internet như thế nào?
Việc chuyển sang Google Public DNS trên router và PC giúp cải thiện tốc độ Internet như thế nào?
 Những bản mod thiết yếu giúp Windows 11 trở nên hữu ích hơn
Những bản mod thiết yếu giúp Windows 11 trở nên hữu ích hơn
 Cách đồng bộ Microsoft Forms với Excel
Cách đồng bộ Microsoft Forms với Excel
 Hướng dẫn tạo theme AI cho Outlook
Hướng dẫn tạo theme AI cho Outlook
 Hàm DATEPART trong SQL Server
Hàm DATEPART trong SQL Server
 Hướng dẫn xem lại nhà cũ trên Google Maps
Hướng dẫn xem lại nhà cũ trên Google Maps
 Tôi từng thương em
Tôi từng thương em
 Cách chèn, viết biểu tượng mũi tên (↑↓←↕↔→↘↗↙↖) trong Word
Cách chèn, viết biểu tượng mũi tên (↑↓←↕↔→↘↗↙↖) trong Word
 Cấu hình Resident Evil Requiem PC
Cấu hình Resident Evil Requiem PC
 Cách tận dụng tab Performance trong Task Manager
Cách tận dụng tab Performance trong Task Manager
 Rời bỏ mối quan hệ bạn bè độc hại
Rời bỏ mối quan hệ bạn bè độc hại
 Hướng dẫn sử dụng Photoshop cho người mới
Hướng dẫn sử dụng Photoshop cho người mới
 Cách sửa lỗi AutoCAD bị giật, lag
Cách sửa lỗi AutoCAD bị giật, lag
