Thông tin liên hệ
- 036.686.3943
- admin@nguoicodonvn2008.info

Trên Windows 10, Microsoft không còn tích hợp tùy chọn tắt update hoàn toàn mà quá trình update (cập nhật) sẽ diễn ra 1 cách tự động. Giờ đây để tắt update Windows 10, chặn Win 10 tự động cập nhật hay tắt tính năng tự cập nhật trên Windows 10, bạn sẽ phải làm một cách thủ công.
Đối với phần lớn người dùng thì việc Windows Update sẽ làm chậm hệ thống, có thể gây ra lỗi không tương thích, khi cần tắt máy phải chờ Windows cập nhật rất lâu và bực mình... Dưới đây của Quản Trị Mạng sẽ hướng dẫn các bạn cách tắt tính năng tự động cập nhật trên Windows 10! Vì Windows 10 liên tục cập nhật, nếu cách 1 không được, bạn thử tiếp cách 2, 3... nhé.
Mình toàn dùng cách này để tắt cập nhật Windows 10, đã test trên bản Education và Pro đều OK, nhưng nó có nhược điểm mình nói bên dưới, bạn nên thực hiện kết hợp với cách số 2 để có hiệu quả tốt nhất.
Để tắt update trên Windows 10 bạn thao tác theo hướng dẫn sau:
Bước 1: Nhấn Windows+R để mở run > gõ services.msc > nhấn Enter hoặc nhấn Windows+E và dán đường dẫn sau vào thanh đường dẫn:
Control Panel\All Control Panel Items\Administrative Tools\services
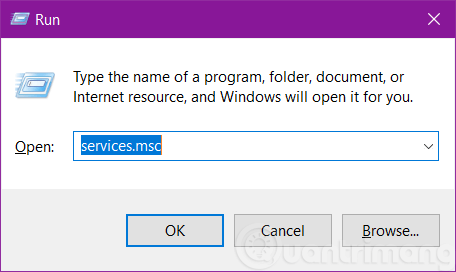
Bước 2: Tìm đến phần Windows Update (kéo xuống gần cuối cùng), nhấp đúp vào nó để mở cửa sổ Properties.
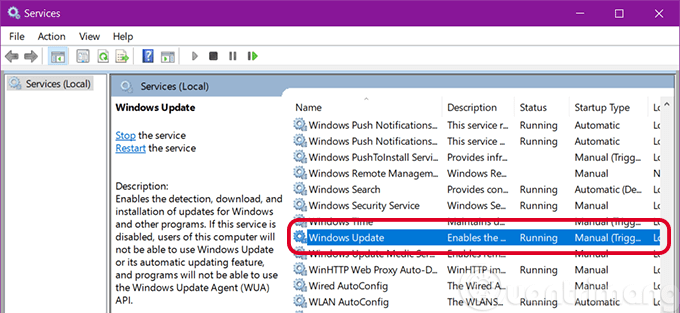
Bước 3: Tại tab General, nhấn Stop bên dưới Service status, rồi tìm Startup type > nhấp vào mũi tên trong hộp và chọn Disabled.

Bước 4: Nhấn OK để lưu thay đổi, khởi động lại máy và kiểm tra lại tính năng Windows Update.
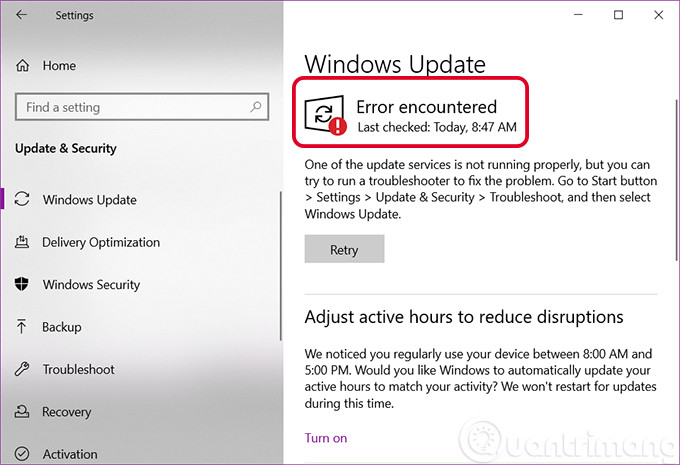
Lưu ý: Nếu bạn làm theo cách này thì Windows Defender cũng không thể Update được nữa, sẽ khá nguy hiểm nếu máy tính của bạn không cài thêm phần mềm diệt virus cho Windows nào. Nếu chỉ muốn trì hoãn cập nhật Windows 10 trong phần Startup Type bạn có thể chọn Manual để cập nhật thủ công (báo có bản cập nhật nhưng bạn phải tự click cài đặt mới được) hoặc chọn Automatic (Delayed Start) để chờ đến khi có bản cập nhật hoàn chỉnh, thì bạn chọn nhé. Khi đó Windows 10 sẽ cho phép hoãn cập nhật 3 ngày một, cứ sau 3 ngày bạn lại chọn hoãn tiếp.
Trên Windows 10 Pro và Education, một số bạn báo làm cách 1 không được, nó vẫn tự cập nhật, mình đã thử kết hợp cách 1 với cách 2 dưới đây thì đã ổn nhé. Nếu bạn gặp tình trạng tương tự thì nên thực hiện thêm cả cách 2.
Để tắt tính năng tự động cập nhật trên Windows 10, bạn thực hiện theo các bước dưới đây:
Computer Configuration > Administrative Templates > Windows Components > Windows Update
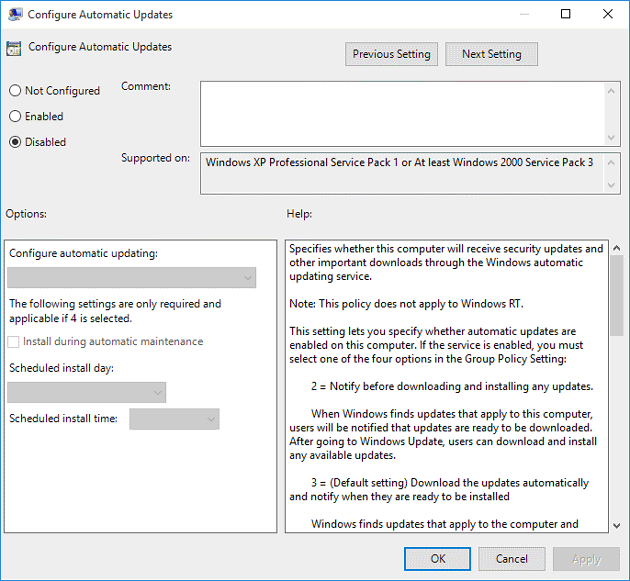 Cách tắt cập nhật Windows bằng Group Pololicy Editor
Cách tắt cập nhật Windows bằng Group Pololicy Editor
Bạn có thể theo dõi cách tắt update Windows 10 trong ảnh động dưới đây:
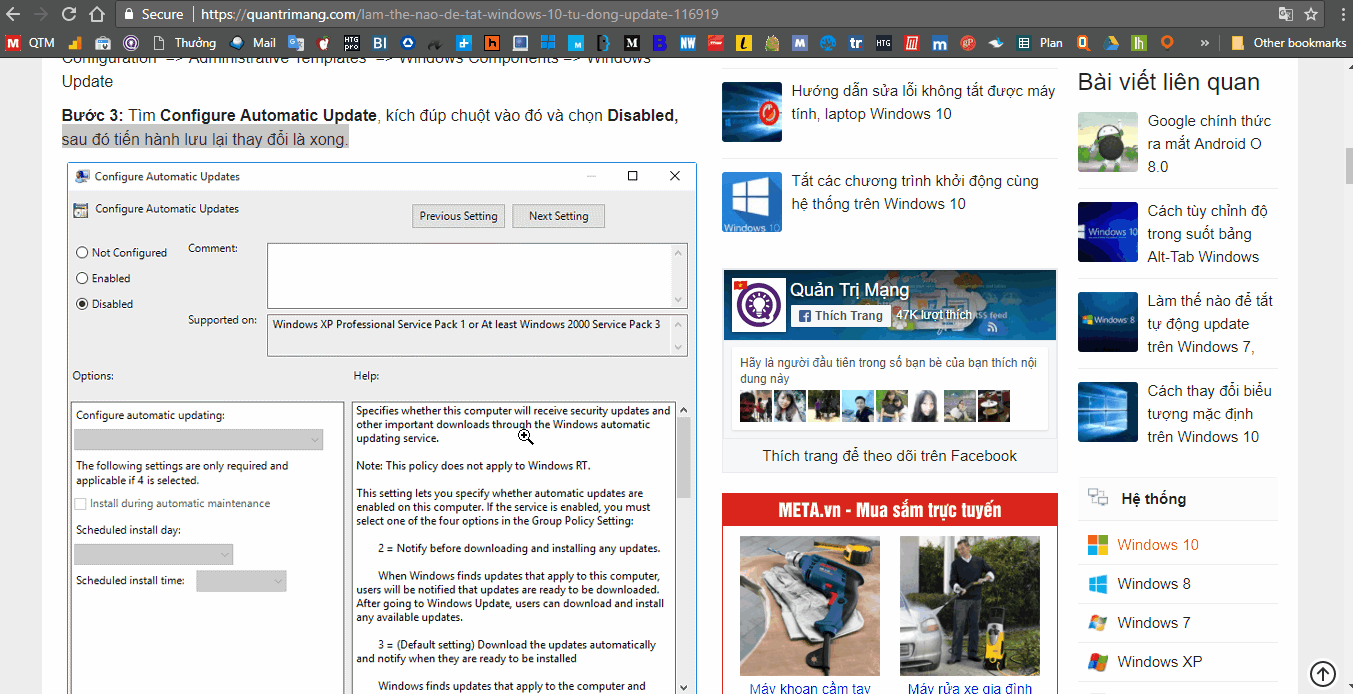
Nếu muốn chặn cập nhật Windows 10 chỉ bằng một cú nhấp chuột thì bạn có thể thử công cụ miễn phí EaseUS Tools M. Công cụ này cho phép bạn kích hoạt/vô hiệu hóa Windows Update, sửa lỗi ổ cứng, xóa/kích hoạt write-protection… chỉ trong vài giây.
Các bước thực hiện như sau:
toolsm.exe vừa tải về sau đó nhấn Next và chờ để nhấn Finish là xong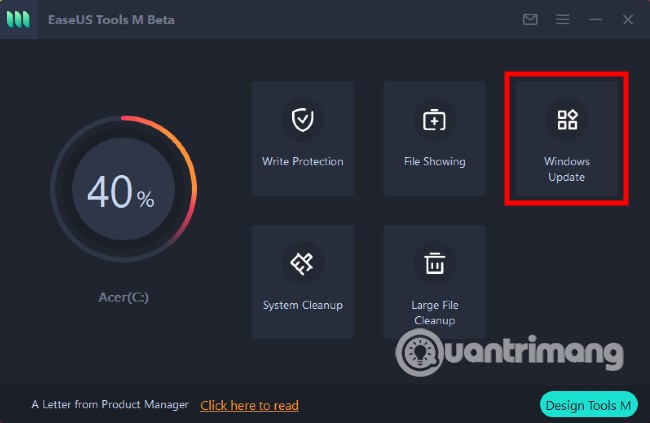
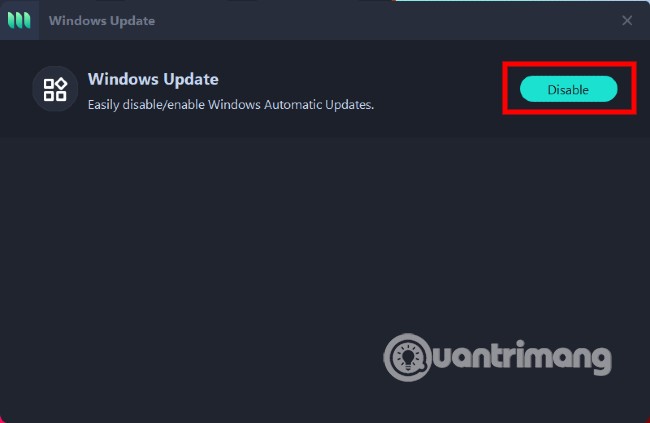
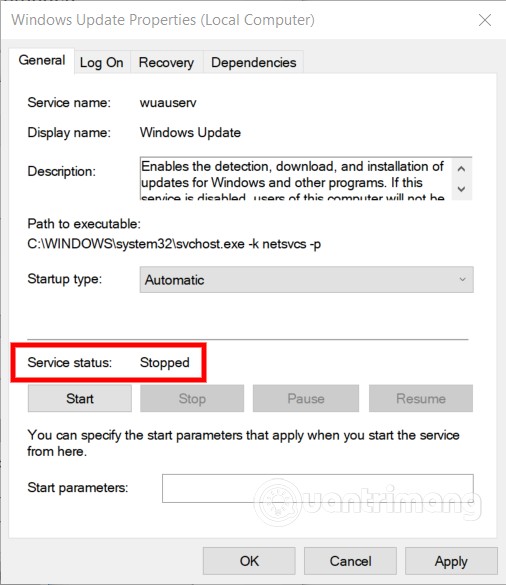
Bạn cũng có thể dùng EaseUS Tools M để làm sạch máy tính của mình. Công cụ này hỗ trợ xóa các file rác, file tạm để giải phóng dung lượng cũng như tăng tốc máy tính. Ngoài ra, nó cũng có thể giúp bạn tìm kiếm và xóa các tập tin có kích thước lớn. Các tính năng khác của EaseUS Tools M bao gồm sửa lỗi ổ cứng, xóa/kích hoạt write-protection.
Trong Registry trên Windows 10 1803, 1809, 1903, 1909 và 2004, có tùy chọn cho phép bạn chọn phiên bản Windows cụ thể muốn sử dụng. Nghĩa là, bạn có thể sửa đổi Registry và để thiết bị của mình dùng một phiên bản Windows 10 cụ thể, miễn là phiên bản đó còn được Microsoft hỗ trợ.
Ngoài ra, mục nhập ‘TargetReleaseVersionInfo, trong Registry cũng cho phép người dùng vô hiệu hóa việc download các bản cập nhật tính năng trong tối đa 365 ngày. Nếu bạn muốn sử dụng một phiên bản Windows 10 cụ thể, có thể làm theo các bước sau để thay đổi Registry:
HKEY_LOCAL_MACHINE\SOFTWARE\Policies\Microsoft\Windows\WindowsUpdate
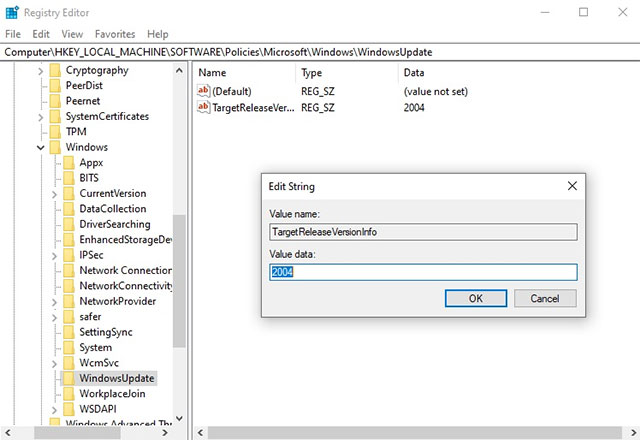
Bạn cũng có thể bật tính năng này bằng cách sử dụng PowerShell. Để trì hoãn cập nhật bằng PowerShell, hãy chạy lệnh theo cú pháp sau:
reg add HKLM\SOFTWARE\Policies\Microsoft\Windows\WindowsUpdate /f /v TargetReleaseVersionInfo /t REG_SZ /d XXXX
Ở cú pháp lệnh trên, bạn cần thay thế “XXXX” bằng phiên bản Windows 10 mà bạn muốn tiếp tục sử dụng.

Tính năng này sẽ rất hữu ích khi bản cập nhật mới bị ép buộc cài đặt trên thiết bị của bạn, hoặc bạn phải trì hoãn cập nhật để nâng cấp thiết bị. Ví dụ: nếu bạn ở phiên bản 1903 và không muốn nâng cấp lên phiên bản 2004, bạn có thể nhập giá trị “1903”, để ở lại phiên bản 1903 hoặc nhập “1909”, để được cập nhật lên phiên bản 1909.
Bạn nhập regedit vào ô tìm kiếm, nhấn Enter để mở cửa số registry. Copy và dán đường dẫn sau vào thanh địa chỉ ngay dưới menu File|Edit|View|Favorites|Help:
HKEY_LOCAL_MACHINE\Software\Policies\Microsoft\Windows\WindowsUpdate\AU
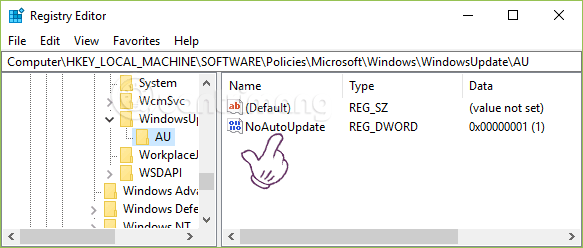
Nhấp đúp vào NoAutoUpdate, trong Value data, bạn nhập 1 rồi nhấn OK như hình:
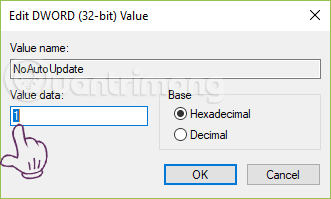
Sau khi hoàn thành giá trị của NoAutoUpdate sẽ hiện là 0x00000001(1). Nếu muốn để Windows 10 cập nhật tự động trở lại, bạn đổi giá trị Value data trong bước trên thành 0.
Cách tắt cập nhật Windows 10 này chỉ là tạm thời, cho phép bạn hoãn update đến một thời điểm phù hợp hơn chứ không tắt hoàn toàn cập nhật. Thời gian hoãn tối đa mỗi lần khoảng 30 ngày.
Bạn nhập Windows Update settings vào thanh tìm kiếm.
Giao diện Windows Update mở ra, bạn tìm Advanced options:
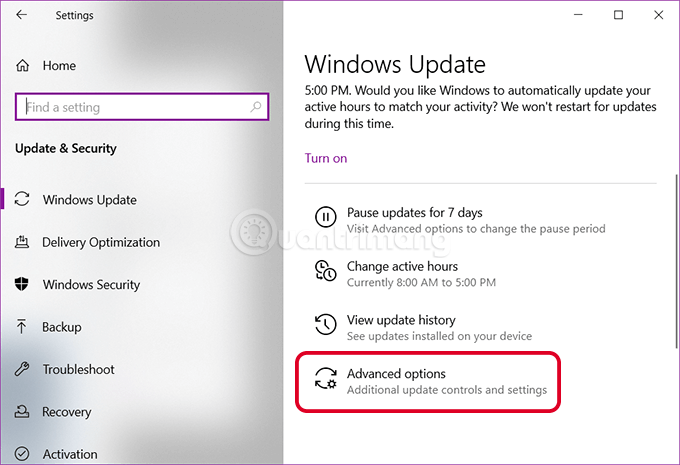
Tìm Pause updates > Pause until > bạn chọn ngày muốn cập nhật Windows 10.
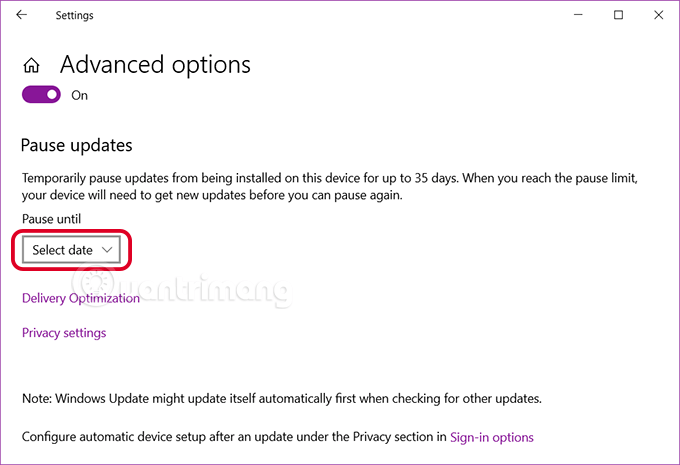
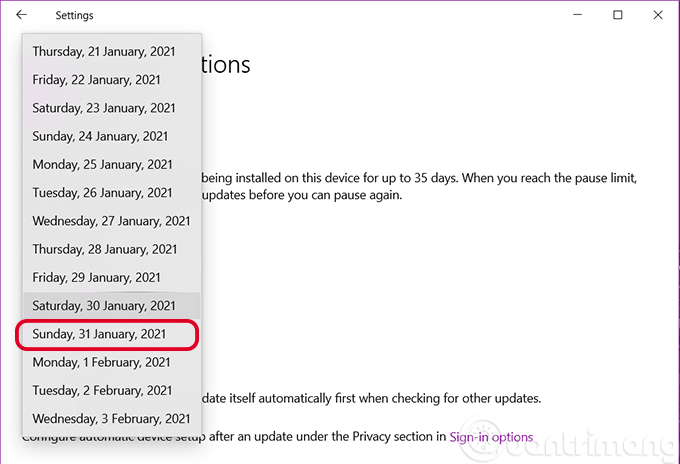
Sau đó quay về giao diện Windows Update, bạn thấy thông báo bản cập nhật đã hoãn đến ngày bạn chọn là thành công:
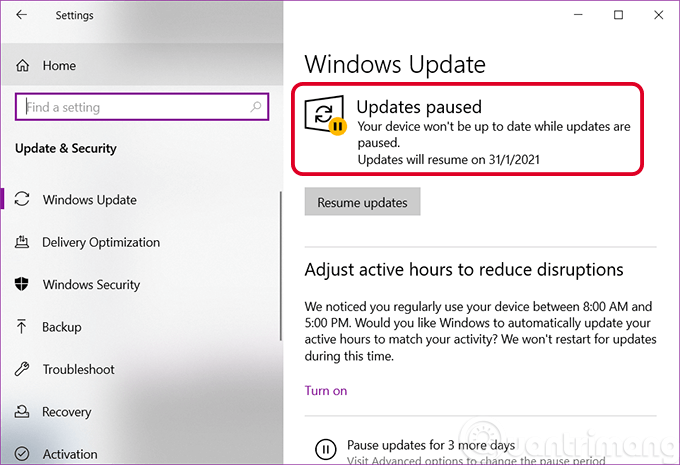
1 tính năng nữa khá mới trong Windows 10 là hệ thống cho phép cập nhật thông qua các máy tính ngang hàng (p2p). Hiểu nôm na là như này: khi cập nhật thì 1 máy tính sẽ được coi là máy "chủ", còn các máy ngang hàng khác sẽ cập nhật qua máy "chủ" đó. Điều này sẽ giúp người dùng tiết kiệm được băng thông, và việc cập nhật cũng sẽ nhanh hơn so với việc tải trực tiếp từ Internet về. Và để tắt kiểu update này đi, các bạn bấm vào link Choose how updates are delivered:
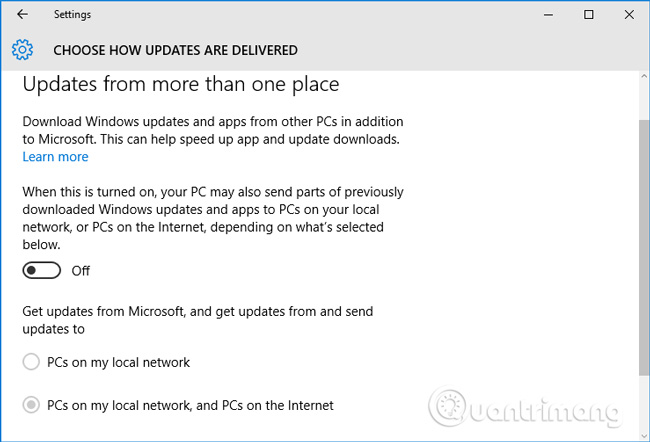
Chuyển chế độ On thành Off.
Cách này tận dụng tính năng Metered Connection, chỉ áp dụng khi bạn sử dụng mạng wifi. Hiểu đơn giản là chuyển mạng Wifi thành mạng bị giới hạn data, khiến Windows 10 tạm hoãn cập nhật đến khi bạn chuyển sang sử dụng mạng không bị giới hạn.
Để bật tùy chọn Set as metered connection, hãy làm theo các bước sau:
1. Trên máy tính Windows 10, mở Start Menu.
2. Chuyển đến Settings.
3. Khi cửa sổ Settings mở ra, click vào Network & Internet.
4. Click vào Wi-Fi ở ngăn bên trái.
5. Bây giờ, hãy nhấp vào Manage known networks.
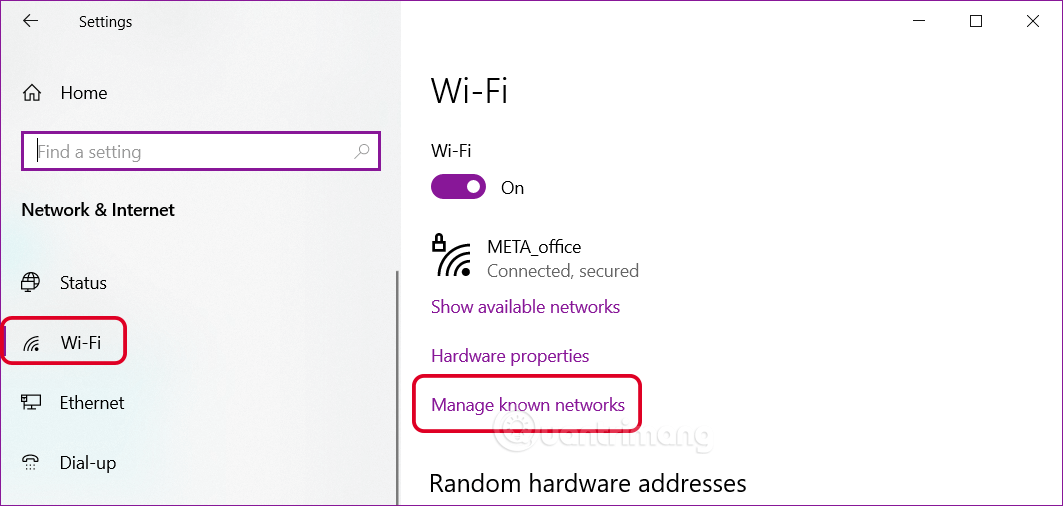
6. Click vào tên kết nối không dây > bấm vào nút Properties.
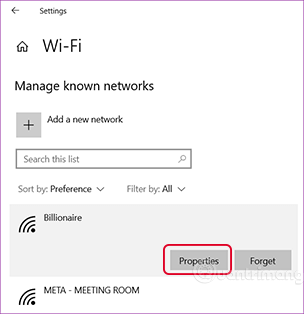
7. Bây giờ, cuộn xuống để tìm tiêu đề Metered Connections.
8. Sau đó bật nút Set as metered connection.
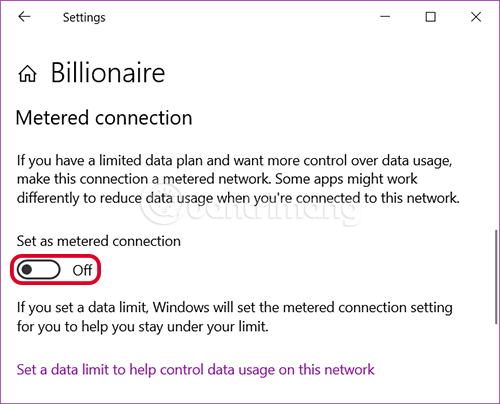
Bằng cách này, bạn có thể tạm dừng các bản cập nhật của Windows 10 một lúc trong trường hợp bạn đã hết lưu lượng sử dụng hàng tháng.
Trên website của Windows có một công cụ "show or hide updates" cho phép người dùng vô hiệu hóa hoặc ẩn bản cập nhật Windows 10 cụ thể. Bạn chỉ cần tải xuống công cụ này và cài đặt nó. Thực hiện theo các hướng dẫn và vô hiệu các cập nhật có vấn đề.
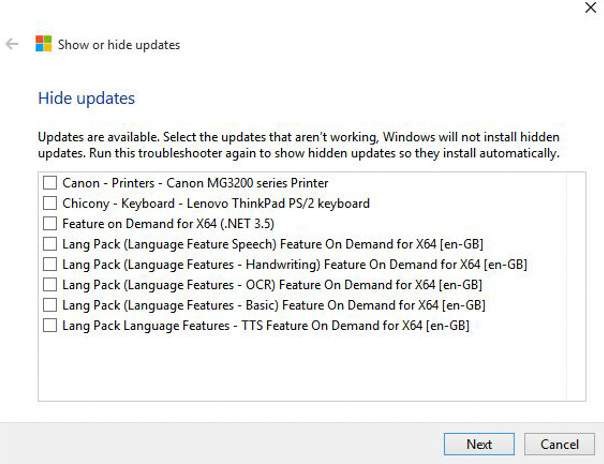
Ít ai biết Microsoft còn cung cấp một công cụ mang tên Show or Hide Updates để cho phép bạn tùy chỉnh cách Windows 10 xử lý các bản cập nhật. Công cụ này khá dễ dùng, bạn chỉ cần tải về, chạy và làm theo các bước dưới đây:
Bước 1: Tải công cụ Show or Hide Updates.: quantrimang.com/wushowhide-diagcab-189445
Bước 2: Chạy công cụ rồi nhấn Next để công cụ quét những bản cập nhật đang chờ cài đặt.
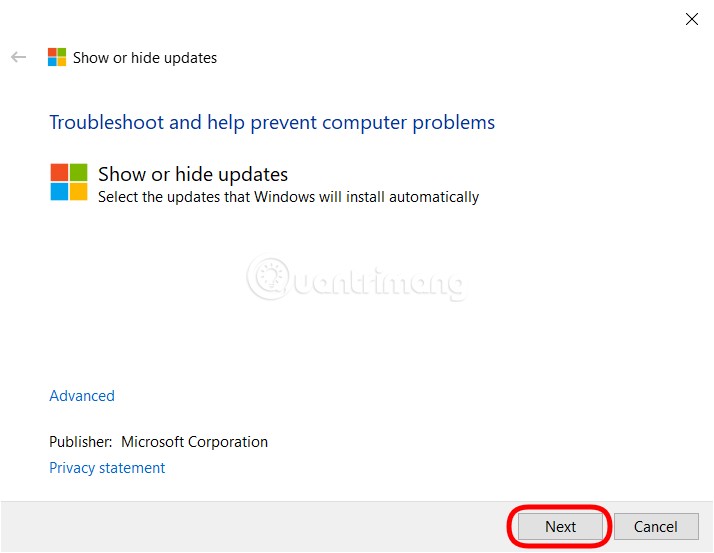
Bước 3: Nhấn vào Hide Updates để tiếp tục.
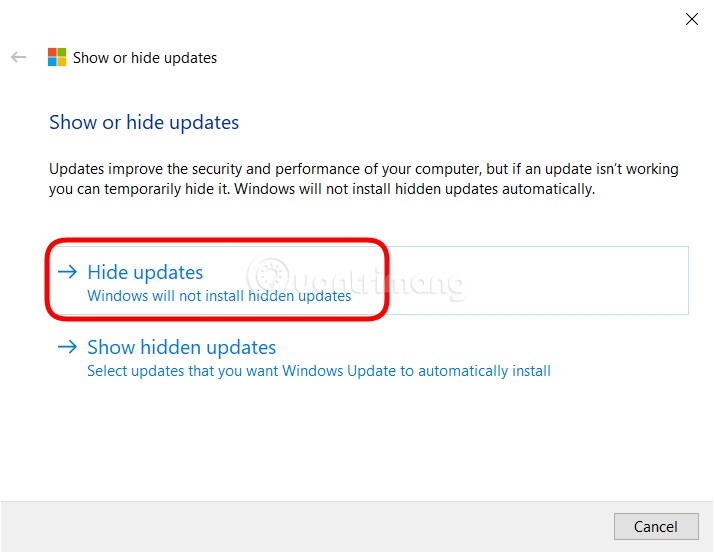
Bước 4: Tại đây, bạn sẽ thấy danh sách các bản cập nhật mà bạn có thể chặn. Nhấp vào các bản cập nhật bạn muốn chặn. Sau khi chọn xong, bạn nhấn Next.
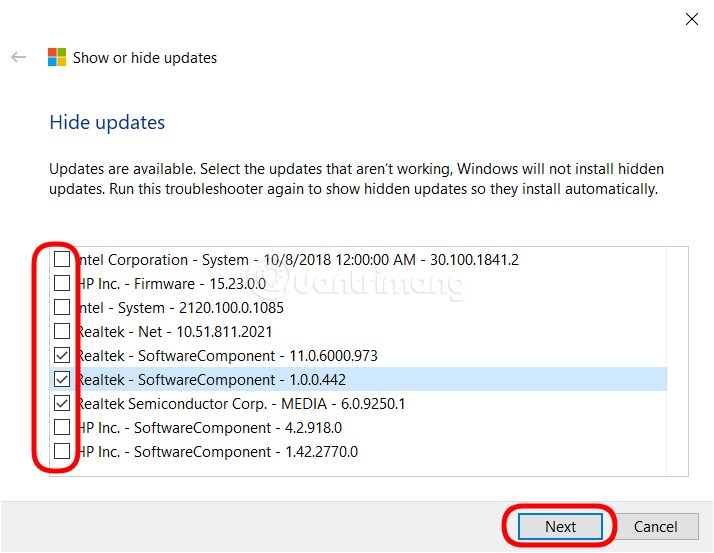
Bước 5: Công cụ sẽ cần một khoảng thời gian để ẩn các bản cập nhật được chọn theo ý của bạn. Những bản cập nhật bị ẩn sẽ không thể cài đặt trên Windows 10 của bạn được nữa. Sau khi cấu hình hoàn tất, công cụ sẽ báo Fixed bên cạnh các bản cập nhật bị ẩn như hình bên dưới.
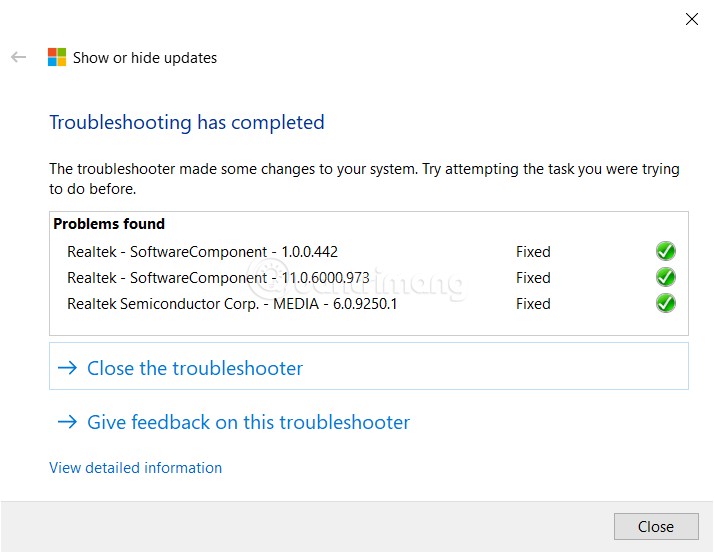
Như vậy là bạn đã hoàn thành việc chặn cập nhật Windows bằng công cụ Show or Hide Updates. Khi cần, bạn có thể dùng chức năng Show updates để hiện lại các bản cập nhật đã bị ẩn.
Bạn cũng có thể vô hiệu hóa Windows Update bằng cấu hình Settings trên Windows 10. Cách làm này đơn giản nhưng có nhược điểm là không thể tắt hoàn toàn tính năng tự động update của Windows 10. Về cơ bản, nó có thể giúp bạn cài đặt để Windows thông báo cho bạn khi có bản cập nhật từ đó bạn quyết định có nền cài hay không.
Các bước thực hiện như sau:
Bước 1: Nhấn Win + I để mở Setting.
Bước 2: Nhấn vào Update & Security.
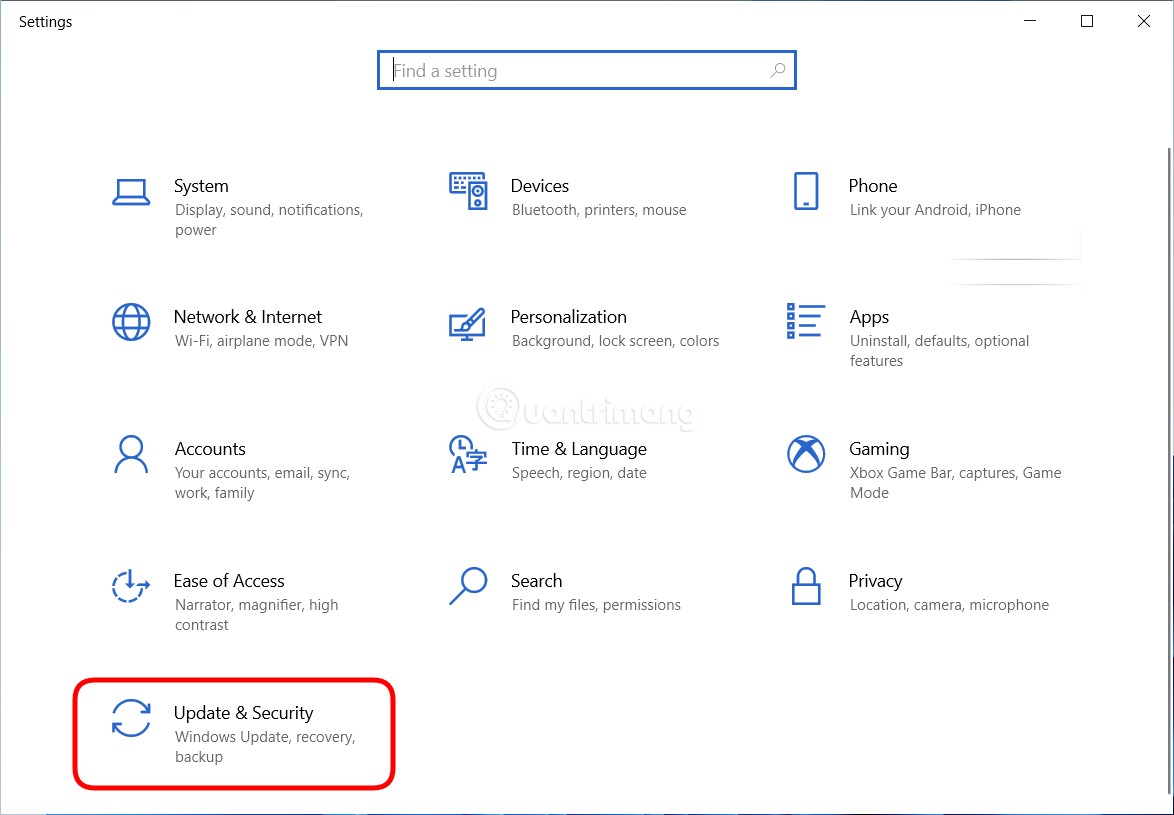
Bước 3: Nhấn vào Advanced options.
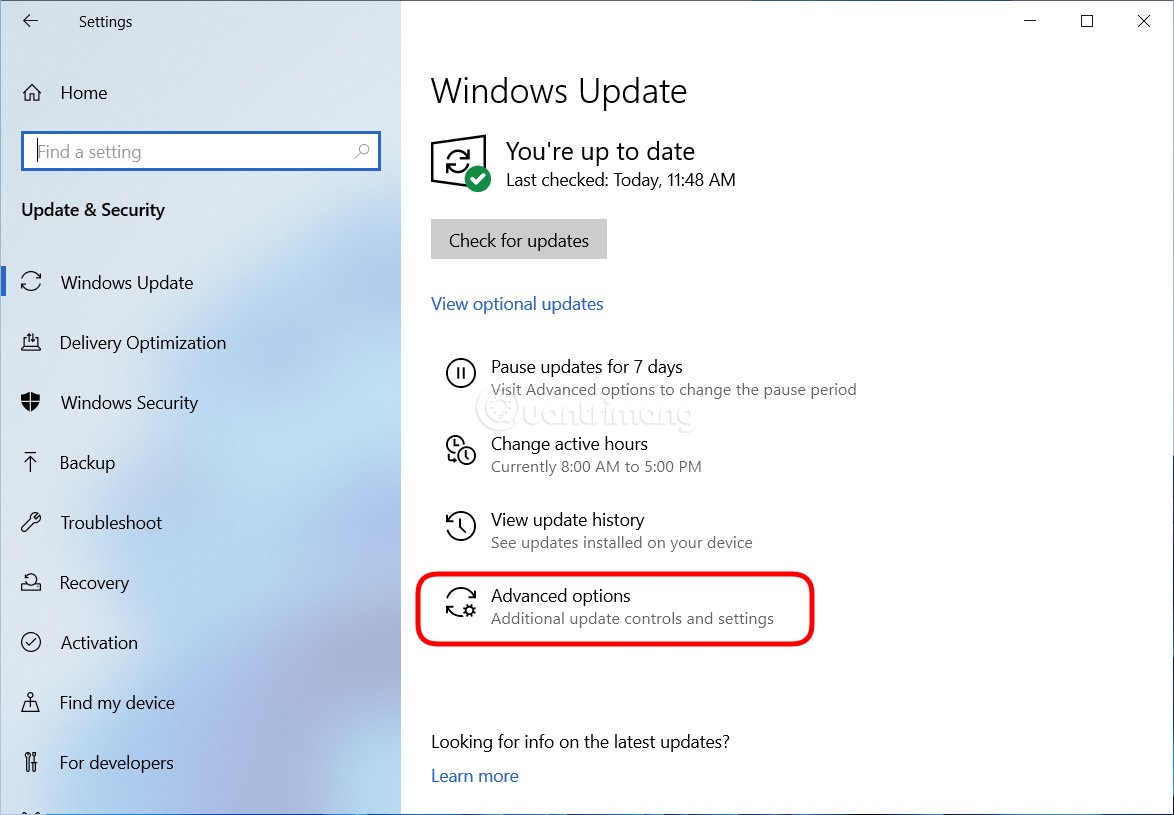
Bước 4: Gạt nút chọn ở ba dòng đầu tiên sang chế độ Off.
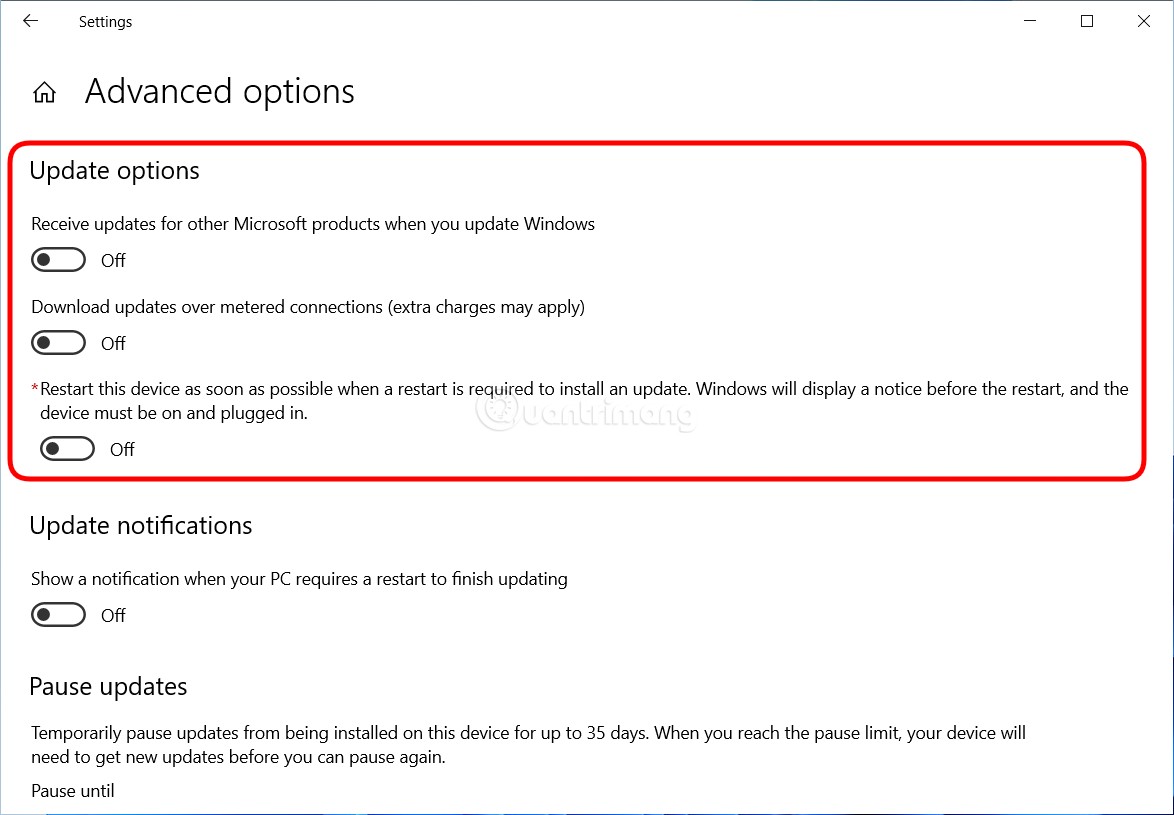
Như vậy là xong, chúc các bạn thành công!
Giờ đây, khi Windows 11 ra mắt và tồn tại song song với Windows 10 thì ngoài nhu cầu tắt update Windows 10 nhiều người dùng còn muốn chặn Windows 10 cập nhật lên Windows 11. Cách chặn Windows 10 cập nhật lên Windows 11 cũng không có gì phức tạp, bạn có thể thực hiện dễ dàng theo các bước sau:
Bước 1: Nhấn Windows + R để mở Run sau đó gõ regedit và nhấn Enter.
Bước 2: Trong Registry Editor bạn tìm tới key sau:
Computer\HKEY_LOCAL_MACHINE\SOFTWARE\Microsoft\WindowsUpdate
Bước 3: Nhấp chuột phải vào khoảng trống bên tay phải sau đó chọn New > DWORD (32-bit) Value rồi đặt tên cho giá trị này là TargetReleaseVersion và gán cho nó giá trị là 1.
Bước 4: Nhấp chuột phải vào khoảng trống bên tay phải sau đó chọn New > String Value rồi đặt tên cho giá trị này là TargetReleaseVersionInfo và gán cho nó giá trị là 21H1.
Bước 5: Khởi động lại máy để thay đổi được áp dụng. Nếu cần cập nhật lên Windows 11 bạn chỉ cần xóa bỏ hai giá trị TargetReleaseVersion và TargetReleaseVersionInfo là xong.
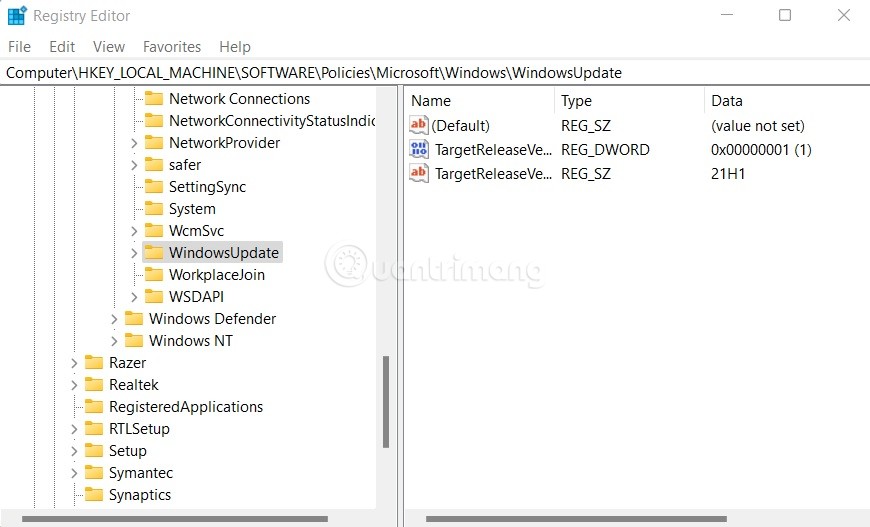
Nếu dùng Windows 10 Pro bạn cũng có thể sử dụng Group Policy để chặn cập nhật lên Windows 11. Bạn truy cập Local computer policy > Computer configuration > Administrative models > Windows components > Windows update > Windows Update for Business. Tiếp theo, nhấn đúp vào Select the target feature upgrade version chọn 21H1 và nhấn OK sau đó khởi động lại máy.
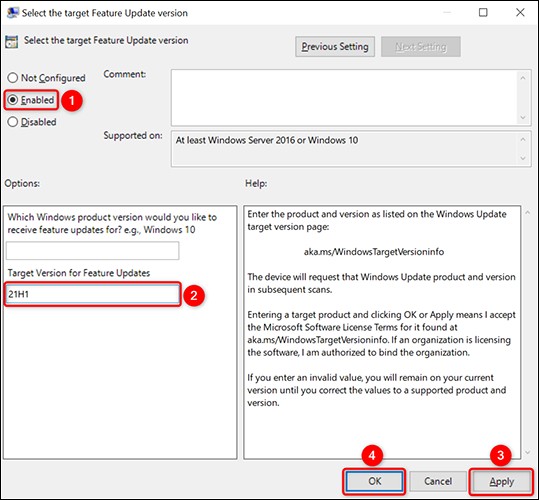
Để tiếp tục cập nhật lên Windows 11, bạn chỉ cần thực hiện lại các bước trên nhưng chọn 21H2 thay cho 21H1.
Nguồn tin: Quantrimang.com
Ý kiến bạn đọc
Những tin mới hơn
Những tin cũ hơn
 Chào ngày mới thứ 6, lời chúc thứ 6 vui vẻ
Chào ngày mới thứ 6, lời chúc thứ 6 vui vẻ
 Hàm COUNTIFS, cách dùng hàm đếm ô theo nhiều điều kiện trong Excel
Hàm COUNTIFS, cách dùng hàm đếm ô theo nhiều điều kiện trong Excel
 5 ứng dụng từng rất cần thiết cho đến khi Windows khiến chúng trở nên vô nghĩa
5 ứng dụng từng rất cần thiết cho đến khi Windows khiến chúng trở nên vô nghĩa
 Cách dùng Terabox lưu trữ với 1TB miễn phí
Cách dùng Terabox lưu trữ với 1TB miễn phí
 Sóng trong bão
Sóng trong bão
 Cách mở Control Panel trên Windows 11
Cách mở Control Panel trên Windows 11
 Tạo Button trong CSS
Tạo Button trong CSS
 Giải thích ý nghĩa màu sắc của cổng USB
Giải thích ý nghĩa màu sắc của cổng USB
 Cách tùy chỉnh Taskbar trong Windows
Cách tùy chỉnh Taskbar trong Windows
 Cách luôn mở ứng dụng với quyền admin trên Windows 11
Cách luôn mở ứng dụng với quyền admin trên Windows 11
 Cách tắt tìm kiếm nổi bật trong Windows 11
Cách tắt tìm kiếm nổi bật trong Windows 11
 Firefox sắp nhận được tính năng thông minh khiến người dùng Chrome cũng phải ghen tị
Firefox sắp nhận được tính năng thông minh khiến người dùng Chrome cũng phải ghen tị
 Vì sao âm thanh lại là yếu tố quan trọng nhất của chuột máy tính?
Vì sao âm thanh lại là yếu tố quan trọng nhất của chuột máy tính?
 Cách khắc phục lỗi bo mạch chủ hiện đèn báo màu đỏ
Cách khắc phục lỗi bo mạch chủ hiện đèn báo màu đỏ
 Làm thế nào để tư duy như người giàu? 13 thói quen sẽ thay đổi cuộc đời bạn
Làm thế nào để tư duy như người giàu? 13 thói quen sẽ thay đổi cuộc đời bạn
 Cách kiểm tra phiên bản Python trên Windows, Mac và Linux
Cách kiểm tra phiên bản Python trên Windows, Mac và Linux
 Hướng dẫn đổi mật khẩu tài khoản Windows 11
Hướng dẫn đổi mật khẩu tài khoản Windows 11
 Cách tạo bản sao dữ liệu trong MS SQL Server
Cách tạo bản sao dữ liệu trong MS SQL Server
 Phải làm gì khi không thể thêm lịch vào Outlook?
Phải làm gì khi không thể thêm lịch vào Outlook?
 Hướng dẫn đăng ký lại Start Menu Windows 11
Hướng dẫn đăng ký lại Start Menu Windows 11
