Thông tin liên hệ
- 036.686.3943
- admin@nguoicodonvn2008.info

Nhờ có System Integrity Protection (SIP), một tính năng bảo mật của Apple, thay đổi hoàn toàn diện mạo của màn hình desktop là điều không thể làm được. Tuy nhiên, bạn vẫn có nhiều cách có thể tân trang lại màn hình máy tính của mình nhìn cho đỡ nhàm chán.
Đổi hình nền mới là cách nhanh nhất mang lại cảm giác tươi mới. Để thực hiện thay đổi này, General > Desktop & Screen Saver > Desktop.
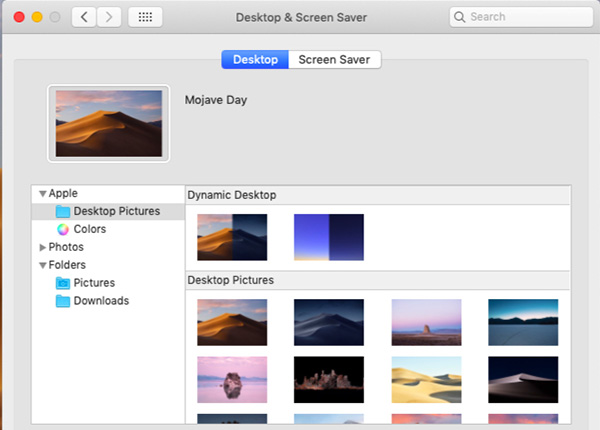
Từ đây, chọn màn hình mới từ những mặc định của Mac hoặc chọn một màu nền mới. Bạn có thể chọn một trong những lựa chọn trong phần Dynamic Desktop, hình nền ở đây sẽ thay đổi theo thời gian trong ngày.
Hoặc bạn có thể truy cập vào thư viện ảnh và đặt hình ảnh yêu thích của mình làm hình nền.
Bắt đầu từ macOS Mojave, bạn có thể tùy chỉnh bộ màu trên cả hệ thống. Để làm vậy, vào System Preferences > General và chọn một màu mới trong phần Accent color và Highlight color. Bạn sẽ thấy bộ màu mới được thể hiện qua các nút bấm, hộp thoại, menu và các yếu tố khác trong hệ thống.
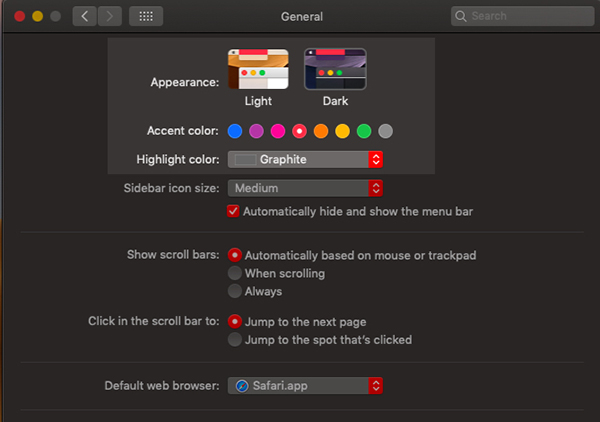
Cũng trong cùng một trang, chuyển sang Dark Mode cũng là một cách cài đặt khác bạn nên xem xét. Đây là một trong những tính năng thú vị nhất của macOS Mojave, nó chuyển các phần trong hệ thống thành màu tối như Dock, thanh menu, cửa sổ ứng dụng và nhiều thứ khác.
Ngoài việc có thể thay đổi kích thước biểu tượng trong Finder (vào View > Show View Options > Icon size), bạn còn có thể thay đổi hình ảnh mặc định của chúng.
Để đổi hình ảnh icon cho một thư mục (hoặc một file), đầu tiên copy biểu tượng file muốn đổi. Giờ chọn thư mục bạn muốn đổi biểu tượng và click vào File > Get Info.
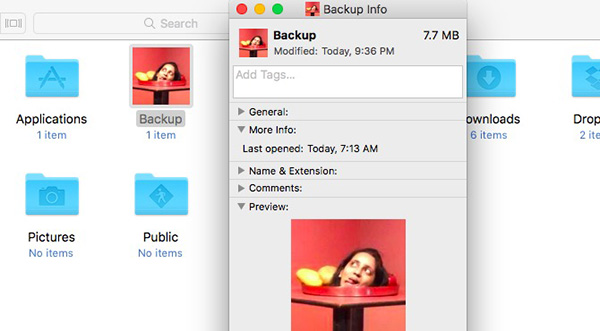
Khi trình kiểm tra thư mục bật ra, chọn biểu tượng ở phía trên và bấm vào Edit > Paste. Bây giờ biểu tượng thư mục của bạn đã được thay thế. Nếu vẫn chưa hài lòng với nó, vào lại trình kiểm tra thư mục và ấn nút Delete để quay trở lại với biểu tượng mặc định.
Định dạng ảnh PNG và JPG cũng được chấp nhận ở đây. Nếu bạn có ý định dùng chúng, bạn phải mở hình hình và copy-paste nó vào trình kiểm tra thư mục. Chỉ copy hình ảnh sẽ không hoạt động được.
Bạn còn có thể sử dụng những biểu tượng có sẵn bằng cách copy nó từ trình kiểm tra file có liên quan.
Để điều chỉnh màn hình đăng nhập cá nhân hóa hơn trên Mac, hãy bắt đầu bằng cách đổi ảnh đại diện mới cho tài khoản của bạn. Bạn có thể làm việc đó từ System Preferences > Users & Groups > Password. Trong trang cài đặt này, bấm vào ảnh đại diện bên cạnh tên người dùng để đổi thành một trong những hình mặc định của Apple hoặc chọn từ chính thư viện ảnh của bạn. Ấn Save sau khi chọn được ảnh.
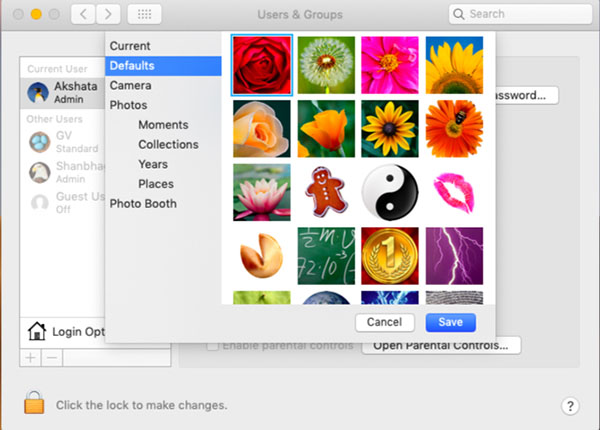
Tiếp theo, nếu muốn để lại tin nhắn trên màn hình khóa, hãy vào System Preferences > Security & Privacy > General. Ở đó, tích vào lựa chọn "Show a message when the screen is locked".
Tiếp theo, bấm vào nút Set Lock Message, gõ những gì bạn muốn hiển thị trên màn hình khóa và bấm OK. Restart lại máy, bạn sẽ thấy tin nhắn vừa thêm xuất hiện ở góc dưới màn hình, ngay bên phải nút nguồn.
Để tân trang lại thanh Dock trên Mac, đầu tiên bạn nên bỏ đi những ứng dụng không hay dùng đến. Kéo và thả biểu tượng ứng dụng ra ngoài màn hình, giữ cho đến khi chúng hiện lên chữ Remove thì thả tay. Sau đó, thêm những app ưa thích hoặc hay sử dụng từ thư mục Applications.
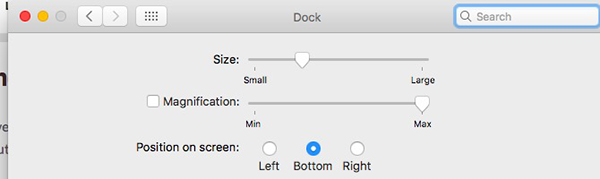
Bạn cũng có thể thay đổi vị trí của Dock, tăng giảm kích thước biểu tượng và đặt tính năng kính lúp khi di chuột. Để truy cập những cài đặt này, vào System Preferences > Dock. Tất nhiên, thay vì “bên nhau trọn đời” với Dock mặc định của Apple, bạn có thể sử dụng các ứng dụng bên ngoài như uBar hay DockShelf.
Lùng sục trong cài đặt của Mac cũng là một cách hay để cá nhân hóa máy tính Mac của bạn. Ví dụ, khi ứng dụng Slack được cài đặt, bạn có thể làm sáng sidebar của Slack với một theme mới.
Trong ứng dụng Mail của Mac, bạn có thể thay đổi phông chữ và màu sắc trong Preferences > Fonts & Colors. Thêm vào đó, bạn có thể làm nổi bật từng tin nhắn bằng cách chọn chúng và tô màu thông qua Format > Show Colors.
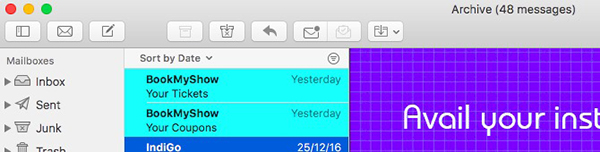
Tạo một giao diện mới cho Terminal thông qua Preferences > Profiles. Chọn một trong những theme đã có sẵn trên sidebar và chọn Default ở bên dưới để cài đặt. Hãy restart lại Terminal để thấy được màu sắc mới nhé.
Ngoài phần nhìn bạn còn có thể thay đổi cả phần nghe. Để bắt đầu, hãy chọn một âm thanh hệ thống khác ngoài âm thanh mặc định từ System Preferences > Accessibility > Speech > System Voice. Tiếp theo, chọn một âm thanh cảnh báo mới từ System Preferences > Sound > Sound Effects.
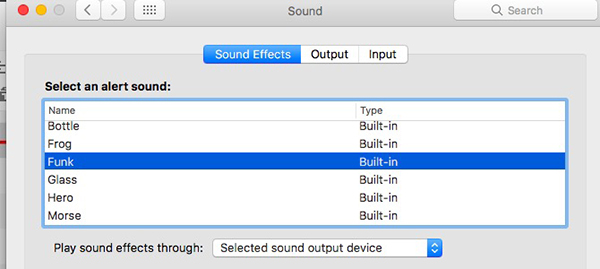
Bạn thậm chí có thể cài đặt Mac thông báo thời gian qua System Preferences > Date & Time > Clock.
Nguồn tin: Quantrimang.com
Ý kiến bạn đọc
Những tin mới hơn
Những tin cũ hơn
 Những thiết lập Wi-Fi ẩn giúp Internet khách sạn nhanh hơn nhiều
Những thiết lập Wi-Fi ẩn giúp Internet khách sạn nhanh hơn nhiều
 Hàm DATEPART trong SQL Server
Hàm DATEPART trong SQL Server
 Cách xóa bỏ logo trong file PDF rất đơn giản
Cách xóa bỏ logo trong file PDF rất đơn giản
 Cách sửa USB bị hỏng trong Linux
Cách sửa USB bị hỏng trong Linux
 Nguyên nhân pin Chromebook cạn nhanh (và cách khắc phục)
Nguyên nhân pin Chromebook cạn nhanh (và cách khắc phục)
 Cách tạo ảnh GIF từ video quay màn hình trên Snipping Tool
Cách tạo ảnh GIF từ video quay màn hình trên Snipping Tool
 Những bài học thực tế về cuộc sống giúp bạn sống tốt và ý nghĩa hơn
Những bài học thực tế về cuộc sống giúp bạn sống tốt và ý nghĩa hơn
 Cách thiết lập code server dựa trên web trong Linux
Cách thiết lập code server dựa trên web trong Linux
 Cách chặn người khác thay đổi trỏ chuột trong Windows 11
Cách chặn người khác thay đổi trỏ chuột trong Windows 11
 Cách khởi động lại Windows 11 ngay lập tức
Cách khởi động lại Windows 11 ngay lập tức
 Những lá thư chưa gửi
Những lá thư chưa gửi
 Cách chỉnh độ rộng tự động trên Excel
Cách chỉnh độ rộng tự động trên Excel
 Kiểu dữ liệu trong Python: chuỗi, số, list, tuple, set và dictionary
Kiểu dữ liệu trong Python: chuỗi, số, list, tuple, set và dictionary
 Cách giãn dòng trong Word 2016, 2019, 2010, 2007, 2013
Cách giãn dòng trong Word 2016, 2019, 2010, 2007, 2013
 Cách hiển thị My Computer, This PC trên Desktop của Windows 10
Cách hiển thị My Computer, This PC trên Desktop của Windows 10
 8 tính năng Microsoft Office giúp bạn cắt giảm hàng giờ làm việc
8 tính năng Microsoft Office giúp bạn cắt giảm hàng giờ làm việc
 Cách xem mật khẩu Wifi đã lưu trên Windows
Cách xem mật khẩu Wifi đã lưu trên Windows
 Cách kết nối Google Drive với Grok Studio
Cách kết nối Google Drive với Grok Studio
 Việc chuyển sang Google Public DNS trên router và PC giúp cải thiện tốc độ Internet như thế nào?
Việc chuyển sang Google Public DNS trên router và PC giúp cải thiện tốc độ Internet như thế nào?
 Những bản mod thiết yếu giúp Windows 11 trở nên hữu ích hơn
Những bản mod thiết yếu giúp Windows 11 trở nên hữu ích hơn
