Thông tin liên hệ
- 036.686.3943
- admin@nguoicodonvn2008.info

Bạn có thể thấy một tiến trình có tên là LockApp.exe chạy trên máy tính PC và không hiểu nó là gì, hãy đọc bài viết sau đây để tìm hiểu về nó nhé.
LockApp.exe là một phần của hệ điều hành Windows 10 và chịu trách nhiệm hiển thị màn hình khóa. Cụ thể, LockApp.exe hiển thị lớp phủ màn hình khóa xuất hiện trước khi đăng nhập vào máy tính. Màn hình này hiển thị hình nền, thời gian, ngày tháng và các mục khác bạn đã chọn hiển thị trên màn hình khóa như dự báo thời tiết hoặc thông tin về email mới.
Tiến trình LockApp.exe hiển thị màn hình này và các thông tin trên nó.
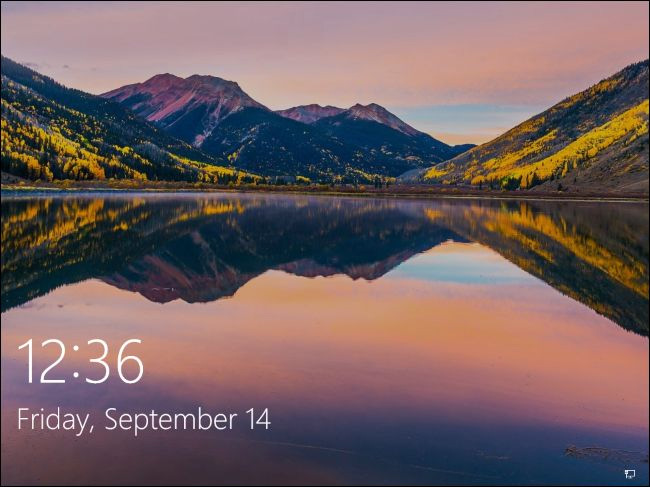
Hầu hết thời gian, tiến trình này không thực hiện bất cứ điều gì, nó chỉ hoạt động khi bạn đang ở màn hình khóa. Nó xuất hiện khi bạn đăng nhập hoặc khóa máy tính bằng cách click vào tùy chọn Lock trong menu Start hoặc nhấn Windows + L. Nó sẽ tự treo và ngừng hoạt động sau khi bạn đăng nhập.
Dưới đây là ảnh chụp màn hình tiến trình LockApp.exe đang chạy trên tab Process trong Task Manager bằng cách sử dụng mẹo khởi động chương trình trên màn hình đăng nhập Windows. Bình thường, bạn sẽ không thấy nó trong danh sách tiến trình ở tab Process mặc dù một số công cụ hệ thống có thể thông báo cho người dùng biết LockApp.exe đang chạy trên PC.
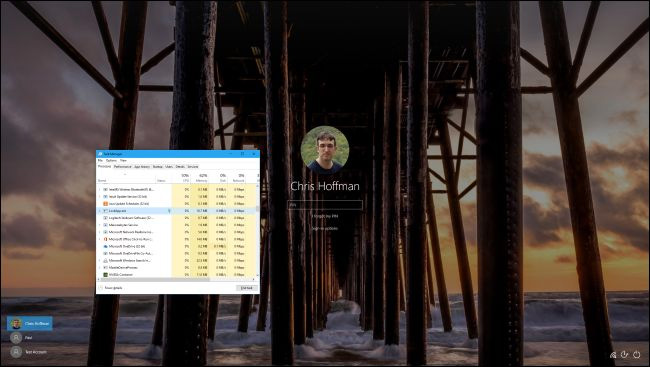
Lock app không sử dụng nhiều tài nguyên hệ thống. Nếu công cụ hệ thống thông báo tiến trình đã chạy trong một khoảng thời gian, thì điều này có nghĩa là máy tính của bạn bị khóa và được "đánh thức" sau một thời gian dài. Khi máy tính ở màn hình khóa, có nghĩa là tiến trình LockApp.exe đang chạy và sau khi đăng nhập vào máy tính, nó sẽ tự động dừng.
Với mẹo khởi động chương trình trên màn hình khóa trên, bạn sẽ thấy Lock app chỉ sử dụng có 10-12 MB bộ nhớ và mức sử dụng CPU rất thấp. Sau khi đăng nhập, LockApp.exe sẽ tự ngừng hoạt động và chỉ sử dụng có 48K bộ nhớ. Bạn sẽ thấy thông tin này trong tab Detailscủa Task Manager.
Tiến trình này được thiết kế nhẹ và nhỏ, không sử dụng nhiều CPU, bộ nhớ và các tài nguyên khác.
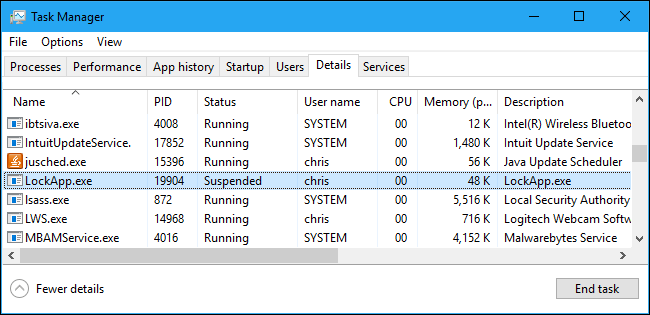
Bạn có thể tắt Lock app nếu muốn vô hiệu hóa màn hình khóa khỏi Windows. Nói một cách dễ hiểu là khi khởi động, đánh thức hoặc khóa máy tính, bạn sẽ thấy thông báo đăng nhập bình thường mà không có màn hình khóa trống.
Vô hiệu hóa Lock app sẽ không tiết kiệm được nhiều tài nguyên máy tính, nó chỉ đẩy nhanh quá trình đăng nhập vào máy tính một chút và bạn sẽ không thấy màn hình khóa nữa mà chỉ thấy ảnh nền trên màn hình đăng nhập.
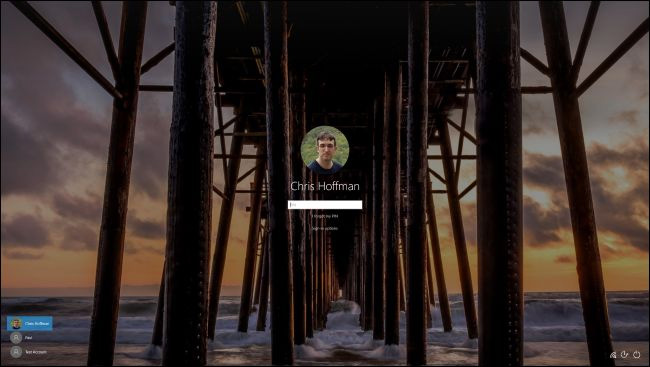
Nhiều người dùng nhận thấy rằng LockApp.exe tiêu thụ nhiều CPU và đôi khi là cả GPU nữa. Vần đề này có thể được khắc phục. Mặc dù việc vô hiệu hóa LockApp.exe sẽ không làm cho hệ thống của bạn nhanh hơn, nhưng chắc chắn sẽ làm cho quá trình đăng nhập tốn ít thời gian hơn.
Một khí LockApp.exe bị vô hiệu hóa, bạn sẽ không thể nhìn thấy màn hình khóa hiển thị ảnh nền, thời gian, trạng thái nhanh nữa, mà bạn sẽ được chuyển hướng trực tiếp đến màn hình đăng nhập sau khi quá trình khởi động kết thúc.
1. Nhấn Win+E để mở File Explorer và điều hướng đến vị trí sau:
C:\Windows\SystemApps\
2. Bậy giờ, tìm thư mục có tên: LockApp_cw5n1h2txyewy.
3. Nhấp chuột phải vào thư mục và chọn Rename để đổi tên nó thành LockApp_cw5n1h2txyewy.backup.
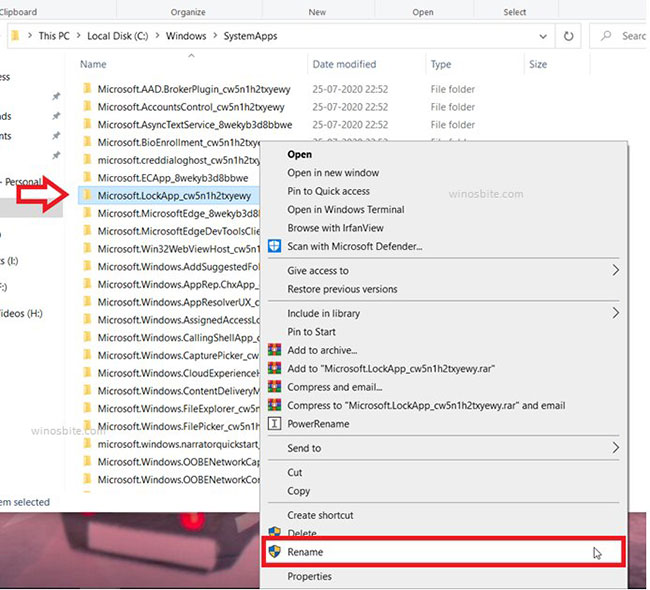
1. Mở Registry Editor với quyền admin.
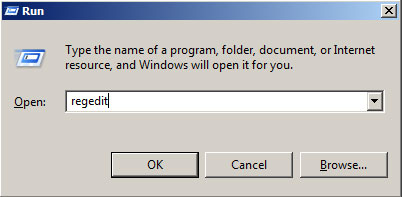
2. Trong Registry Editor, điều hướng đến vị trí sau:
HKEY_LOCAL_MACHINE\SOFTWARE\Microsoft\Windows\CurrentVersion\Authentication\LogonUI\SessionData
3. Ở bên phải, nhấp đúp vào DWORD AllowLockScreen và đặt giá trị của nó (Value Data) thành 0.
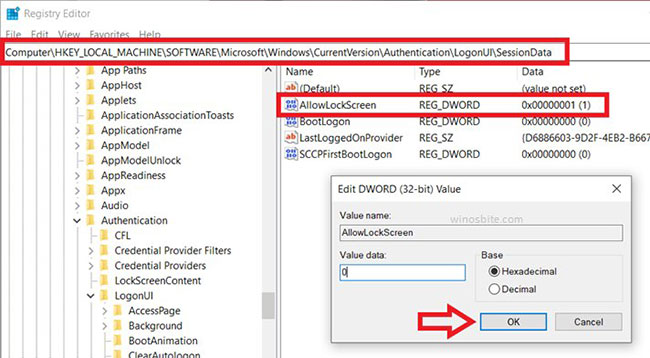
4. Nhấn OK để đóng Registry Editor.
Nhưng có một vấn đề nhỏ trong phương pháp này! DWORD AllowLockScreen được tự động reset lại thành 1 sau mỗi lần mở khóa. Ví dụ, bạn thay đổi giá trị của AllowLockScreen thành 0 và sau đó khóa Windows. Bây giờ, khi bạn mở khóa máy và kiểm tra giá trị của AllowLockScreen trong Registry, nó sẽ lại được đặt thành 1 bởi Windows.
Để khắc phục vấn đề này, bạn sẽ cần áp dụng thủ thuật Registry mỗi lần mở khóa máy tính hoặc tạo một tác vụ mới trong Task Scheduler.
Vẫn chưa có báo cáo nào cho thấy virus hoặc phần mềm độc hại khác mạo danh tiến trình LockApp.exe, nhưng điều này hoàn toàn có thể xảy ra.
Để kiểm tra tiến trình LockApp.exe, mở Task Manager, click vào tab Details và tìm LockApp.exe trong danh sách. Sau đó click chuột phải vào nó và chọn Open File Location.
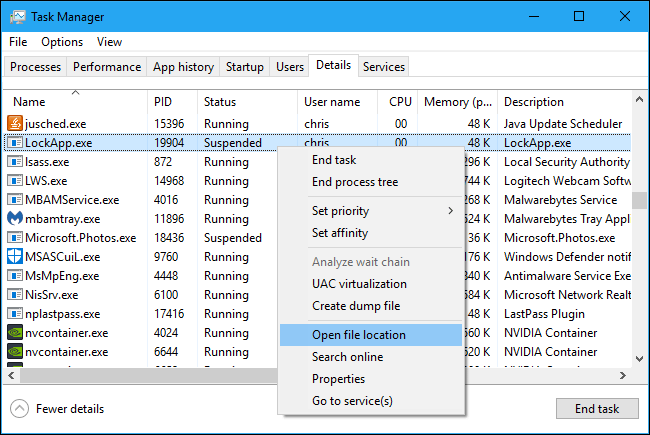
Thao tác này sẽ mở một cửa sổ File Explorer hiển thị tập tin LockApp.exe. Nếu nó nằm trong thư mục sau thì tiến trình này không phải là virus, nó là một phần của Windows 10.
C:\Windows\SystemApps\Microsoft.LockApp_cw5n1h2txyewy
Nếu file LockApp.exe nằm trong một thư mục khác, thì đây có thể là phần mềm độc hại. Hãy quét máy tính với phần mềm diệt virus ưa thích của bạn.
Nguồn tin: Quantrimang.com
Ý kiến bạn đọc
Những tin mới hơn
Những tin cũ hơn
 Sửa lỗi không cài được .NET Framework 3.5 trên Windows
Sửa lỗi không cài được .NET Framework 3.5 trên Windows
 7 cách tốt nhất để mở file PSD mà không cần Photoshop
7 cách tốt nhất để mở file PSD mà không cần Photoshop
 Lệnh SELECT TOP trong SQL Server
Lệnh SELECT TOP trong SQL Server
 Hướng dẫn cài đặt Arch Linux cơ bản
Hướng dẫn cài đặt Arch Linux cơ bản
 Cách xóa lịch sử tìm kiếm thư mục, tập tin trên File Explorer
Cách xóa lịch sử tìm kiếm thư mục, tập tin trên File Explorer
 Cách sử dụng hàm XLOOKUP trong Excel
Cách sử dụng hàm XLOOKUP trong Excel
 8 điều nên và không nên làm khi sử dụng Wi-Fi công cộng lúc đi du lịch nước ngoài
8 điều nên và không nên làm khi sử dụng Wi-Fi công cộng lúc đi du lịch nước ngoài
 Cách tùy chỉnh hoàn toàn desktop Windows bằng Rainmeter
Cách tùy chỉnh hoàn toàn desktop Windows bằng Rainmeter
 Cách xóa hoàn toàn bất kỳ file Windows nào bằng SDelete
Cách xóa hoàn toàn bất kỳ file Windows nào bằng SDelete
 Cách xóa lịch sử truy cập camera lần cuối trên Windows 11
Cách xóa lịch sử truy cập camera lần cuối trên Windows 11
 Cách tạo P2P Mesh VPN với Tinc
Cách tạo P2P Mesh VPN với Tinc
 Tôi chật vật giữ lấy lương tâm
Tôi chật vật giữ lấy lương tâm
 Hướng dẫn sửa lỗi cố định cột, hàng Excel không hoạt động
Hướng dẫn sửa lỗi cố định cột, hàng Excel không hoạt động
 Cách bật, tắt chế độ tiết kiệm pin laptop Windows 11
Cách bật, tắt chế độ tiết kiệm pin laptop Windows 11
 Cách chia nhỏ file, cắt file dung lượng lớn thành nhiều file nhỏ
Cách chia nhỏ file, cắt file dung lượng lớn thành nhiều file nhỏ
 Cách tắt chia sẻ nhiều thiết bị trên Windows 11
Cách tắt chia sẻ nhiều thiết bị trên Windows 11
 Toán tử trong lập trình C
Toán tử trong lập trình C
 Cách chia sẻ lịch của bạn trong Outlook
Cách chia sẻ lịch của bạn trong Outlook
 Người có 3 điều này khi nói chuyện chứng tỏ EQ cao ngất, ai cũng muốn kết giao: Nếu bạn có cả 3 thì xin chúc mừng!
Người có 3 điều này khi nói chuyện chứng tỏ EQ cao ngất, ai cũng muốn kết giao: Nếu bạn có cả 3 thì xin chúc mừng!
 Cho đi yêu thương là một lựa chọn
Cho đi yêu thương là một lựa chọn
