Thông tin liên hệ
- 036.686.3943
- admin@nguoicodonvn2008.info

Camera chất lượng cao (HQ) Raspberry Pi mới hiện đã có sẵn và thực sự khá tốt. Camera có tùy chọn cho ống kính có thể thay đổi, cảm biến 12MP, một cải tiến khác biệt so với camera 8MP V2 trước đây và giá đỡ chân máy.
Trong bài đăng này, Quantrimang.com sẽ hướng dẫn bạn các bước để stream video trên Ubuntu Core và cách lấy nét camera đúng cách cho những ống kính khác nhau, có và không có ngàm C.

Sau đây là danh sách những thứ cần chuẩn bị:
Đầu tiên, để bắt đầu với Ubuntu, bạn sẽ cần phải cài đặt và thiết lập Ubuntu Core trên Raspberry Pi.
Bạn cần kích hoạt camera cho bo mạch, bằng cách đi vào file cấu hình để làm điều đó, nhưng đừng lo lắng, mọi thứ rất dễ dàng!
Truy cập file cấu hình uboot bằng lệnh này:
sudo vi /boot/uboot/config.txt
Khi file được mở, cuộn xuống dòng cuối cùng và sau đó nhập các lệnh sau:
‘a’
Điều này sẽ bắt đầu chế độ chèn để bạn có thể thêm vào file. Cuộn tiếp xuống dưới cùng của file và gõ:
start_x=1
Đây là dòng kích hoạt camera. Bây giờ, hãy lưu và thoát file. Nhấn Esc trên bàn phím để thoát chế độ chèn và nhập
‘:x!’
… để lưu và thoát file.
Tiếp theo, bạn cần cài đặt picamera-demo-application. Đây là một snap trong snap store được phát triển và duy trì bởi Ogra, một kỹ sư Canonical. Để thực hiện việc này, sử dụng lệnh sau:
snap install picamera-streaming-demo
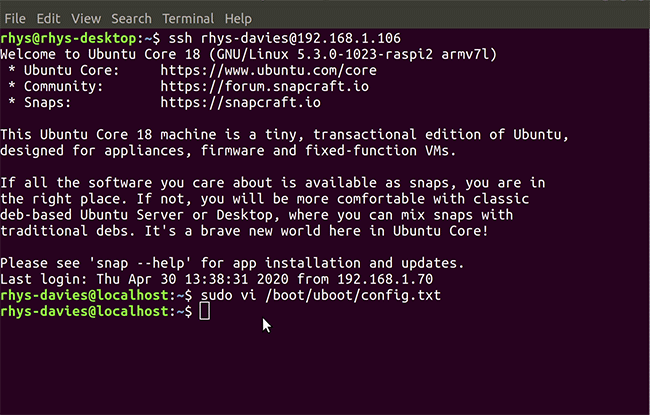
Bây giờ, bạn có thể nối dây camera với Raspberry Pi. Trong ví dụ này, bài viết sử dụng Raspberry Pi 3 Model B. Điều quan trọng là phải kết nối camera đúng cách. Chú ý để mặt màu xanh hướng về phía cổng USB.
Để kết nối nó theo cách này, kéo nhẹ phần đầu đen lên trên cho đến khi bạn nghe thấy tiếng click. Đưa cáp vào khoảng trống rồi nhấn phần bảo vệ màu đen xuống.

Đây là một ví dụ về cách kết nối cổng sai:
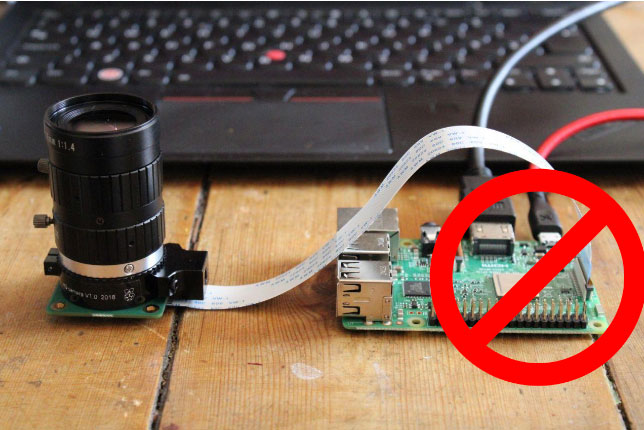
Khi đã kết nối, hãy khởi động lại Raspberry Pi bằng:
sudo reboot
Đợi một lát và trong trình duyệt, nhập:
http://<board IP address>:8000/
Và bạn sẽ có thể quan sát những gì camera thấy trong một trang web như thế này:

Tất nhiên, việc có thể lấy nét camera rất quan trọng. Đối với người mới chụp ảnh, phải mất một thời gian để tìm ra cách thực hiện. Ngàm C là loại thiết bị thường thấy trên camera 16mm. Trong hai ống kính được thử nghiệm, một ống kính cần có ngàm C, còn lại là ngàm CS. Một ống kính ngàm CS được thiết kế để gắn gần cảm biến hình ảnh hơn ống kính C ~ 5mm. Đây là điều quan trọng cần lưu ý trước khi thử nghiệm với các ống kính.
Nguồn tin: Quantrimang.com
Ý kiến bạn đọc
Những tin mới hơn
Những tin cũ hơn
 7 ứng dụng miễn phí khiến mọi người thích sử dụng Windows trở lại
7 ứng dụng miễn phí khiến mọi người thích sử dụng Windows trở lại
 7 ứng dụng miễn phí khiến mọi người thích sử dụng Windows trở lại
7 ứng dụng miễn phí khiến mọi người thích sử dụng Windows trở lại
 4 tiện ích mở rộng mã nguồn mở nên cài trên mọi trình duyệt
4 tiện ích mở rộng mã nguồn mở nên cài trên mọi trình duyệt
 Cách tạo chữ ký trong Outlook để email của bạn trông chuyên nghiệp hơn
Cách tạo chữ ký trong Outlook để email của bạn trông chuyên nghiệp hơn
 Các kiểu dữ liệu trong SQL Server
Các kiểu dữ liệu trong SQL Server
 Hàm COUNT trong SQL Server
Hàm COUNT trong SQL Server
 Hàm SUBTOTAL: Công thức và cách sử dụng hàm SUBTOTAL trong Excel
Hàm SUBTOTAL: Công thức và cách sử dụng hàm SUBTOTAL trong Excel
 Hướng dẫn 5 cách xóa tài khoản User trên Windows 10
Hướng dẫn 5 cách xóa tài khoản User trên Windows 10
 Vì sao Winux là bản phân phối "thân thiện với Windows" bạn nên tránh xa?
Vì sao Winux là bản phân phối "thân thiện với Windows" bạn nên tránh xa?
 Cách bật dịch video trong Microsoft Edge
Cách bật dịch video trong Microsoft Edge
 99+ bài thơ chia tay tuổi học trò hay và xúc động
99+ bài thơ chia tay tuổi học trò hay và xúc động
 Cách bật ứng dụng web trang web (PWA) trong Firefox
Cách bật ứng dụng web trang web (PWA) trong Firefox
 Cách xây dựng DNS cục bộ để ngăn chặn sự theo dõi từ ISP
Cách xây dựng DNS cục bộ để ngăn chặn sự theo dõi từ ISP
 Hãy lắng nghe trái tim
Hãy lắng nghe trái tim
 Cách đưa ứng dụng ra màn hình máy tính Win 11
Cách đưa ứng dụng ra màn hình máy tính Win 11
 Cách cố định ảnh chèn trong Excel
Cách cố định ảnh chèn trong Excel
 Datetime trong Python
Datetime trong Python
 Hướng dẫn bật Hardware Accelerated GPU Scheduling Windows 11
Hướng dẫn bật Hardware Accelerated GPU Scheduling Windows 11
 Hướng dẫn ẩn mục Network trong File Explorer Windows 11
Hướng dẫn ẩn mục Network trong File Explorer Windows 11
