Thông tin liên hệ
- 036.686.3943
- admin@nguoicodonvn2008.info

Nhờ có những bộ vi xử lý tốt hơn, pin của MacBook cũng được Apple cải thiện rất nhiều trên những sản phẩm mới hiện nay. Tuy nhiên, sau khi dùng một thời gian, MacBook cũng không còn giữ được phong độ có thời lượng pin sử dụng cả ngày nữa. Bạn có thể cài đặt một số tính năng trong phần Energy Saver, nhưng ngoài ra còn rất nhiều việc khác bạn có thể làm để tiết kiệm pin hơn cho MacBook.
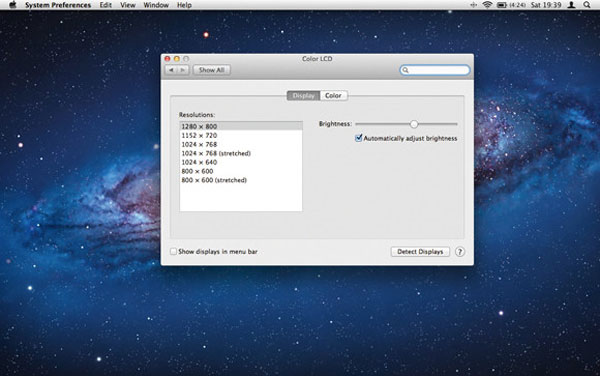
Một trong những phần ngốn pin nhất của máy MacBook là màn hình. Để tiết kiệm điện năng, hãy giảm độ sáng bằng cách nhấn F1 trên bàn phím. Bạn cũng có thể điều chỉnh độ sáng trong thẻ Displays của System Preferences. Chỉ cần kéo thanh trượt càng xa về phía trái càng tốt để chỉnh độ sáng mà bạn có thể thoải mái làm việc.
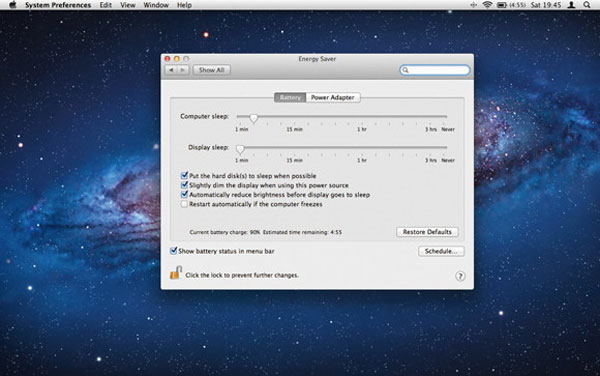
Nếu bạn rời máy Mac một lúc, hãy tiết kiệm điện năng bằng cách thiết lập cho màn hình tắt đi sau một thời gian ngắn. Vào System Preferences > Energy Saver > Battery và kéo thanh trượt phía dưới về phía trái. Nhớ đánh dấu chọn 3 hộp đánh dấu đầu tiên ngay phía dưới các thanh trượt.
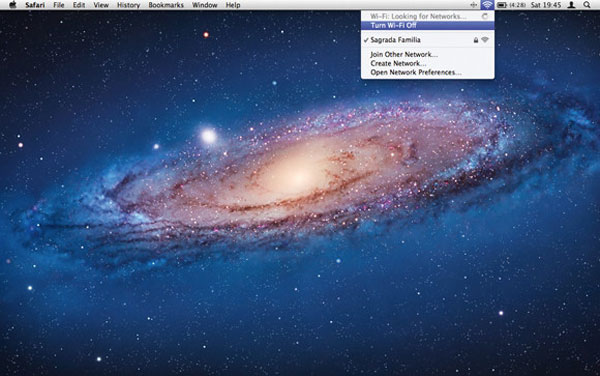
Bạn có thể dễ quên không tắt kết nối không dây khi bạn không dùng đến nó. Hãy nhấn vào trình đơn Wi-Fi ở góc trên bên phải và chọn Turn Wi-Fi Off để tạm thời vô hiệu hóa tính năng này. Khi cần sử dụng lại, bạn hãy tìm tùy chọn bật nó lên trong cùng trình đơn trên.
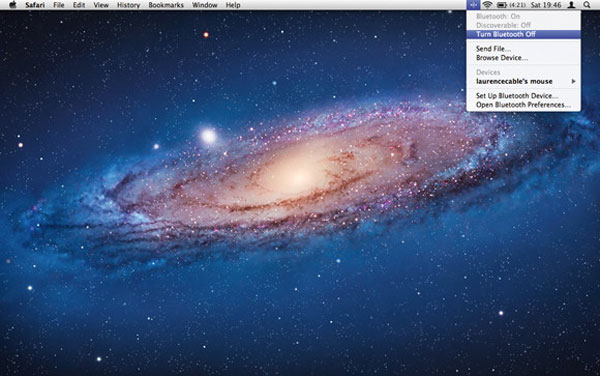
Bạn có đang dùng bàn phím hay chuột Bluetooth không? Nếu pin gần cạn, bạn nên chuyển sang dùng bàn phím và bàn rê tích hợp trong máy MacBook của bạn và tắt Bluetooth. Thực hiện việc này trong trình đơn Bluetooth ngay bên cạnh trình đơn Wi-Fi. Khi muốn dùng lại, bạn chỉ cần bật tính năng này lên.
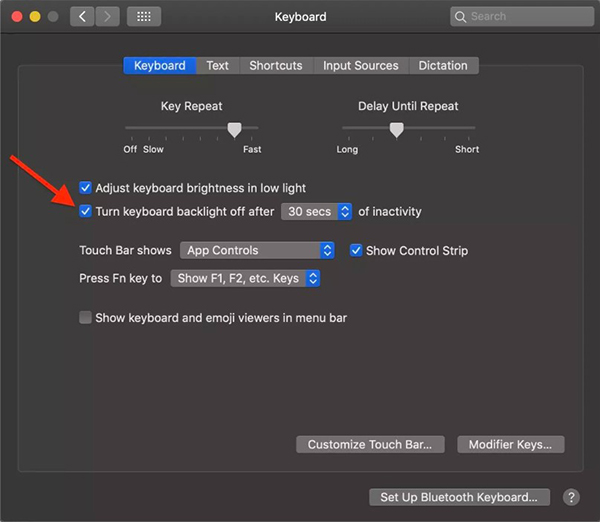
Có thể chiếu sáng bàn phím máy Mac là rất tuyệt vời khi làm việc trong tối. Nhưng việc này lại lợi dụng pin quá mức. Bạn hãy tắt đèn bàn phím bằng cách nhấn phím F5 xuống 0% (trong khi phím F6 là để tăng độ sáng đèn bàn phím). Nếu bạn thật sự cần đèn bàn phím để có thể làm việc, hãy chỉnh độ sáng xuống mức thấp nhất có thể.
Để ý đến lượng pin còn lại trên máy không giúp kéo dài thời gian sử dụng, nhưng nó có thể giúp bạn tính toán công việc trước khi máy cần cắm sạc. Nếu MacBook của bạn chỉ hiện biểu tượng pin trên thanh menu, hãy hiển thị cả số phần trăm bên cạnh đó bằng cách bấm vào biểu tượng pin, sau đó chọn Show Percentage.
Việc thứ hai cần làm là hãy kiểm tra tình trạng pin máy của bạn. Để làm được điều đó, ấn giữ phím Option và chọn biểu tượng pin phía trên thanh menu. Bạn sẽ thấy bốn tình trạng sau đây:
Để kiểm tra số lần sạc của MacBook, giữ phím Option và bấm vào biểu tượng Apple trên góc trái màn hình, sau đó chọn System Report. Tiếp theo, chọn Power và tìm phần Cycle Count trong Health Information.
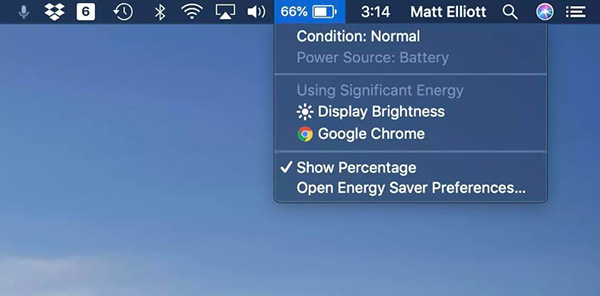
Cập nhật hệ điều hành liên tục sẽ cách tốt nhất giúp bạn bảo vệ pin máy. Để kiểm tra xem máy đã được update lên phiên bản mới nhất chưa, vào System Preferences > Software Update. Ở đây, chọn Automatically keep my Mac up to date, sau đó chọn Advanced để kiểm tra cập nhật phần mềm, tải và cài đặt tự động.
Hãy tắt các ứng dụng khi không sử dụng đến chúng. Bạn có thể sử dụng bằng cách bấm tổ hợp phím Command + Q, hoặc bấm chuột phải và chọn Quit. Để xem app đang dùng chiếm bao nhiêu pin, mở Activity Monitor và bấm vào tab Energy.
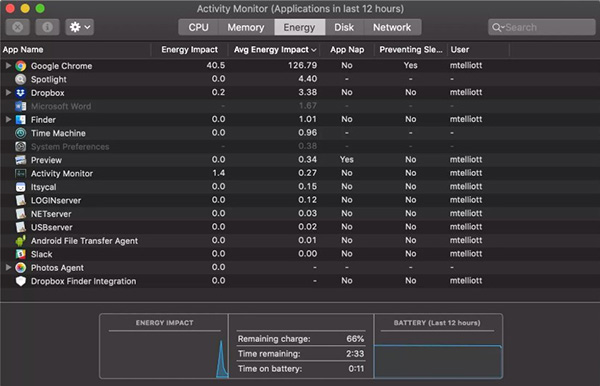
Cũng giống như với Bluetooth, nếu không sử dụng các thiết bị kết nối qua USB, bạn nên tháo chúng ra để ngăn việc pin bị thất thoát. Sạc điện thoại hoặc tablet qua cổng USB của MacBook cũng là nguyên nhân khiến pin chai.
Nguồn tin: Quantrimang.com
Ý kiến bạn đọc
Những tin mới hơn
Những tin cũ hơn
 Những thiết lập Wi-Fi ẩn giúp Internet khách sạn nhanh hơn nhiều
Những thiết lập Wi-Fi ẩn giúp Internet khách sạn nhanh hơn nhiều
 Hàm DATEPART trong SQL Server
Hàm DATEPART trong SQL Server
 Cách xóa bỏ logo trong file PDF rất đơn giản
Cách xóa bỏ logo trong file PDF rất đơn giản
 Cách sửa USB bị hỏng trong Linux
Cách sửa USB bị hỏng trong Linux
 Nguyên nhân pin Chromebook cạn nhanh (và cách khắc phục)
Nguyên nhân pin Chromebook cạn nhanh (và cách khắc phục)
 Cách tạo ảnh GIF từ video quay màn hình trên Snipping Tool
Cách tạo ảnh GIF từ video quay màn hình trên Snipping Tool
 Những bài học thực tế về cuộc sống giúp bạn sống tốt và ý nghĩa hơn
Những bài học thực tế về cuộc sống giúp bạn sống tốt và ý nghĩa hơn
 Cách thiết lập code server dựa trên web trong Linux
Cách thiết lập code server dựa trên web trong Linux
 Cách chặn người khác thay đổi trỏ chuột trong Windows 11
Cách chặn người khác thay đổi trỏ chuột trong Windows 11
 Cách khởi động lại Windows 11 ngay lập tức
Cách khởi động lại Windows 11 ngay lập tức
 Những lá thư chưa gửi
Những lá thư chưa gửi
 Cách chỉnh độ rộng tự động trên Excel
Cách chỉnh độ rộng tự động trên Excel
 Kiểu dữ liệu trong Python: chuỗi, số, list, tuple, set và dictionary
Kiểu dữ liệu trong Python: chuỗi, số, list, tuple, set và dictionary
 Cách giãn dòng trong Word 2016, 2019, 2010, 2007, 2013
Cách giãn dòng trong Word 2016, 2019, 2010, 2007, 2013
 Cách hiển thị My Computer, This PC trên Desktop của Windows 10
Cách hiển thị My Computer, This PC trên Desktop của Windows 10
 8 tính năng Microsoft Office giúp bạn cắt giảm hàng giờ làm việc
8 tính năng Microsoft Office giúp bạn cắt giảm hàng giờ làm việc
 Cách xem mật khẩu Wifi đã lưu trên Windows
Cách xem mật khẩu Wifi đã lưu trên Windows
 Cách kết nối Google Drive với Grok Studio
Cách kết nối Google Drive với Grok Studio
 Việc chuyển sang Google Public DNS trên router và PC giúp cải thiện tốc độ Internet như thế nào?
Việc chuyển sang Google Public DNS trên router và PC giúp cải thiện tốc độ Internet như thế nào?
 Những bản mod thiết yếu giúp Windows 11 trở nên hữu ích hơn
Những bản mod thiết yếu giúp Windows 11 trở nên hữu ích hơn
