Thông tin liên hệ
- 036.686.3943
- admin@nguoicodonvn2008.info

Cập nhật ngày 13/07
Các bản build Windows 10, đặc biệt là bản build thuộc chương trình Windows Insider, có chứa rất nhiều tính năng ẩn được Microsoft dùng để kiểm tra hoặc phát triển các tính năng mới chưa được phát hành chính thức. Để kích hoạt các tính năng này, bạn sẽ cần sử dụng một phương pháp đặc biệt.

Bên cạnh phương thức sử dụng Registry mà bạn có thể tham khảo ở phần dưới, trong phần này chúng tôi sẽ giới thiệu với bạn một phương pháp mới. Cụ thể, chúng ta sẽ sử dụng công cụ có tên Mach2 do chuyên gia về Windows Rafael Rivera phát triển.
Ban đầu, bạn sẽ phải biên dịch chương trình và quét các biểu tượng gỡ lỗi để tìm những tính năng ẩn trong các bản build Windows 10. Nhưng bây giờ, bạn có thể tải Mach2 xuống và tham khảo kho GitHub của Rivera trong link bên dưới để biết các bản build Windows 10 mới có các tính năng ẩn thú vị nào.
https://github.com/riverar/mach2/tree/master/features
Theo Rafael, các tính năng ẩn này được đặt trong phần Feature Control, một hệ thống được sử dụng để giấu các tính năng mới và chưa hoàn thành khỏi sự tò mò của người dùng. Mỗi tính năng sẽ có một mã sản phẩm riêng.
Bằng cách sử dụng Mach2, bạn có thể quản lý Feature Store, một thành phần của Feature Control để tìm, tắt/bật các tính năng ẩn.
Dưới đây, chúng tôi sẽ hướng dẫn bạn cách tải xuống Mach2 và sử dụng nó để kích hoạt các tính năng ẩn trong những bản build Windows 10.
Cách sử dụng Mach2
Trước khi bắt đầu, Rafael cảnh báo rằng việc bật các tính năng ẩn có thể gây ra sự cố với Windows 10 của bạn. Vì thế, bạn nên sao lưu lại dữ liệu trước khi làm hoặc dùng máy ảo để vọc vạch.
Đầu tiên, bạn cần tải Mach2 từ kho GitHub của Rafael:
https://github.com/riverar/mach2/releases
Sau khi tải xong, bạn giải nén tập tin và khởi động cửa sổ lệnh Command Prompt trên Windows 10.
Ở dấu nhắc lệnh, dùng lệnh “cd” để chuyển tới thư mục nơi bạn giải nén Mach2, ví dụ “cd C:\Users\user\Downloads\mach2_0.3.0.0_x64”. Nhập “mach2.exe -help” để xem hướng dẫn của phần mềm.
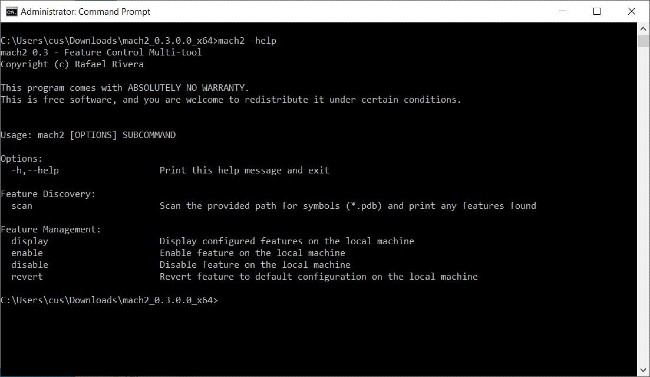
Để xem những tính năng nào đang được kích hoạt trên Windows 10, nhập “mach2 display”. Nếu trước đây bạn chưa từng kích hoạt hay vô hiệu hóa bất kỳ tính năng nào, danh sách sẽ trống.
Nếu bạn đã bật/tắt tính năng hoặc hệ thống tự bật/tắt thì chúng sẽ hiển thị cho bạn thấy dưới dạng mã sản phẩm nội bộ dạng chuỗi số. Trong ảnh dưới đây, bạn có thể thấy các tính năng được bật gồm 6395189, 23877894, 21004556. Các tính năng bị vô hiệu hóa gồm 23878859, 18299130…
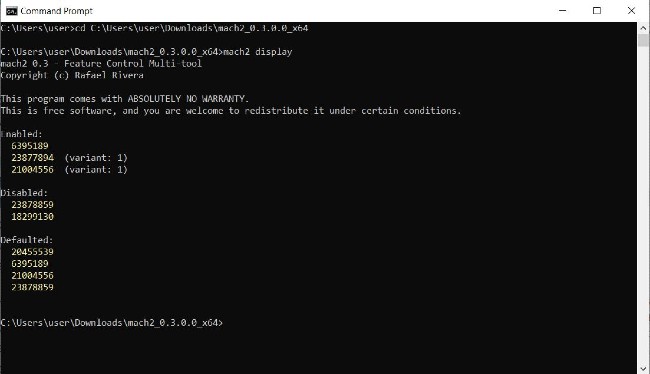
Mỗi khi có một bản build Windows 10 Insider được ra mắt, Rafael sẽ tạo ra một tệp văn bản so sánh các tính năng của nó với phiên bản cũ. Nhờ vậy, anh sẽ phát hiện ra những tính năng mới và lưu trữ nó trên GitHub để mọi người dùng biết. Bạn có thể xem danh sách các tính năng ẩn của Windows 10 được Rafael tổng hợp ở link chúng tôi đã cung cấp phía trên.
Dẫu vậy, các tính năng này thường không được mô tả chi tiết. Bạn sẽ phải tự thử nghiệm xem chúng có gì thú vị hay không.
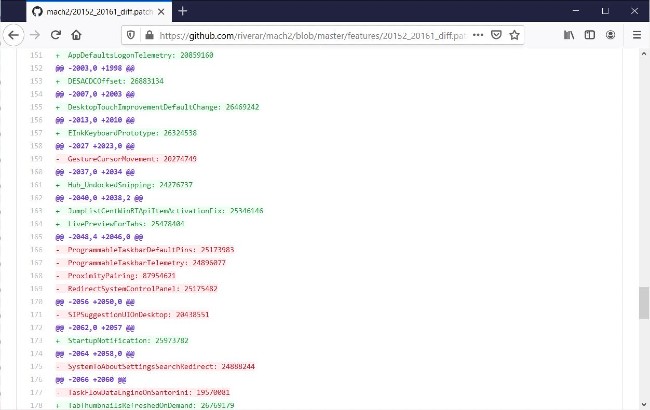
Ví dụ: Trong bản build Windows 10 Insider mới nhất là 20161, Rafael liệt kê ra một số tính năng mới (có màu xanh lá trong ảnh). Một trong những tính năng này được đặt tên là “LivePreviewForTabs” và có ID là 25478404. Đây là thử nghiệm thay đổi màn hình Alt + Tabs để hiển thị cả các tab trong Microsoft Edge.
Để kích hoạt tính năng này, bạn cần nhập “mach2 enable 25478404” sau đó nhấn Enter.
Để vô hiệu hóa, bạn cần nhập “mach2 disable 25478404” sau đó nhấn Enter.
Danh sách các tính năng ẩn của Windows 10 Insider 20161:
https://github.com/riverar/mach2/blob/master/features/20152_20161_diff.patch
Khi kích hoạt hoặc vô hiệu hóa một tính năng, bạn cần phải khởi động lại máy để hoàn thành tác vụ.
Bây giờ bạn đã biết cách tìm, hiển thị, kích hoạt và vô hiệu hóa các tính năng ẩn trên Windows 10 rồi, chúc các bạn có những khoảng thời gian vọc vạch đầy thú vị.
Dưới đây sẽ là một số tính năng ẩn đáng chú ý trên Windows 10 Insider 20161:
Chuyển hướng System Control Panel (RedirectSystemControlPanel - Mã: 25175482)
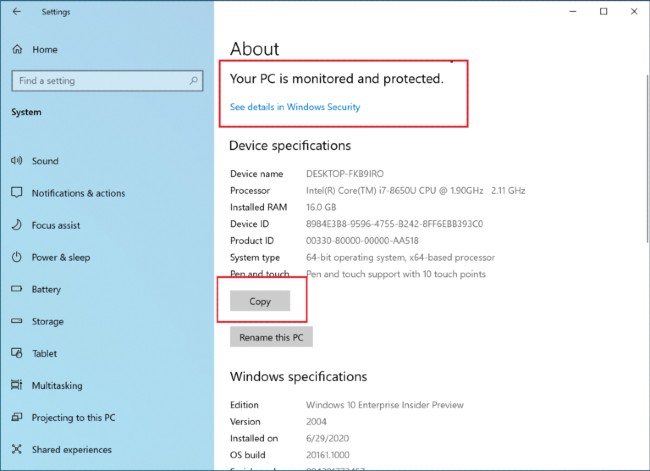
Microsoft hiện đang thử loại bỏ System Control Panel trên Windows 10 và chuyển hướng người dùng tới một trang thông tin hiện đại hơn. Nếu đang cài bản Windows 10 Insider 20161 bạn có thể dùng Mach2 để kích hoạt tính năng này.
Start Menu mới (ThemeAwareAndFluentTiles - Mã: 24615618)
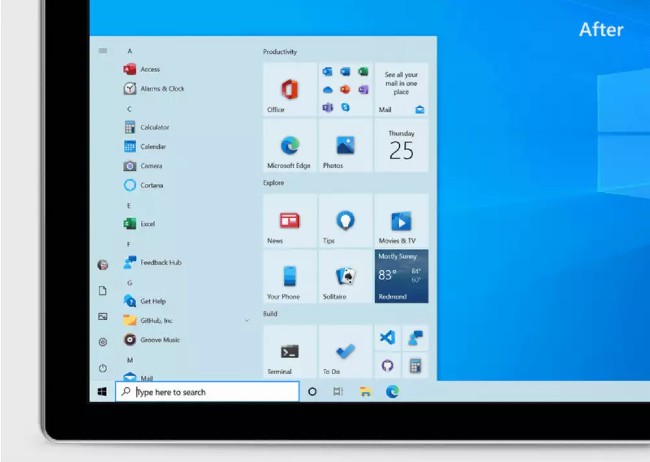
Start Menu mới trên Windows 10 có thiết kế đẹp hơn và thoáng mắt hơn.
Thẻ Microsoft Edge hiển thị trong màn hình Alt + Tab (LivePreviewForTabs - Mã: 25478404)
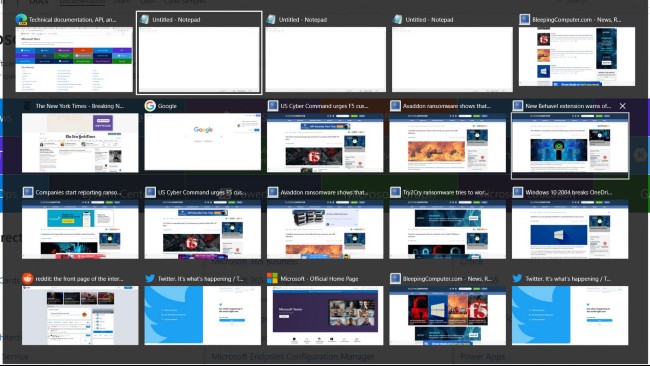
Như đã nói ở trên, đây là thử nghiệm thay đổi màn hình Alt + Tabs để hiển thị cả các tab trong Microsoft Edge.
Chúc các bạn có những thử nghiệm thú vị và hãy chia sẻ với chúng tôi nếu bạn tìm ra điều gì đó hấp dẫn.
Mời bạn tham khảo thêm cách kích hoạt tính năng ẩn trên Windows bằng Registry ở phần bên dưới.
Trên Windows 10 được tích hợp một số tính năng bị ẩn mà người dùng không thể truy cập các tính năng ẩn này theo cách thông thường. Cách duy nhất để truy cập các tính năng này đó là sử dụng trình Registry Editor.
Lưu ý:
Trước khi thực hiện, bạn phải sao lưu lại tình trạng hệ thống hiện tại. Cách đơn giản nhất là tạo điểm khôi phục hệ thống (System Restore point).
Trên Windows 10 bạn có thể kích hoạt điểm khôi phục hệ thống bằng cách nhập Restore vào khung Search trên Start, sau đó chọn Create a restore point, chọn một ổ, rồi chọn Configure. Tiếp theo chọn Turn on system protection => Max Usage => OK.
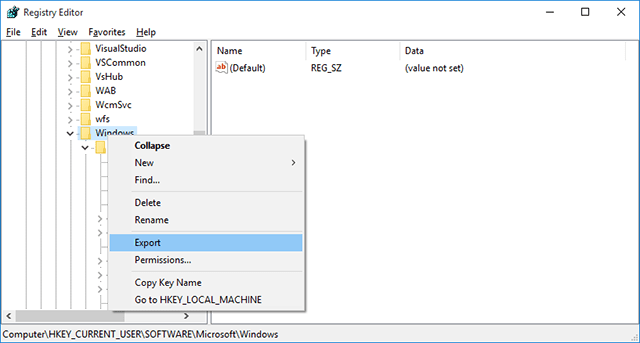
Vì tất cả các chỉnh sửa đều cần sử dụng Windows Registry, do vậy bạn cần biết cách truy cập vào Registry. Thực hiện nhấn phím Windows + R và gõ registry trong hộp thoại Run và click vào Ok để mở Windows Registry.
Giao diện Dark Theme giúp người dùng bảo vệ mắt, không bị mỏi mắt. Windows 10 cung cấp cho người dùng nhiều cách để kích hoạt giao diện Dark Theme. Một trong số những cách đó là sử dụng trình Registry.
Đầu tiên mở trình Registry. Nhấn tổ hợp phím Windows + X để mở cửa sổ lệnh Run, sau đó gõ lệnh regedit vào đó rồi nhấn Enter.
Hoặc cách khác là nhập lệnh Regedit vào khung Search trên Start Menu. Chọn Yes khi được yêu cầu xác nhận quyền.
Trên cửa sổ trình Registry Editor bạn điều hướng theo key:
HKEY_LOCAL_MACHINE\SOFTWARE\Microsoft\Windows\CurrentVersion\Themes
Tiếp theo kích chuột phải vào Themes chọn New => Key và đặt tên cho key là Personalize.
Bước tiếp theo kích chuột phải vào Personalize chọn New => DWORD (32-bit). Đặt tên DWORD này là AppsUseLightTheme và thiết lập giá trị AppsUseLightTheme trong khung Value Data là 0.
Lặp lại các bước trên nhưng điều hướng theo key:
HKEY_CURRENT_USER\SOFTWARE\Microsoft\Windows\CurrentVersion\Themes\Personalize
Tiếp theo tạo một DWORD (32-bit) mới, đặt tên là AppsUseLightTheme và thiết lập giá trị trong khung Value Data là 0.
Cuối cùng đăng xuất và tiến hành đăng nhập lại Windows 10 để kiểm tra.
Nếu quá trình mở máy tính Windows 10 của bạn chậm như rùa bò, bạn có thể thực hiện một số bước để tăng tốc quá trình này.
Để làm được điều này, đầu tiên bạn mở Registry bằng nhấn cách tổ hợp phím Windows + Xđể mở cửa sổ lệnh Run, sau đó gõ lệnh regedit vào đó rồi nhấn Enter.
Hoặc cách khác là nhập lệnh Regedit vào khung Search trên Start Menu. Chọn Yes khi được yêu cầu xác nhận quyền.
Trên cửa sổ Registry, bạn điều hướng theo key:
HKEY_CURRENT_USER\Software\Microsoft\Windows\CurrentVersion\Explorer\Serialize
Tiếp theo tạo một value DWORD mới và đặt tên cho value này là StartupDelayInMSec và thiết lập giá trị cho value là 0.
Nếu muốn trở lại thiết lập ban đầu, bạn chỉ cần xóa key Serialize là xong.
Mỗi khi đăng nhập trên Windows 10, trên màn hình đăng nhập luôn luôn hiển thị một hình ảnh mặc định được tạo bởi Microsoft.
Giả sử nếu không thích hiển thị hình ảnh đó bạn có thể tiến hành vô hiệu hóa nó đi.
Để làm được điều này, bạn thực hiện theo các bước dưới đây:
Trên cửa sổ Registry, bạn điều hướng theo key:
HKEY_LOCAL_MACHINE\SOFTWARE\Policies\Microsoft\Windows\System
Tiếp theo tiến hành tạo một value DWORD mới, đặt tên cho value này là DisableLogonBackgroundImage và thiết lập giá trị là 1.
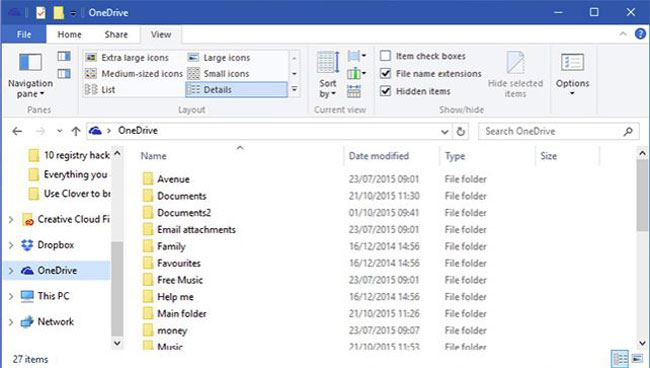
Nếu không muốn sử dụng Onedrive, bạn có thể tiến hành ẩn Onedrive trên File Explorer đi.
Để ẩn Onedrive trên File Explorer, trên cửa sổ Registry, bạn điều hướng theo key:
HKEY_CLASSES_ROOT\CLSID\{018D5C66-4533-4307-9B53-224DE2ED1FE6}
Tiếp theo tìm “System.IsPinnedToNameSpaceTree” và kích đúp chuột vào tùy chọn này, thiết lập giá trị trong khung Value data là 0 để ẩn biểu tượng Onedrive trên File Explorer.
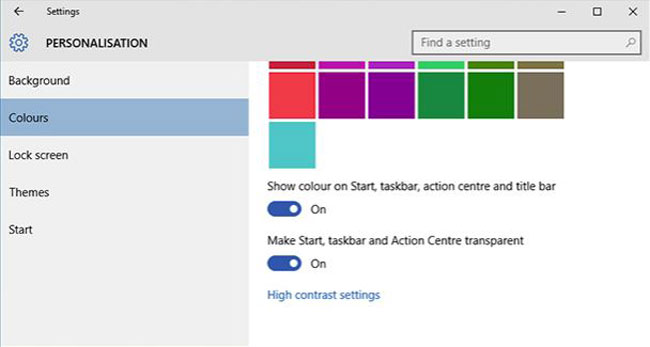
Để làm được điều này, trên cửa sổ Registry bạn điều hướng theo key:
HKEY_LOCAL_MACHINE\SOFTWARE\Microsoft\Windows\CurrentVersion\Explorer\Advanced\
Tiếp theo tạo một value DWORD và đặt tên cho value này làUseOLEDTaskbarTransparency, thiết lập giá trị cho UseOLEDTaskbarTransparency là 1.
Trường hợp nếu muốn trở lại thiết lập mặc định ban đầu, bạn chỉ cần xóa value DWORD đi là xong.
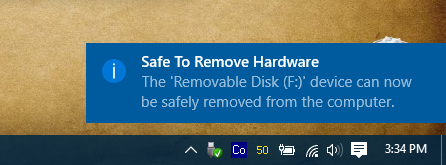
Trên Windows 10, cửa sổ thông báo được thiết kế lại theo kiểu hình lát phẳng đơn giản và hiện đại hơn với kiểu thông báo "Balloon" như ở các phiên bản Windows cũ hơn.
Tuy nhiên, nếu muốn kích hoạt kiểu thông báo "Balloon" trên Windows 10 bạn thực hiện theo các bước dưới đây:
Trên trình Registry Editor bạn điều hướng theo key:
HKEY_CURRENT_USER\SOFTWARE\Policies\Microsoft\Windows\Explorer
Nếu không tìm thấy key Policies, Microsoft, Windows và Explorer bạn có thể tự tạo các key này bằng cách kích chuột phải vào Key trước đó chọn New => Key và đặt tên các key lần lượt là Policies, Microsoft, Windows và Explorer.
Tiếp theo kích chuột phải vào key Explorer chọn New => DWORD (32-bit) và đặt tên cho DWORD mới này là EnableLegacyBalloonNotifications.
Kích chuột phải vào EnableLegacyBalloonNotifications, chọn Modify và thiết lập giá trị trong Value Data là 1.
Cuối cùng khởi động lại máy tính của bạn là xong.
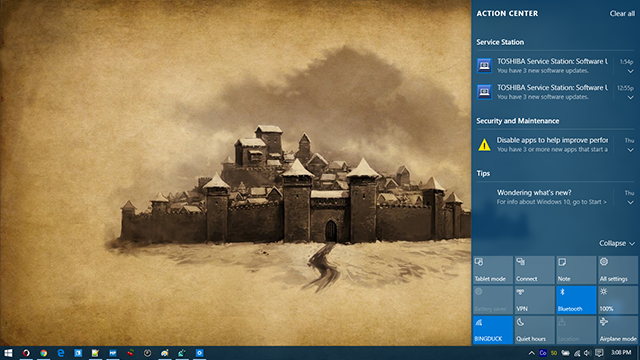
Trên trình Registry Editor bạn điều hướng theo key:
HKEY_CURRENT_USER\SOFTWARE\Policies\Microsoft\Windows\Explorer
Nếu không tìm thấy key Policies, Microsoft, Windows và Explorer bạn có thể tự tạo các key này bằng cách kích chuột phải vào Key trước đó chọn New => Key và đặt tên các key lần lượt là Policies, Microsoft, Windows và Explorer.
Tiếp theo kích chuột phải vào key Explorer, chọn New => DWORD (32-bit) và đặt tên cho DWORD này là DisableNotificationCenter. Kích chuột phải vào DisableNotificationCenter, chọn Modify và tiến hành thiết lập giá trị trong Value Data là 1.
Cuối cùng khởi động lại máy tính của bạn. Lúc này Action Center đã bị vô hiệu hóa.
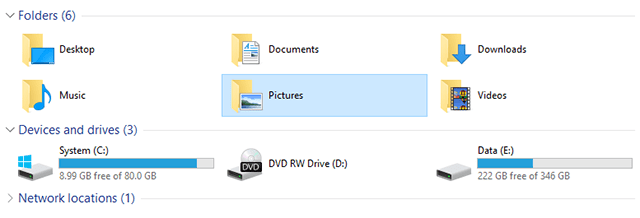
This PC là một phần của File Explorer được giữ lại từ Windows 8.1, nhưng điều khó chịu là không có cách này để loại bỏ các thư mục mặc định như Desktop, Documents, Downloads, Music, Pictures, Videos được hiển thị trong This PC.
Tuy nhiên nếu muốn bạn vẫn có thể để ẩn bất kỳ một thư mục nào đó trong ThisPC.
Để ẩn bất kỳ một thư mục nào trong This PC, trên trình Registry Editor bạn điều hướng theo đường dẫn dưới đây:
HKEY_LOCAL_MACHINE\SOFTWARE\Microsoft\Windows\CurrentVersion\Explorer\FolderDescriptions\<FOLDER-GUID>\PropertyBag
Thay thế <FOLDER-GUID> bằng một trong số các thư mục dưới đây:
Dưới mỗi key PropertyBag, bạn sẽ nhìn thấy chuỗi value có tên là ThisPCPolicy.
Theo mặc định chuỗi ThisPCPolicy được thiết lập là Show, bạn kích đúp chuột vào đó chọn Hide để ẩn thư mục bất kỳ trong ThisPC.

Khi máy tính sử dụng hết bộ nhớ RAM, Windows sẽ tiến hành sử dụng một phần bộ nhớ của ổ cứng để chuyển thành bộ nhớ RAM ảo. Khi bạn tắt Windows, bộ nhớ ảo này vẫn còn trên ổ cứng.
Nếu máy tính của bạn bị người lạ đột nhập trái phép, bộ nhớ ảo sẽ gây ra những hiểm họa khôn lường.
Tuy vậy, bạn có thể thiết lập cho Windows xóa tập tin này bất cứ khi nào bạn tắt Windows. Tuy nhiên cách làm này sẽ kéo dài thời gian tắt của Windows, tùy thuộc vào độ lớn của tập tin pagefile.sys.
Trên trình Registry Editor bạn điều hướng theo key:
HKEY_LOCAL_MACHINE\SYSTEM\CurrentControlSet\Control\Session Manager\Memory Management
Kích chuột phải vào ClearPageFileAtShutDown chọn Modify và thiết lập giá trị là 1.
Cuối cùng khởi động lại máy tính của bạn là xong.
"Aero Shake" là một tính năng được giới thiệu trong Windows 7 cho phép bạn thu nhỏ cửa sổ bằng cách lấy một cửa sổ và lắc nó. Nếu muốn vô hiệu hóa tính năng này bạn cần truy cập vào Registry và điều hướng đến:
Computer\HKEY_CURRENT_USER\Software\Microsoft\Windows\Current\Version\Explorer\Advanced
Ở đây, click chuột phải vào một khoảng trống trên bảng bên phải và chọn New -> DWORD (32-bit) sau đó đặt tên là DisallowShaking.
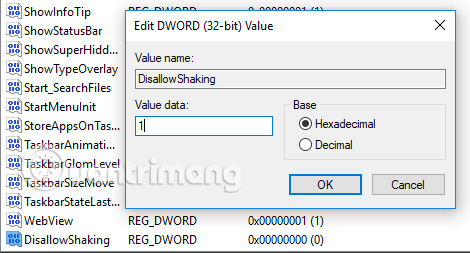
Click đúp vào mục nhập mới tạo, sau đó thay đổi số trong ô Value thành 1 và click vào OK. Giờ đây tính năng lắc để thu nhỏ đã biến mất.
Menu ngữ cảnh rất hữu ích nhưng để thực sự kiểm soát nó, bạn cần tạo một registry key để thêm một ứng dụng cụ thể. Chúng ta sẽ thêm Notepad vào menu ngữ cảnh, đây là cách thực hiện:
Bước 1: Điều hướng đến:
Computer\HKEY_CLASSES_ROOT\Directory\Background\shell
Bước 2: Trong thư mục shell, click chuột phải và tạo một key mới được gọi là Notepad, sau đó trong thư mục Notepad, tạo một key gọi là command. Trong thư mục key command, click chuột phải vào chuỗi Default, sau đó trong hộp Value gõ notepad.exe.
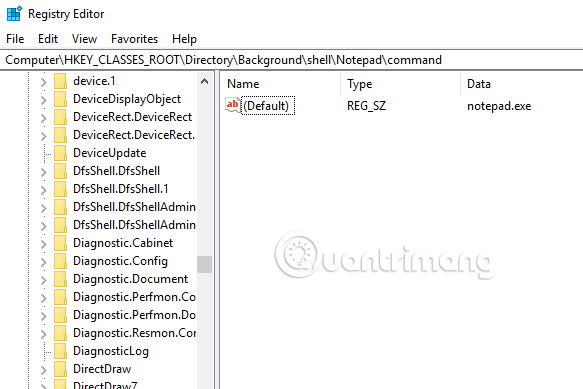
Sau đó đóng Registry Editor, kích chuột phải vào desktop và bạn sẽ thấy Notepad xuất hiện ngay trong menu ngữ cảnh.
Trong Windows 10, không có cách nào dễ dàng để điều chỉnh khoảng cách giữa các biểu tượng trên màn hình desktop như trong Windows 7. Giờ đây trên Windows 10, nếu muốn thay đổi thiết lập Icon Spacing (Horizontal) hoặc Icon Spacing (Vertical), bạn phải chỉnh sửa registry.
Lưu ý: Bạn cần phải đăng xuất và đăng nhập lại sau khi thay đổi các giá trị trong registry để các thay đổi có hiệu lực.
Mở Registry Editor và điều hướng đến key registry sau:
HKEY_CURRENT_USER\Control Panel\Desktop\WindowMetrics
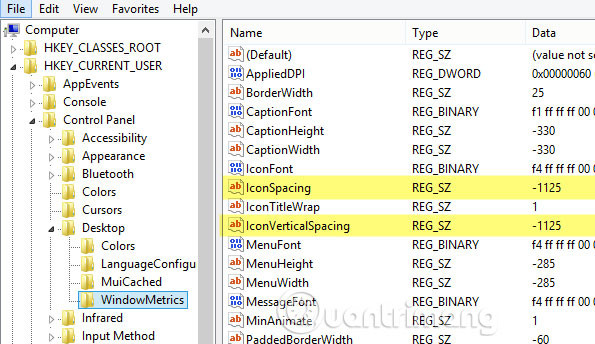
Bạn sẽ thấy hai giá trị ở đây: IconSpacing và IconVerticalSpacing. Theo mặc định giá trị cũ là -1125. Bạn có thể điều chỉnh khoảng cách ngang bằng cách thay đổi giá trị IconSpacing với phạm vi giá trị là -480 đến -2730. Càng gần giá trị -480 khoảng cách ngang càng ít và càng gần giá trị -2750 khoảng cách ngang càng rộng.
Lưu ý, đây không thực sự là khoảng cách giữa các icon trên màn hình desktop, đây là khoảng cách của hộp bao quanh icon trên màn hình desktop.
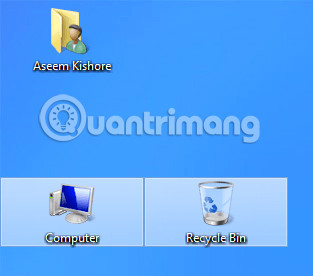
Như đã thấy ở trên, giá trị của IconSpacing được thay đổi thành -2000, do đó chiều rộng của hộp bao xung quanh mỗi icon sẽ tăng nhưng khoảng cách thực tế giữa các icon cộng với hộp rất nhỏ. Nếu bạn giảm giá trị này xuống -500, văn bản sẽ bị cắt bỏ.
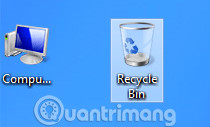
Vì một số lý do, khoảng cách dọc hoạt động hơi khác. Nó không thực sự làm tăng diện tích của hộp bao quanh icon, nhưng nó tăng khoảng cách thật sự giữa các icon.
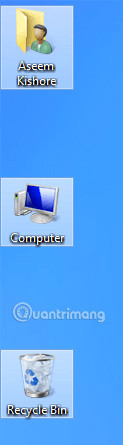
Như bạn thấy, các hộp bao quanh icon rất nhỏ nhưng khoảng cách thực sự giữa icon tăng khi thay đổi giá trị thành -2000 trong IconVerticalSpacing.
Trong trường hợp bạn mở nhiều cửa sổ của ứng dụng Excel hoặc Word cùng với một ứng dụng khác như Chrome, khi quay trở lại làm việc với Word hoặc Excel, click vào icon của nó trên thanh taskbar, bạn sẽ thấy hình ảnh thu nhỏ của tất cả các cửa sổ của ứng dụng đang hoạt động. Với thủ thuật này, khi click vào icon của một chương trình với nhiều cửa sổ mở, nó sẽ vào thẳng cửa sổ hoạt động cuối cùng.
Tất nhiên, bạn có thể nhấn tổ hợp phím Alt + Tab nhưng cách này hữu ích nếu bạn thích sử dụng chuột hơn bàn phím. Cách thực hiện là điều hướng đến khóa sau:
HKEY_CURRENT_USER\SOFTWARE\Microsoft\Windows\CurrentVersion\Explorer\Advanced
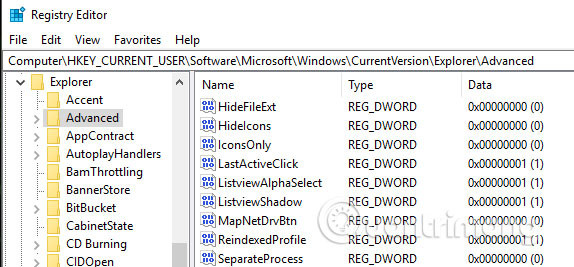
Sau đó tạo một 32-bit Dword được gọi là LastActiveClick và thiết lập giá trị là 1.
Bạn không thể hoàn toàn vô hiệu hóa User Account Control thông qua giao diện GUI truyền thống. Để thực sự tắt nó, bạn phải vào registry hoặc chỉnh sửa chính sách bảo mật cục bộ. Tuy nhiên, khi vô hiệu hóa User Account Control bạn sẽ không thể chạy các ứng dụng từ Windows Store (Universal app). Thay vào đó bạn sẽ nhận được thông báo “This app can’t open. App can’t open while User Account Control is turned off“.
Nếu vẫn muốn xóa tính năng này, bạn cần phải thay đổi giá trị trong registry. Để thực hiện, điều hướng đến key registry sau:
HKEY_LOCAL_MACHINE\SOFTWARE\Microsoft\Windows\CurrentVersion\Policies\System
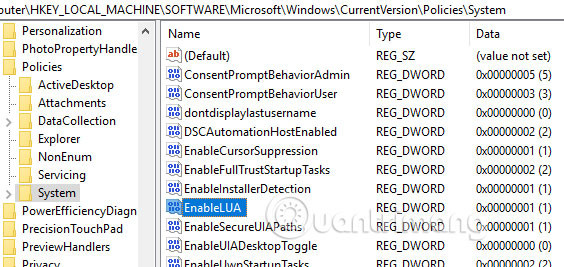
Tìm khóa EnableLUA và thay đổi giá trị thành 0. Sau đó bạn sẽ nhận được thông báo từ Action Center yêu cầu khởi động lại máy tính để vô hiệu hóa User Account Control.
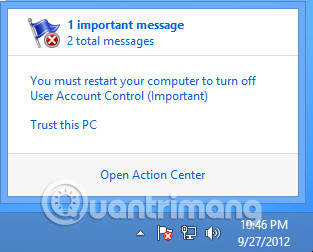
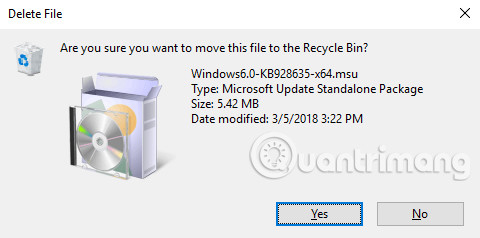
Một tính năng còn thiếu trong Windows 10 là hộp thoại xác nhận xóa file mà chúng ta đã quen thuộc ở những phiên bản trước. Để lấy lại hộp thoại này, điều hướng đến key registry sau:
HKEY_CURRENT_USER\Software\Microsoft\Windows\CurrentVersion\Policies\
Tạo một khóa mới dưới Policies được gọi là Explorer, sau đó tạo một giá trị DWORD và đặt tên là ConfirmFileDelete. Thay đổi giá trị thành 1, nếu không cần hộp thoại này nữa bạn có thể đổi giá trị này thành 0.
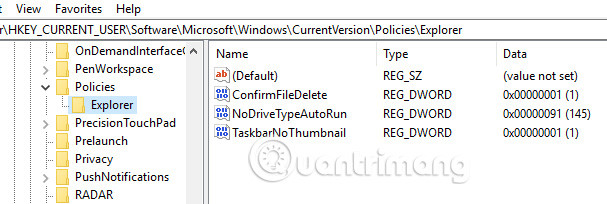
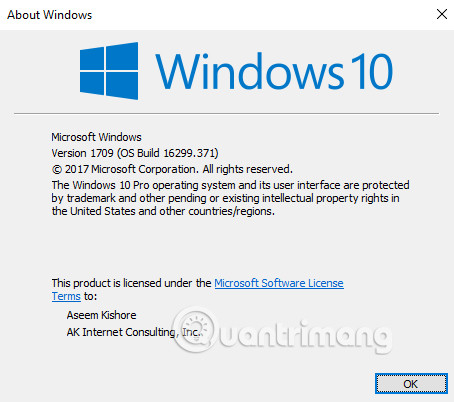
Mặc dù cái này đã quá cũ và vô dụng, nhưng nhiều người vẫn thích khả năng thay đổi Registered owner trong Windows thành bất cứ thứ gì họ muốn. May thay, Microsoft vẫn có giá trị được lưu trữ trong key registry giúp bạn thay đổi điều này.
HKEY_LOCAL_MACHINE\SOFTWARE\Microsoft\Windows NT\CurrentVersion
Dưới CurrentVersion, chỉ cần tìm RegisteredOwner và thay đổi nó.
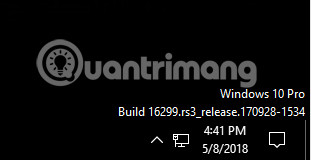
Nếu đang chạy một số bản sao của Windows 10 trên nhiều máy tính và máy tính ảo, bạn nên kích hoạt tính năng tự động hiển thị phiên bản Windows trên màn hình desktop. Windows 10 có một key registry được dùng để thêm phiên bản vào màn hình desktop tự động. Điều hướng đến key sau:
HKEY_CURRENT_USER\Control Panel\Desktop
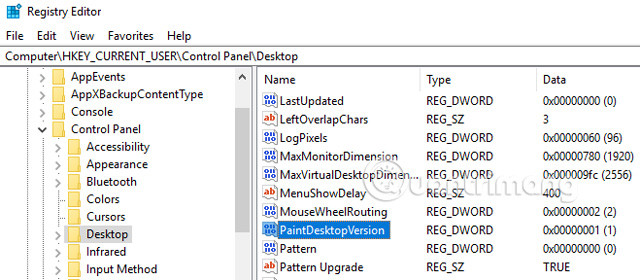
Tìm PaintDesktopVersion trong key Desktop và thay đổi giá trị từ 0 thành 1. Lần sau khi bạn đăng nhập, bạn sẽ thấy số phiên bản Windows 10 và số bản dựng như được hiển thị ở trên.
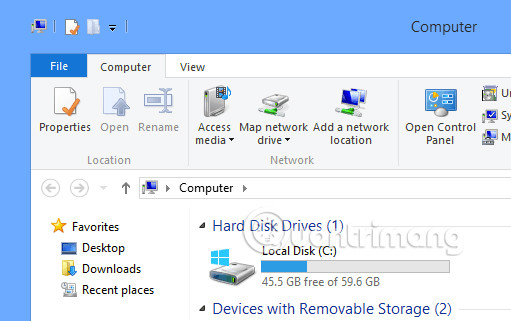
Nếu không thích kích thước đường viền xung quanh tất cả các cửa sổ khi ở trên màn hình desktop, bạn có thể thay đổi bằng cách tìm đến key sau:
HKEY_CURRENT_USER\Control Panel\Desktop\WindowMetrics
Tìm key có tên là BorderWidth và thay đổi nó thành bất kỳ giá trị nào trong khoảng từ 0 đến 50.
Nếu không thích kiểu điều chỉnh âm lượng theo chiều ngang mới trong Windows 10, bạn có thể lấy lại điều điều khiển âm lượng dọc như trong Windows 7. Để thực hiện, điều hướng đến key sau:
HKLM\SOFTWARE\Microsoft\Windows NT\CurrentVersion
Tạo key mới trong phiên bản hiện tại được gọi là MTCUVC và sau đó tạo giá trị DWORDmới bên trong MTCUVC được gọi là EnableMtcUvc, thiết lập nó với giá trị là 0.
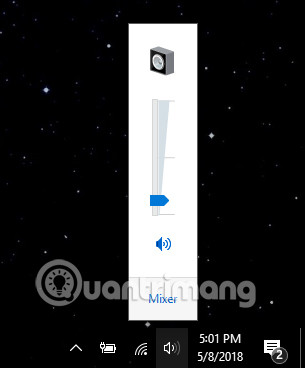
Windows Search tích hợp sẵn công cụ tìm kiếm Bing và nó cho phép bạn tìm kiếm nội dung trên Bing khi mà công cụ tìm kiếm cục bộ không thể tìm ra thông tin trên máy.
Nếu không thích sử dụng Bing, bạn có thể vô hiệu hóa nó qua Registry bằng cách truy cập khóa sau:
HKEY_CURRENT_USER\Software\Microsoft\Windows\CurrentVersion\Search
Tại đây, bạn nhấp chuột phải vào biểu tượng thư mục Search sau đó chọn New>DWORD (32-bit) Value. Nhập BingSearchEnabled làm tên cho mục vừa tạo. Tiếp theo, nhấp hai lần vào BingSearchEnabled và đặt giá trị là 0 và nhấn nút OK.
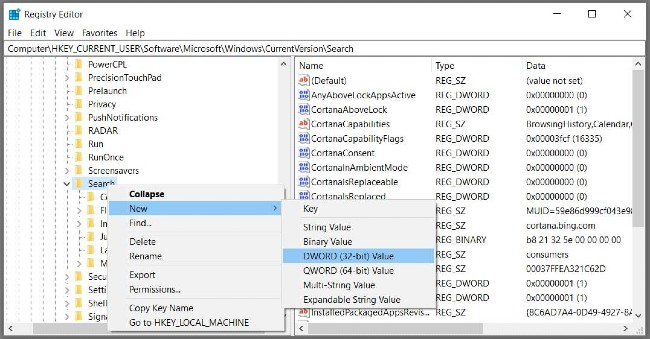
Sau đó bạn cần tìm mục CortanaConsent ở bên dưới. Nhấp hai lần vào nó và đổi giá trị thành 0 và nhấn nút OK. Đóng Registry và khởi động lại Windows Explorer hoặc Windows 10 để áp dụng những thay đổi.
Màn hình khóa của Windows 10 có thể không cần thiết nếu bạn không sử dụng thiết bị với màn hình cảm ứng. Bên cạnh việc tinh chỉnh hoặc cải tiến trải nghiệm, bạn còn có thể loại bỏ màn hình khóa trên Windows 10 bằng cách chỉnh sửa Registry.
Để làm điều này bạn cần mởi Registry và truy cập khóa:
HKEY_LOCAL_MACHINE\SOFTWARE\Policies\Microsoft\Windows
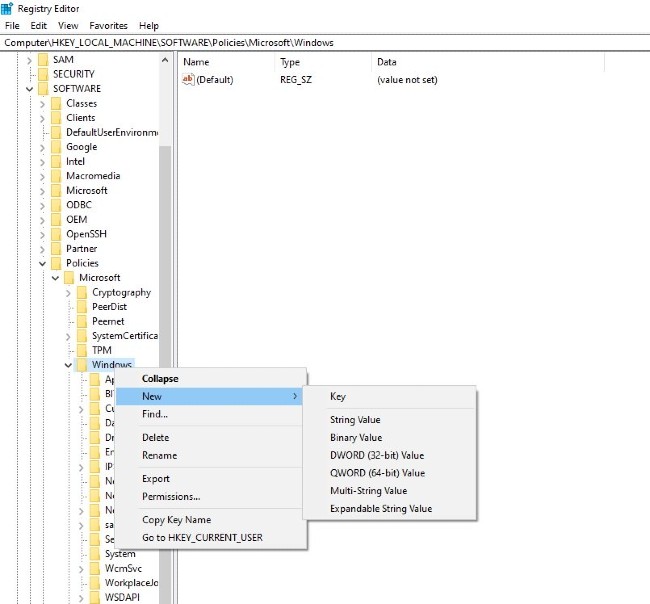
Tại đây, bạn kích chuột phải vào thư mục Windows sau đó tạo khóa mới có tên Personalization. Nhấp chuột phải vào khóa Personalization bạn từ tạo, chọn New>DWORD (32-bit) Value.
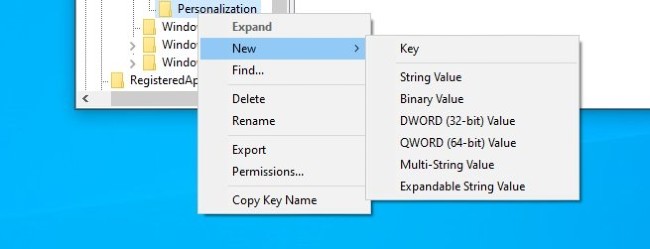
Đặt tên cho mục này là NoLockScreen. Nhấp hai lần vào NoLockScreen và đổi giá trị thành 1. Sau khi khởi động lại bạn sẽ thấy màn hình khóa bị vô hiệu hóa.
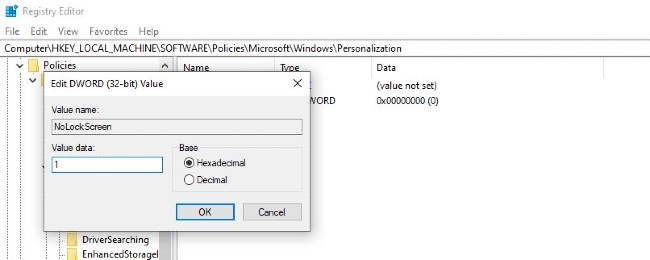
Bằng cách chỉnh sửa Registry, bạn có thể thêm vào menu ngữ cảnh File Explorer tùy chọn mở cửa sổ lệnh Command Prompt giống như trong ảnh bên dưới:
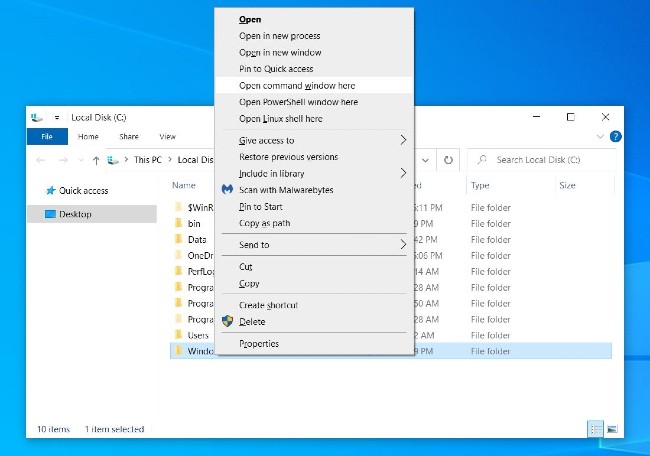
Để thực hiện, bạn cần mở Registry và truy cập khóa:
HKEY_CLASSES_ROOT\Directory\Background\shell\cmd
Kích chuột phải vào khóa cmd, chọn Permissions và sau đó chọn Advanced. Trong thiết lập "Advanced Security Settings", nhấp vào Change bên cạnh TrustedInstaller.
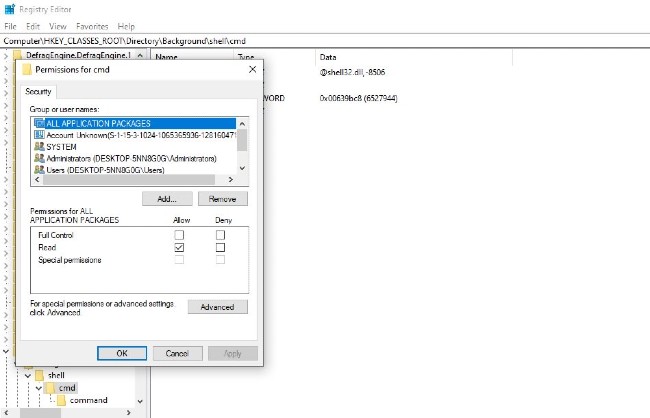
Ở cửa sổ mới hiện ra, nhập tài khoản của bạn, nhấp Check Names để xác nhận tài khoản sau đó nhấn OK. Kích hoạt tùy chọn Replace owner on subcontainers and objects sau đó nhấp Apply và chọn OK. Quay trở lại với Permissions và chọn nhóm Administrators, chọn Allow trong tùy chọn Full Control sau đó nhấn Apply và chọn OK.
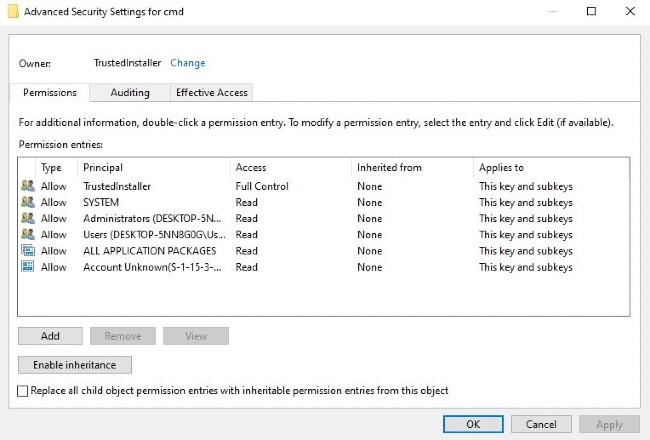
Quay trở lại thư mục cmd và chuột phải vào HideBasedOnVelocityId. Đổi tên mục này thành ShowBasedOnVelocityId sau đó Enter và khởi động lại máy tính.
Theo mặc định, đồng hồ trên taskbar của Windows 10 chỉ hiển thị giờ và phút, không hiển thị giây. Tuy nhiên, bạn có thể sửa Registry để hiển thị số giây nếu bạn muốn.
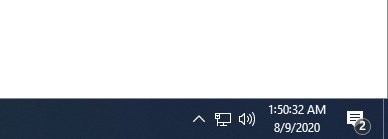
Đầu tiên, truy cập vào khóa sau:
HKEY_CURRENT_USER\Software\Microsoft\Windows\CurrentVersion\Explorer\Advanced
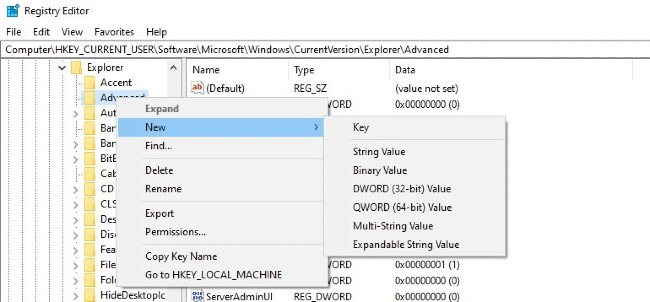
Nhấp chuột phải vào thư mục Advanced sau đó chọn New>DWORD (32-bit) Value. Đặt tên cho mục mới là ShowSecondsInSystemClock, nhấp hai lần vào mục vừa tạo sau đó thay đổi giá trị thành 1. Nhấp OK để xác nhận thay đổi sau đó khởi động lại máy tính.
Chế độ Verbose trong Windows 10 cung cấp thông tin chi tiết và đặc biệt hữu ích trong trường hợp bạn đang tìm lỗi, sự cố của hệ điều hành. Trong chế độ này, tất cả các bước cụ thể khi máy tính khởi động và tắt đều được hiển thị nhờ vậy bạn dễ dàng xác định được vấn đề nằm ở bước nào.
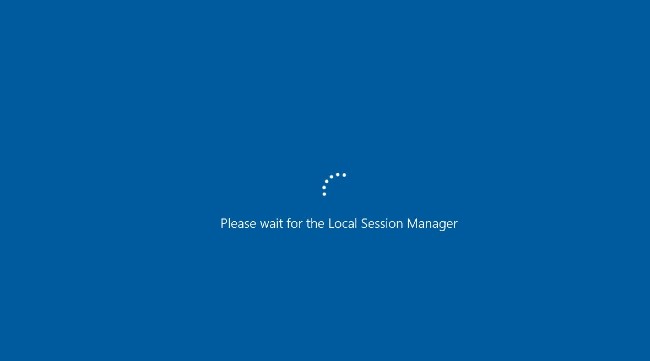
Tuy nhiên bạn chỉ nên kích hoạt Verbose nếu có một chút kiến thức về tìm và sửa lỗi trên Windows 10. Để kích hoạt bạn truy cập khóa sau:
HKEY_LOCAL_MACHINE\SOFTWARE\Microsoft\Windows\CurrentVersion\Policies\System
Sau đó nhấn chuột phải vào thư mục System, chọn New>DWORD (32-bit) Value. Đặt tên cho mục mới là VerboseStatus, nhấp vào mục vừa tạo sau đó thay đổi giá trị thành 1, nhấn OK để xác nhận. Khởi động lại máy và giờ bạn sẽ thấy các bước của quá trình khởi động và tắt máy hiển thị trên màn hình.
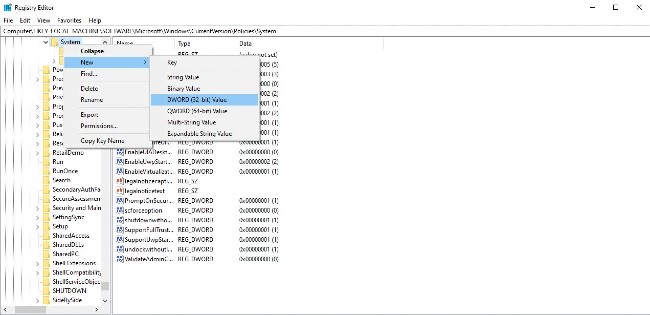
Chúc các bạn thành công!
Nguồn tin: Quantrimang.com
Ý kiến bạn đọc
Những tin mới hơn
Những tin cũ hơn
 Những bài học thực tế về cuộc sống giúp bạn sống tốt và ý nghĩa hơn
Những bài học thực tế về cuộc sống giúp bạn sống tốt và ý nghĩa hơn
 Cách thiết lập code server dựa trên web trong Linux
Cách thiết lập code server dựa trên web trong Linux
 Cách chặn người khác thay đổi trỏ chuột trong Windows 11
Cách chặn người khác thay đổi trỏ chuột trong Windows 11
 Cách khởi động lại Windows 11 ngay lập tức
Cách khởi động lại Windows 11 ngay lập tức
 Những lá thư chưa gửi
Những lá thư chưa gửi
 Cách chỉnh độ rộng tự động trên Excel
Cách chỉnh độ rộng tự động trên Excel
 Kiểu dữ liệu trong Python: chuỗi, số, list, tuple, set và dictionary
Kiểu dữ liệu trong Python: chuỗi, số, list, tuple, set và dictionary
 Cách giãn dòng trong Word 2016, 2019, 2010, 2007, 2013
Cách giãn dòng trong Word 2016, 2019, 2010, 2007, 2013
 Cách hiển thị My Computer, This PC trên Desktop của Windows 10
Cách hiển thị My Computer, This PC trên Desktop của Windows 10
 8 tính năng Microsoft Office giúp bạn cắt giảm hàng giờ làm việc
8 tính năng Microsoft Office giúp bạn cắt giảm hàng giờ làm việc
 Cách xem mật khẩu Wifi đã lưu trên Windows
Cách xem mật khẩu Wifi đã lưu trên Windows
 Cách kết nối Google Drive với Grok Studio
Cách kết nối Google Drive với Grok Studio
 Việc chuyển sang Google Public DNS trên router và PC giúp cải thiện tốc độ Internet như thế nào?
Việc chuyển sang Google Public DNS trên router và PC giúp cải thiện tốc độ Internet như thế nào?
 Những bản mod thiết yếu giúp Windows 11 trở nên hữu ích hơn
Những bản mod thiết yếu giúp Windows 11 trở nên hữu ích hơn
 Cách đồng bộ Microsoft Forms với Excel
Cách đồng bộ Microsoft Forms với Excel
 Hướng dẫn tạo theme AI cho Outlook
Hướng dẫn tạo theme AI cho Outlook
 Hàm DATEPART trong SQL Server
Hàm DATEPART trong SQL Server
 Hướng dẫn xem lại nhà cũ trên Google Maps
Hướng dẫn xem lại nhà cũ trên Google Maps
 Tôi từng thương em
Tôi từng thương em
 Cách chèn, viết biểu tượng mũi tên (↑↓←↕↔→↘↗↙↖) trong Word
Cách chèn, viết biểu tượng mũi tên (↑↓←↕↔→↘↗↙↖) trong Word
