Thông tin liên hệ
- 036.686.3943
- admin@nguoicodonvn2008.info

Bài viết hôm nay sẽ tập trung vào một chủ đề mà nhiều người quan tâm: Mọi thứ liên quan đến kết nối SSH với Raspberry Pi.
Nếu bạn sử dụng Microsoft Windows trên máy tính chính của mình, hãy lưu ý rằng không có công cụ nào cho kết nối SSH được cài đặt theo mặc định.
Đó là lý do tại sao bạn sẽ phải tải xuống và cài đặt một ứng dụng, như Putty chẳng hạn. Puttylà một trong những phần mềm được sử dụng nhiều nhất để sử dụng SSH trên Windows.
Tải xuống file phù hợp với thông số kỹ thuật máy tính của bạn. Tùy thuộc vào phiên bản đã chọn, hãy cài đặt nó hoặc không, sau đó khởi chạy Putty.
Putty trông như thế này:
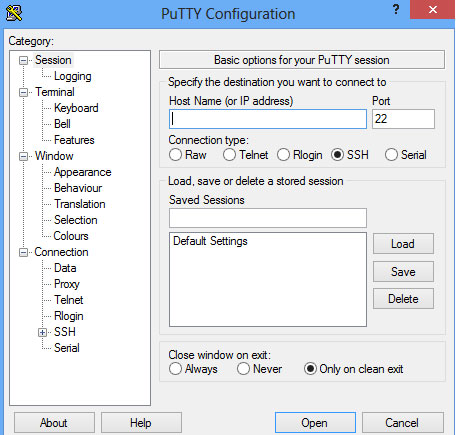
Để đăng nhập, hãy nhập địa chỉ IP vào trường Host Name và nhấp vào Open.
Thông tin đăng nhập SSH mặc định là:
- Login: pi
- Password: raspberry
Nếu bây giờ mọi thứ không hoạt động, đừng lo lắng, bài viết sẽ giải thích những gì cần làm sau.
Nếu bạn sử dụng hệ thống dựa trên Unix, tức là bất kỳ bản phân phối Linux nào hoặc thậm chí macOS, bạn sẽ phải sử dụng lệnh “ssh” để kết nối từ một terminal.
Đôi khi bạn cần phải cài đặt SSH, ví dụ như trên bản phân phối dựa trên Debian:
sudo apt-get update
sudo apt-get install ssh
Lệnh kết nối với Raspberry Pi sẽ giống như sau:
ssh pi@IP
Thay thế IP bằng địa chỉ IP của Raspberry Pi.
Vì lý do bảo mật, SSH không được bật theo mặc định trên Raspberry Pi. Bạn phải tự kích hoạt nó bằng cách vào menu Start > Preferences > Raspberry Pi Configuration.
Chuyển đến tab Interfaces và bật SSH.
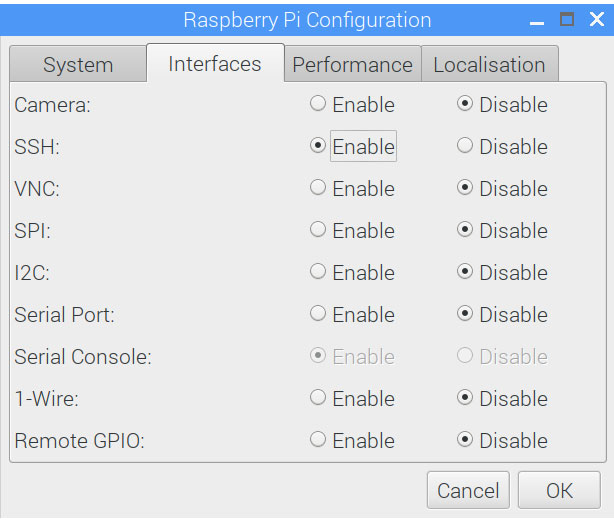
Tương tự từ terminal, bạn cũng sẽ phải bắt đầu SSH theo cách thủ công.
Để thực hiện việc này, hãy nhập lệnh sau:
sudo service ssh start
Bạn cũng có thể kiểm tra trạng thái service bằng cách nhập:
sudo service ssh status
Bạn sẽ nhanh chóng nhận ra rằng SSH, ngay cả khi được bật, cũng sẽ không tự động chạy khi khởi động. Vì vậy, bạn phải tìm cách để buộc nó khởi chạy.
Có một số cách để làm điều này. Bài viết đã chọn thêm một cron cho root để khởi chạy SSH mỗi lần khởi động:
1. Chỉnh sửa root crontab như thế này:
sudo crontab -e
2. Thêm dòng này vào cuối file:
@reboot /usr/sbin/service ssh start
Nếu bạn chưa hiểu rõ điều này, đừng ngần ngại đọc hướng dẫn về cách lên lịch tác vụ trên Raspberry Pi.
Theo mặc định, SSH bắt đầu trên cổng 22.
Do đó, bạn phải kết nối với IP của Raspberry Pi trỏ đến cổng 22.
Ví dụ từ Linux:
ssh pi@192.168.1.200
Hoặc nếu bạn đã thay đổi cổng SSH, hãy chỉ định cổng bằng tùy chọn -p:
ssh pi@192.168.1.200 -p2222
Thay thế 2222 bằng cổng đã chọn.
Giờ bạn đã biết cách kích hoạt SSH trên Raspberry Pi và cách kết nối với nó. Nhưng nếu bạn phải làm điều đó thường xuyên, việc gõ mật khẩu mỗi lần sẽ nhanh chóng trở nên nhàm chán.
Có một cách tạo key SSH để nhận dạng bạn thay cho mật khẩu của người dùng. Bài viết sẽ giải thích cách thiết lập key này theo hệ điều hành của bạn.
Tất nhiên, kết nối mật khẩu sẽ vẫn có thể thực hiện được, nếu bạn quên key hoặc sử dụng máy tính khác.
Điều đầu tiên, trên Windows, bạn sẽ cần bộ công cụ Putty đầy đủ, với PuttyGen và PuttyAgent. Vì vậy, nếu mới chỉ tải xuống SSH client ở phiên bản portable, bạn phải cài đặt tất cả phần còn lại.
Bạn cũng sẽ cần một công cụ để chuyển file sang Raspberry Pi. WinSCP là một lựa chọn tốt, đáng xem xét.
Sau đó làm theo các bước sau:
1. Tạo các key SSH với PuttyGen:
- Khởi động PuttyGen.
- Chọn RSA làm loại key.
- Nhập 4096 làm số bit.
- Nhấp vào Generate.
- Để nguyên tất cả các tùy chọn khác theo mặc định, không có cụm mật khẩu.
- Lưu key ở nơi bạn muốn.
2. Chuyển public key sang Raspberry Pi bằng WinSCP:
- Thêm một vị trí mới với thông tin đăng nhập và IP Raspberry Pi.
- Kết nối với vị trí này.
- Ở phía bên trái, chuyển đến thư mục bạn đã lưu key của mình.
- Ở bên phải, chuyển đến thư mục /home/pi.
- Chuyển public key sang Raspberry (kéo và thả).
3. Cho phép key này hoạt động trên Raspberry Pi:
- Kết nối với Raspberry Pi bằng Putty.
- Thêm các public key vừa chuyển vào các key được phép:
cat /home/pi/you_key.pub >> ~/.ssh/authorized_keys
- Đóng Putty.
4. Hãy thử kết nối lại với Putty.
Bước này không yêu cầu bạn nhập mật khẩu và đăng nhập trực tiếp.
Nếu bạn vẫn cần đăng nhập, hãy nhập pi@IP vào trường Hostname (thay thế IP bằng địa chỉ IP của Raspberry Pi).
1. Nếu chưa có, hãy tạo key SSH bằng lệnh sau:
ssh-keygen -t rsa
Chỉ cần nhấn Enter cho mỗi câu hỏi, đường dẫn mặc định và không cần mật khẩu.
2. Sao chép file public key vào Raspberry Pi:
cp ~/.ssh/id_rsa.pub pi@IP:/home/pi/your_key.pub
Thay thế IP bằng địa chỉ IP Raspberry Pi, đặt tên key như bạn muốn.
3. Thêm key này vào các key được phép hoạt động trên Raspberry Pi với lệnh:
cat /home/pi/you_key.pub >> ~/.ssh/authorized_keys
4. Hãy thử kết nối lại:
ssh pi@IP
Bạn không cần nhập mật khẩu và có thể đăng nhập trực tiếp.
Nguồn tin: Quantrimang.com
Ý kiến bạn đọc
Những tin mới hơn
Những tin cũ hơn
 Cách đưa ứng dụng ra màn hình máy tính Win 11
Cách đưa ứng dụng ra màn hình máy tính Win 11
 Cách cố định ảnh chèn trong Excel
Cách cố định ảnh chèn trong Excel
 Datetime trong Python
Datetime trong Python
 Hướng dẫn bật Hardware Accelerated GPU Scheduling Windows 11
Hướng dẫn bật Hardware Accelerated GPU Scheduling Windows 11
 Hướng dẫn ẩn mục Network trong File Explorer Windows 11
Hướng dẫn ẩn mục Network trong File Explorer Windows 11
 Chào ngày mới thứ 6, lời chúc thứ 6 vui vẻ
Chào ngày mới thứ 6, lời chúc thứ 6 vui vẻ
 Cách phục chế ảnh cũ bằng AI Gemini
Cách phục chế ảnh cũ bằng AI Gemini
 99+ Cap về bản thân, stt về bản thân hay, đáng suy ngẫm
99+ Cap về bản thân, stt về bản thân hay, đáng suy ngẫm
 3 công thức khiến bảng tính Excel của bạn liên tục chậm
3 công thức khiến bảng tính Excel của bạn liên tục chậm
 Quan điểm sống YOLO và lời cảnh tỉnh về sức khỏe tài chính
Quan điểm sống YOLO và lời cảnh tỉnh về sức khỏe tài chính
 Tự nhiên lại thấy nhớ
Tự nhiên lại thấy nhớ
 9 GNOME extension hữu ích ít được biết đến
9 GNOME extension hữu ích ít được biết đến
 Tạo và sử dụng các macro tự động trong Word 2010
Tạo và sử dụng các macro tự động trong Word 2010
 Cách thiết lập PSWindowsUpdate và UpdGUI để thoát khỏi sự phiền toái khi cập nhật Windows
Cách thiết lập PSWindowsUpdate và UpdGUI để thoát khỏi sự phiền toái khi cập nhật Windows
 Các hàm Python tích hợp sẵn
Các hàm Python tích hợp sẵn
 Tìm hiểu về Double Commander: Trình duyệt file nguồn mở miễn phí đánh bại Windows File Explorer
Tìm hiểu về Double Commander: Trình duyệt file nguồn mở miễn phí đánh bại Windows File Explorer
 Cách tạo khung viền trang bìa trong Word
Cách tạo khung viền trang bìa trong Word
 8 tính năng Windows mà bạn ước gì mình biết đến sớm hơn
8 tính năng Windows mà bạn ước gì mình biết đến sớm hơn
 6 ứng dụng ghi chú mã nguồn mở tốt nhất
6 ứng dụng ghi chú mã nguồn mở tốt nhất
