Thông tin liên hệ
- 036.686.3943
- admin@nguoicodonvn2008.info

AutoHotkey là một công cụ tạo script Windows mạnh mẽ mà bạn có thể sử dụng cho tất cả mọi mục đích. Chẳng hạn, bạn có thể gán các lệnh hệ thống cho một phím tắt, mở rộng phần văn bản để nhập các đoạn lớn với một vài ký tự, gán lại các phím trên bàn phím, v.v...
Để bắt đầu, hãy tải AutoHotkey: https://download.com.vn/autohotkey-10471 và cài đặt nó trên hệ thống. Sau khi hoàn thành, bạn đã sẵn sàng bắt đầu sử dụng các script với phần mềm này.
Rất may, bạn không phải tự thiết lập AutoCorrect. Script AutoCorrect này của Jim Biancolo đã có từ năm 2006, nhưng vẫn hoạt động tốt vì lỗi chính tả không thay đổi theo thời gian. Trên trang đó, nhấn Ctrl+S để lưu nó vào máy tính.
Theo mặc định, Windows sẽ nhắc bạn lưu file này dưới dạng file TXT. Tuy nhiên, bạn cần lưu nó dưới dạng file AHK, đây là những gì AutoHotkey sử dụng cho các script.
Trong hộp thoại Save As, hãy đảm bảo xóa .txt ở cuối tên file để file kết thúc bằng .ahk. Nếu thực hiện đúng, khi bạn xem biểu tượng trong File Explorer, nó sẽ hiển thị dưới dạng trang trắng có chữ H trên đó.
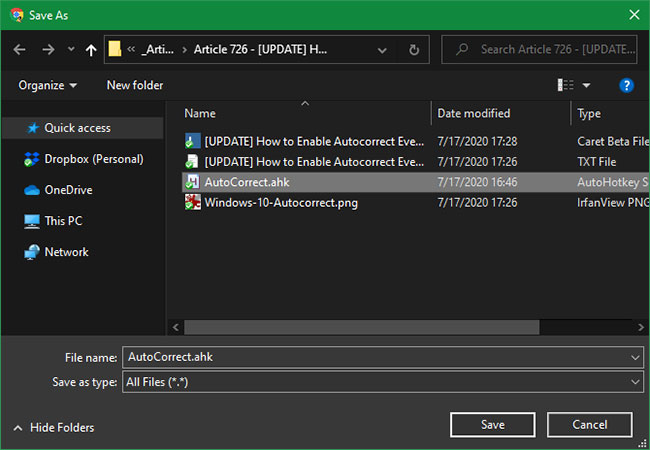
Bạn có thể lưu script ở bất cứ đâu trên máy tính và chỉ cần nhấp đúp để chạy nó. Khi bạn thực hiện việc này, script sẽ bắt đầu chạy mà không có cảnh báo, ngoài việc đặt biểu tượng AutoHotkey vào khay hệ thống ở phía dưới bên phải màn hình.
Tuy nhiên, đối với ứng dụng AutoCorrect, bạn nên di chuyển file vào thư mục Startup. Bằng cách đó, nó sẽ chạy mỗi khi bạn khởi động máy tính và bạn không phải khởi chạy thủ công nữa.
Để làm như vậy, hãy nhập shell:startup vào thanh địa chỉ của File Explorer và đặt script AHK bên trong.
Khi script đang chạy (và được đặt vào thư mục Startup, nếu bạn muốn nó chạy mọi lúc), nó sẽ bắt đầu tự động sửa văn bản ở mọi nơi bạn nhập trên máy tính. Đó là tất cả những gì bạn cần để tận dụng lợi thế của tính năng này, nhưng bạn cũng có thể xem script, nếu thấy hứng thú với những gì nó làm, hoặc thậm chí điều chỉnh nó theo ý thích để có kết quả tốt hơn.
Script chứa hàng trăm lỗi chính tả phổ biến. Giống như tính năng AutoCorrect tích hợp trên Windows 10, nó chỉ thay đổi các lỗi cụ thể thành từ chính xác.
Bạn cũng có thể nhấp chuột phải vào biểu tượng AutoHotkey trong khay hệ thống và chọn Edit This Script. Mặc dù script được mở trong Notepad, nhưng đây là phần mềm đặc biệt thân thiện với người dùng khi thực hiện các chỉnh sửa.
Nếu bạn sử dụng một trình soạn thảo văn bản khác, bấm chuột phải vào file script và chọn Open with, hoặc kéo và thả nó vào trình soạn thảo văn bản bạn đã chọn, để xem và chỉnh sửa nó ở đó.
Ở bên trong, bạn sẽ thấy script được chia thành một vài phần.
Theo mặc định, script không sửa lỗi “TWo CApitals”, nhưng bạn có thể thay đổi điều này. Chỉ cần xóa các dòng comment (/* và */ ở đầu và cuối) trong phần AUto-COrrect TWo COnsecutive CApitals để kích hoạt code sửa lỗi.
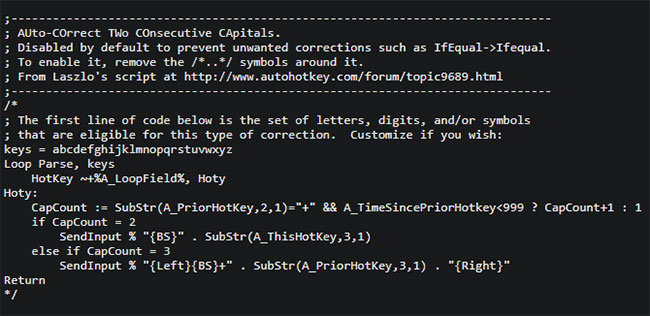
Nếu bạn không thích bất kỳ mục autocorrect nào vì một số lý do, chỉ cần thêm dấu chấm phẩy (;) trước dòng đó. Ví dụ, bạn có thể không muốn nó sửa lỗi "wanna" thành "want to" (theo mặc định). Tốt nhất không nên xóa hẳn, đề phòng trường hợp bạn muốn khôi phục trong tương lai.
Ở phía dưới, bạn sẽ tìm thấy một phần có tiêu đề Anything below this point was added to the script by the user via the Win+H hotkey. Đây là nơi bạn có thể thêm các mục autocorrect của riêng mình. Định dạng rất đơn giản, vì bạn có thể sao chép các mục khác trong danh sách.
Sử dụng:
::typo::correction
Ví dụ, để sửa “winodws” thành “windows”, bạn sẽ nhập:
::winodws::windows
Mặc dù bạn có thể thêm các mục theo cách thủ công, nhưng script AutoCorrect thậm chí còn thuận tiện hơn nữa. Chỉ cần làm nổi bật một lỗi ở bất cứ đâu trên máy tính và nhấn Win+H. Khi bạn thực hiện, một cửa sổ pop-up sẽ xuất hiện cho phép bạn chỉ định và sửa lỗi bằng định dạng trên. Nhấn OK để thêm nó vào phần phía dưới.
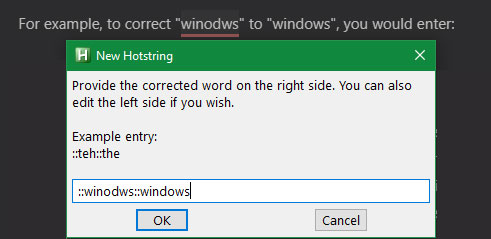
Phía trên khu vực này, bạn sẽ tìm thấy phần Ambiguous entries. Ở đây, tác giả đã thu thập một số bản sửa lỗi có khả năng hữu ích nhưng không phải lúc nào hiệu quả cũng rõ ràng.
Ví dụ, lỗi “aparent” có thể sửa thành “apparent” hoặc “a parent”. Nếu bạn thích, hãy di chuyển đến phần người dùng ở dưới cùng và đặt mục nhập chính xác ở bên phải.
Nếu muốn “aparent” được sửa thành “apparent”, bạn hãy di chuyển đến dòng sau và xóa , a parent:
:aparent::apparent, a parent
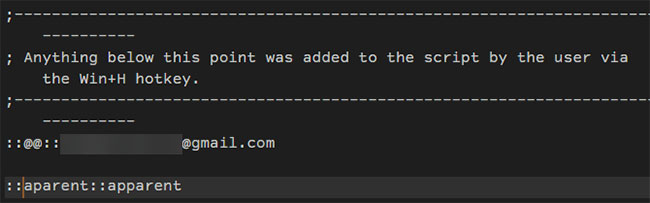
Cuối cùng, hãy chắc chắn bạn lưu file sau khi thực hiện thay đổi! Nếu không, mọi thay đổi sẽ không có hiệu lực.
Nếu bạn muốn tạm ngăn script AutoCorrect chạy, hãy tìm biểu tượng của nó trong khay hệ thống và nhấp chuột phải vào đó. Chọn Pause Script để ngăn nó chạy cho đến khi bạn tiếp tục lại. Suspend Hotkeys sẽ giữ cho script chạy, nhưng sẽ vô hiệu hóa Win+H (và bất kỳ hotkey nào khác mà bạn có thể đã thiết lập).
Reload This Script có thể giúp ích nếu có gì đó bị mắc kẹt (điều thường không xảy ra). Cuối cùng, bấm Exit để kill AutoCorrect cho đến khi bạn khởi động hoặc chạy lại.
Nguồn tin: Quantrimang.com
Ý kiến bạn đọc
Những tin mới hơn
Những tin cũ hơn
 Cách đưa ứng dụng ra màn hình máy tính Win 11
Cách đưa ứng dụng ra màn hình máy tính Win 11
 Cách cố định ảnh chèn trong Excel
Cách cố định ảnh chèn trong Excel
 Datetime trong Python
Datetime trong Python
 Hướng dẫn bật Hardware Accelerated GPU Scheduling Windows 11
Hướng dẫn bật Hardware Accelerated GPU Scheduling Windows 11
 Hướng dẫn ẩn mục Network trong File Explorer Windows 11
Hướng dẫn ẩn mục Network trong File Explorer Windows 11
 Chào ngày mới thứ 6, lời chúc thứ 6 vui vẻ
Chào ngày mới thứ 6, lời chúc thứ 6 vui vẻ
 Cách phục chế ảnh cũ bằng AI Gemini
Cách phục chế ảnh cũ bằng AI Gemini
 99+ Cap về bản thân, stt về bản thân hay, đáng suy ngẫm
99+ Cap về bản thân, stt về bản thân hay, đáng suy ngẫm
 3 công thức khiến bảng tính Excel của bạn liên tục chậm
3 công thức khiến bảng tính Excel của bạn liên tục chậm
 Quan điểm sống YOLO và lời cảnh tỉnh về sức khỏe tài chính
Quan điểm sống YOLO và lời cảnh tỉnh về sức khỏe tài chính
 Tự nhiên lại thấy nhớ
Tự nhiên lại thấy nhớ
 9 GNOME extension hữu ích ít được biết đến
9 GNOME extension hữu ích ít được biết đến
 Tạo và sử dụng các macro tự động trong Word 2010
Tạo và sử dụng các macro tự động trong Word 2010
 Cách thiết lập PSWindowsUpdate và UpdGUI để thoát khỏi sự phiền toái khi cập nhật Windows
Cách thiết lập PSWindowsUpdate và UpdGUI để thoát khỏi sự phiền toái khi cập nhật Windows
 Các hàm Python tích hợp sẵn
Các hàm Python tích hợp sẵn
 Tìm hiểu về Double Commander: Trình duyệt file nguồn mở miễn phí đánh bại Windows File Explorer
Tìm hiểu về Double Commander: Trình duyệt file nguồn mở miễn phí đánh bại Windows File Explorer
 Cách tạo khung viền trang bìa trong Word
Cách tạo khung viền trang bìa trong Word
 8 tính năng Windows mà bạn ước gì mình biết đến sớm hơn
8 tính năng Windows mà bạn ước gì mình biết đến sớm hơn
 6 ứng dụng ghi chú mã nguồn mở tốt nhất
6 ứng dụng ghi chú mã nguồn mở tốt nhất
