Thông tin liên hệ
- 036.686.3943
- admin@nguoicodonvn2008.info

Thông thường, khi cần chia sẻ dữ liệu giữa 2 máy tính, chúng ta thường lựa chọn phương án sử dụng công cụ trung gian là USB hoặc ổ cứng di động. Ngoài ra, còn có thể sử dụng mạng Internet. Tuy nhiên, nếu bạn không có sẵn USB và kết nối mạng chẳng may bị lỗi thì bạn phải làm sao? Bạn đừng lo. Chúng tôi sẽ hướng dẫn các bạn cách chia sẻ dữ liệu giữa 2 máy tính qua mạng LAN (hệ thống mạng dùng để kết nối các máy tính trong một phạm vi nhỏ) trong nội dung bài viết dưới đây.
Dùng cáp Ethernet giúp mọi thứ trở nên đơn giản với tốc độ dữ liệu nhanh hơn. Cáp CAT5e rẻ nhất hỗ trợ tốc độ lên đến 1000Mbps. Để giúp bạn dễ hình dung, USB 2.0 chỉ hỗ trợ tốc độ lên đến 480Mbps. Vì vậy, truyền dữ liệu qua Ethernet là lựa chọn hiển nhiên.
Ưu điểm chính của việc sử dụng phương pháp cáp Ethernet là tốc độ truyền nhanh hơn, ít nhất là nhanh hơn so với ổ flash thông thường và WiFi của bạn. Nếu bạn có nhiều dữ liệu cần truyền thì sử dụng cáp Ethernet là cách tốt nhất. Quá trình này đã được thử nghiệm trên tất cả các phiên bản Windows chính thống, bao gồm Windows 7, 8 và 10.
Kết nối cả hai máy tính với cáp LAN. Bạn có thể sử dụng cáp chéo hoặc cáp ethernet.
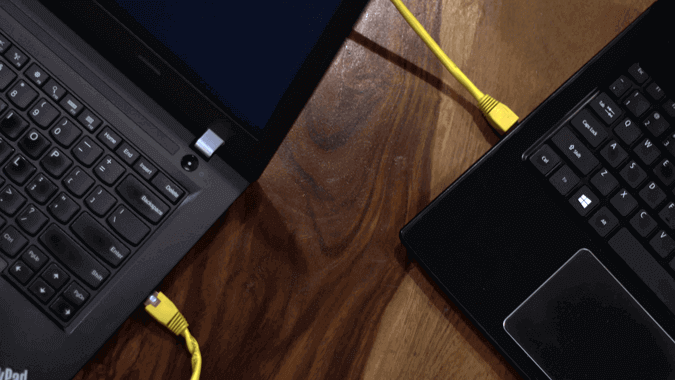
Từ màn hình Desktop, kích chuột phải vào biểu tượng Hệ thống mạng (Network) trên thanh Taskbar, sau đó click chọn Open Network and Sharing Center.
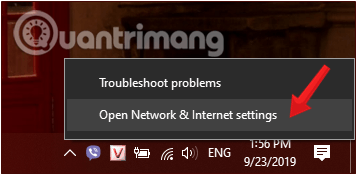
Lúc này trên màn hình xuất hiện một cửa sổ mới, tại cửa sổ này nhìn sang khung bên trái click chọn Change advanced sharing settings.
Trong các bản Windows 10 mới, bạn sẽ thấy hiện ra cửa sổ cài đặt Windows sau khi chọn Open Network and Sharing Center ở bước 1, hãy click vào Network and Sharing Center > Change advanced sharing settings.
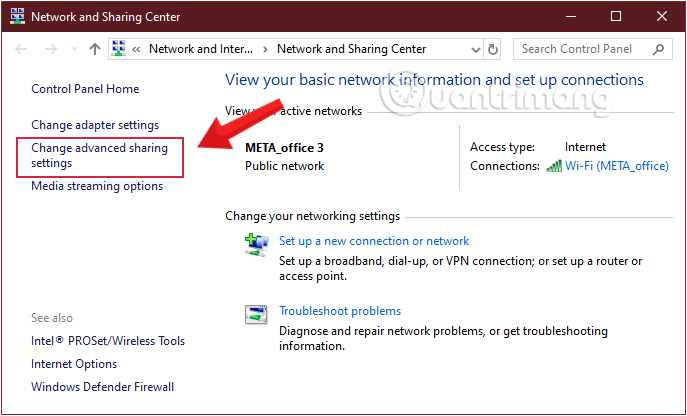
Tại đây, bạn sẽ thấy 3 tùy chọn Network: Public, Private và All Network. Chọn All Network.
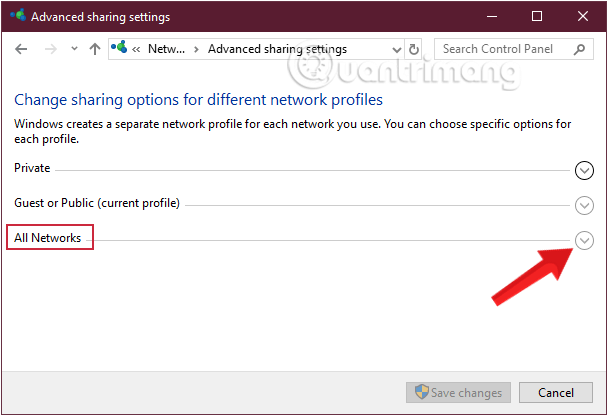
Tích chọn các tùy chọn như hình sau để các PC khác có thể nhận được dữ liệu của bạn thông qua cáp LAN rồi nhấn Save Changes.
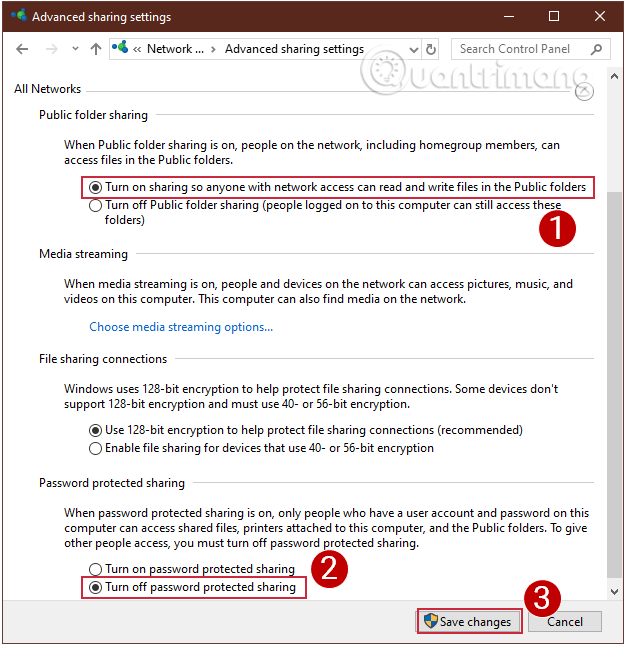
Lưu ý: Thực hiện thao tác này trên cả hai máy tính muốn truyền dữ liệu cho nhau
Bây giờ bạn đã kích hoạt tính năng chia sẻ mạng trên cả hai PC, bây giờ hãy đưa cả hai máy tính vào cùng một mạng. Chúng ta sẽ làm điều này bằng cách đặt một địa chỉ IP tĩnh. Cũng giống như bước trước, bạn cần thực hiện việc này trên cả hai PC.
Tiếp tục với cửa sổ Network and Sharing Center, click vào mạng mà bạn đang kết nối, chọn Properties.
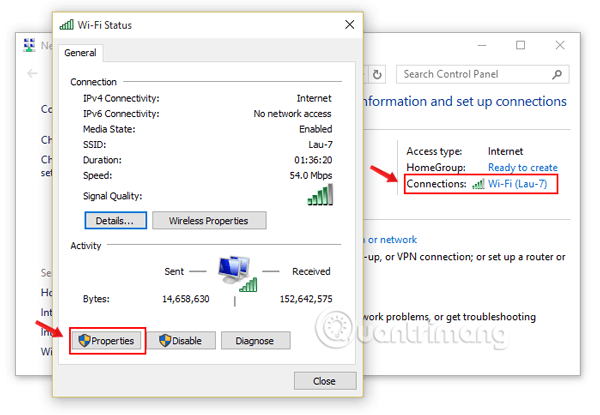
Lúc này trên màn hình xuất hiện một cửa sổ popup mới, tại đây bạn click chọn Internet Protocol Version 4 (TCP/IPv4), sau đó chọn Properties.
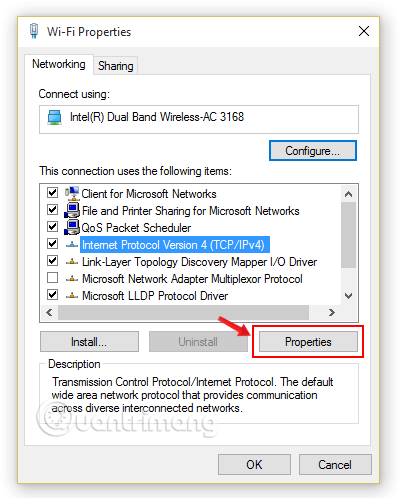
Tại đây, bạn cần cấu hình hai PC với các cài đặt IP khác nhau.
Với máy tính 1, bạn chọn dòng Use the folowing IP address và điền các thông số như sau:
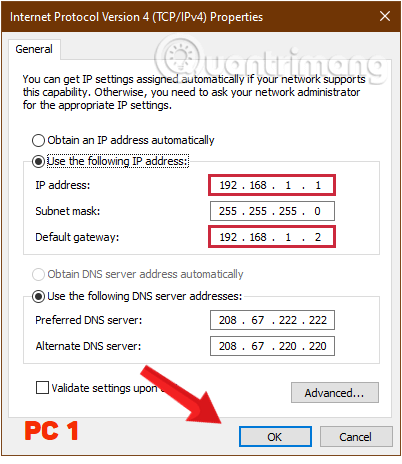
Trên máy tính thứ hai, thực hiện các bước tương tự, nhưng thay đổi giá trị IP address và Default Gateway.
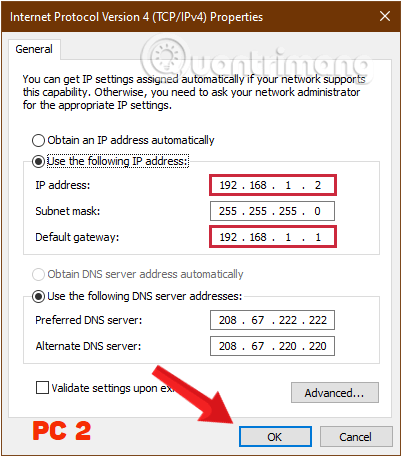
Sau khi xong, các bạn chọn OK là xong.
Tiếp theo, mở File Explorer của Windows và nhấp vào tab Network ở bên trái của cửa sổ.
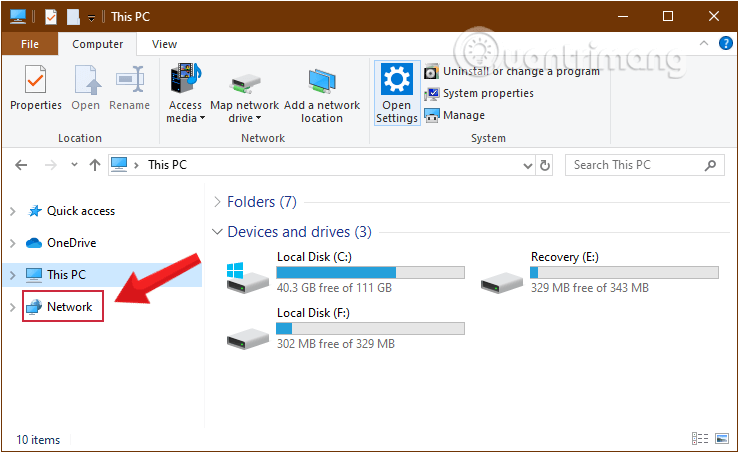
Nếu đã thiết lập chính xác, cả hai PC sẽ xuất hiện trong cửa sổ Network này trên cả hai máy tính.
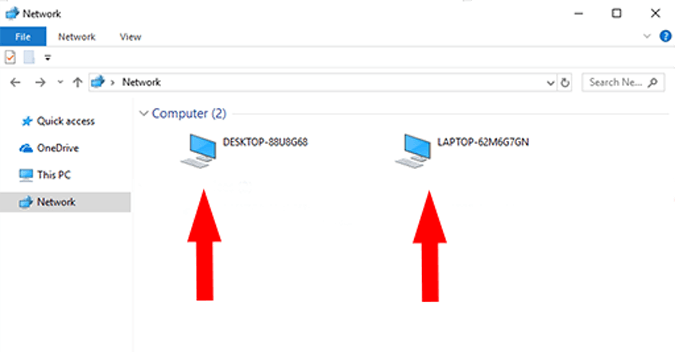
Nhấn chuột phải vào dữ liệu muốn chia sẻ rồi chọn Share with > Specific people...
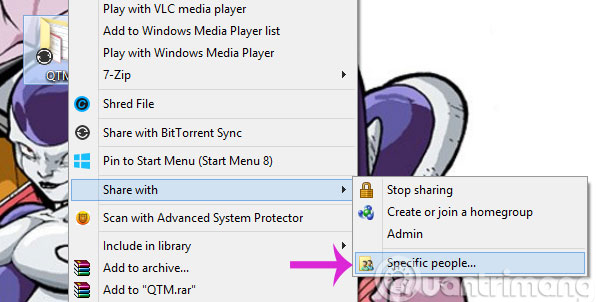
Trong hộp thoại File Sharing, hãy chọn Everyone rồi bấm Add > Share
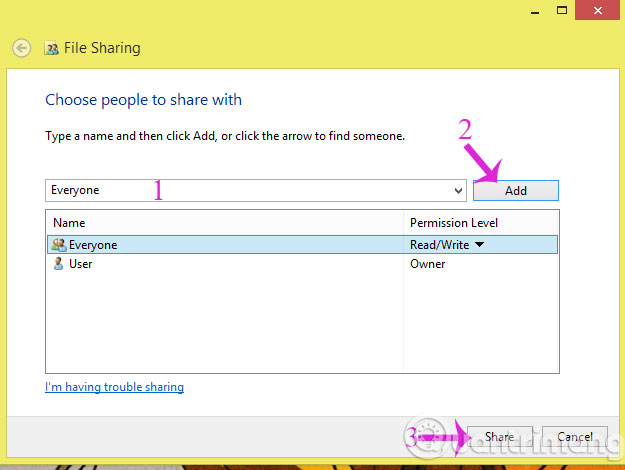
Tiếp đó, hãy mở máy tính muốn nhận dữ liệu rồi vào Computer > Network và chọn đúng tên máy tính chia sẻ dữ liệu.

Tại đây, bạn sẽ thấy thư mục mình vừa chia sẻ. Vậy là xong!
Lưu ý, cách làm này chỉ áp dụng cho máy tính Windows thôi nhé. Hãy thử xem, chúc bạn thành công!
Nguồn tin: Quantrimang.com:
Ý kiến bạn đọc
Những tin mới hơn
Những tin cũ hơn
 Sửa lỗi không cài được .NET Framework 3.5 trên Windows
Sửa lỗi không cài được .NET Framework 3.5 trên Windows
 7 cách tốt nhất để mở file PSD mà không cần Photoshop
7 cách tốt nhất để mở file PSD mà không cần Photoshop
 Lệnh SELECT TOP trong SQL Server
Lệnh SELECT TOP trong SQL Server
 Hướng dẫn cài đặt Arch Linux cơ bản
Hướng dẫn cài đặt Arch Linux cơ bản
 Cách xóa lịch sử tìm kiếm thư mục, tập tin trên File Explorer
Cách xóa lịch sử tìm kiếm thư mục, tập tin trên File Explorer
 Cách sử dụng hàm XLOOKUP trong Excel
Cách sử dụng hàm XLOOKUP trong Excel
 8 điều nên và không nên làm khi sử dụng Wi-Fi công cộng lúc đi du lịch nước ngoài
8 điều nên và không nên làm khi sử dụng Wi-Fi công cộng lúc đi du lịch nước ngoài
 Cách tùy chỉnh hoàn toàn desktop Windows bằng Rainmeter
Cách tùy chỉnh hoàn toàn desktop Windows bằng Rainmeter
 Cách xóa hoàn toàn bất kỳ file Windows nào bằng SDelete
Cách xóa hoàn toàn bất kỳ file Windows nào bằng SDelete
 Cách xóa lịch sử truy cập camera lần cuối trên Windows 11
Cách xóa lịch sử truy cập camera lần cuối trên Windows 11
 Cách tạo P2P Mesh VPN với Tinc
Cách tạo P2P Mesh VPN với Tinc
 Tôi chật vật giữ lấy lương tâm
Tôi chật vật giữ lấy lương tâm
 Hướng dẫn sửa lỗi cố định cột, hàng Excel không hoạt động
Hướng dẫn sửa lỗi cố định cột, hàng Excel không hoạt động
 Cách bật, tắt chế độ tiết kiệm pin laptop Windows 11
Cách bật, tắt chế độ tiết kiệm pin laptop Windows 11
 Cách chia nhỏ file, cắt file dung lượng lớn thành nhiều file nhỏ
Cách chia nhỏ file, cắt file dung lượng lớn thành nhiều file nhỏ
 Cách tắt chia sẻ nhiều thiết bị trên Windows 11
Cách tắt chia sẻ nhiều thiết bị trên Windows 11
 Toán tử trong lập trình C
Toán tử trong lập trình C
 Cách chia sẻ lịch của bạn trong Outlook
Cách chia sẻ lịch của bạn trong Outlook
 Người có 3 điều này khi nói chuyện chứng tỏ EQ cao ngất, ai cũng muốn kết giao: Nếu bạn có cả 3 thì xin chúc mừng!
Người có 3 điều này khi nói chuyện chứng tỏ EQ cao ngất, ai cũng muốn kết giao: Nếu bạn có cả 3 thì xin chúc mừng!
 Cho đi yêu thương là một lựa chọn
Cho đi yêu thương là một lựa chọn
