Thông tin liên hệ
- 036.686.3943
- admin@nguoicodonvn2008.info

iPhone Mirroring là một trong những tính năng nổi bật của macOS Sequoia và cho phép bạn truy cập iPhone và thông báo của iPhone từ máy Mac. Sau đây là cách thiết lập iPhone Mirroring để chiếu màn hình iPhone lên máy Mac!
May mắn thay, iPhone Mirroring hoạt động trên tất cả các iPhone hỗ trợ iOS 18. Tuy nhiên, không phải tất cả các máy Mac có thể chạy macOS Sequoia đều hỗ trợ iPhone Mirroring. iMac 2019 không có chip bảo mật T2 nên không có chức năng này.
Nếu có bất kỳ máy Mac nào khác, bạn có thể cập nhật thiết bị của mình. Ngoài ra, hãy đảm bảo rằng bạn đã đăng nhập vào cả hai thiết bị bằng cùng một tài khoản Apple.
Để thiết lập iPhone Mirroring, bạn chỉ cần nhấp vào biểu tượng iPhone trong Dock của máy Mac. Nếu bạn không thấy biểu tượng đó ở đó, hãy sử dụng tìm kiếm Spotlight (Command + Space) để tìm và mở ứng dụng iPhone Mirroring. Nhưng có một số điều bạn nên đảm bảo trước khi có thể sử dụng iPhone Mirroring.
Đầu tiên, iPhone của bạn phải ở gần máy Mac và được khóa để bạn có thể sử dụng iPhone Mirroring. Nếu vẫn không hoạt động, hãy đảm bảo rằng bạn không bật VPN và iPhone hoặc máy Mac không chia sẻ kết nối di động hoặc Internet (điểm phát sóng) hoặc sử dụng AirPlay, Sidecar hoặc Continuity Camera.

Lưu ý: Bạn không thể sử dụng iPhone với máy Mac theo bất kỳ cách nào khác khi dùng iPhone Mirroring. Nó sẽ không tiếp tục hoạt động như một webcam hoặc micro và sẽ ngừng phát nhạc nếu bạn đang phát nhạc từ loa iPhone.
Lần đầu tiên mở iPhone Mirroring, bạn sẽ thấy cửa sổ thông tin giới thiệu của Apple. Đọc thông tin đó, nhấp vào Continue và bạn sẽ được nhắc mở khóa điện thoại.
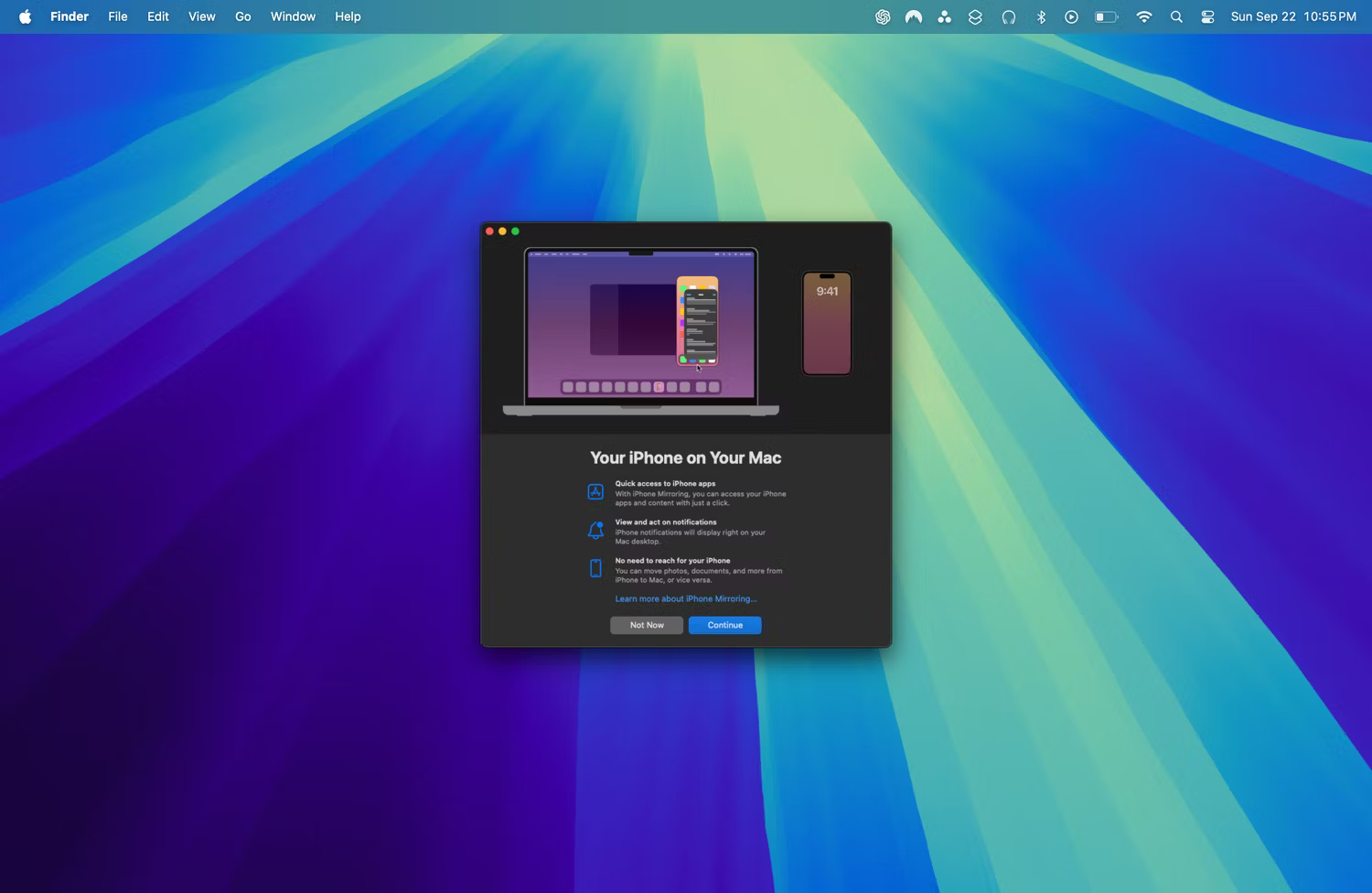
Sau khi mở khóa điện thoại, bạn sẽ được hỏi xem bạn có muốn cho phép thông báo từ iPhone của mình không. Bạn có thể chọn Don't Allow hoặc Allow, tùy theo sở thích của mình.
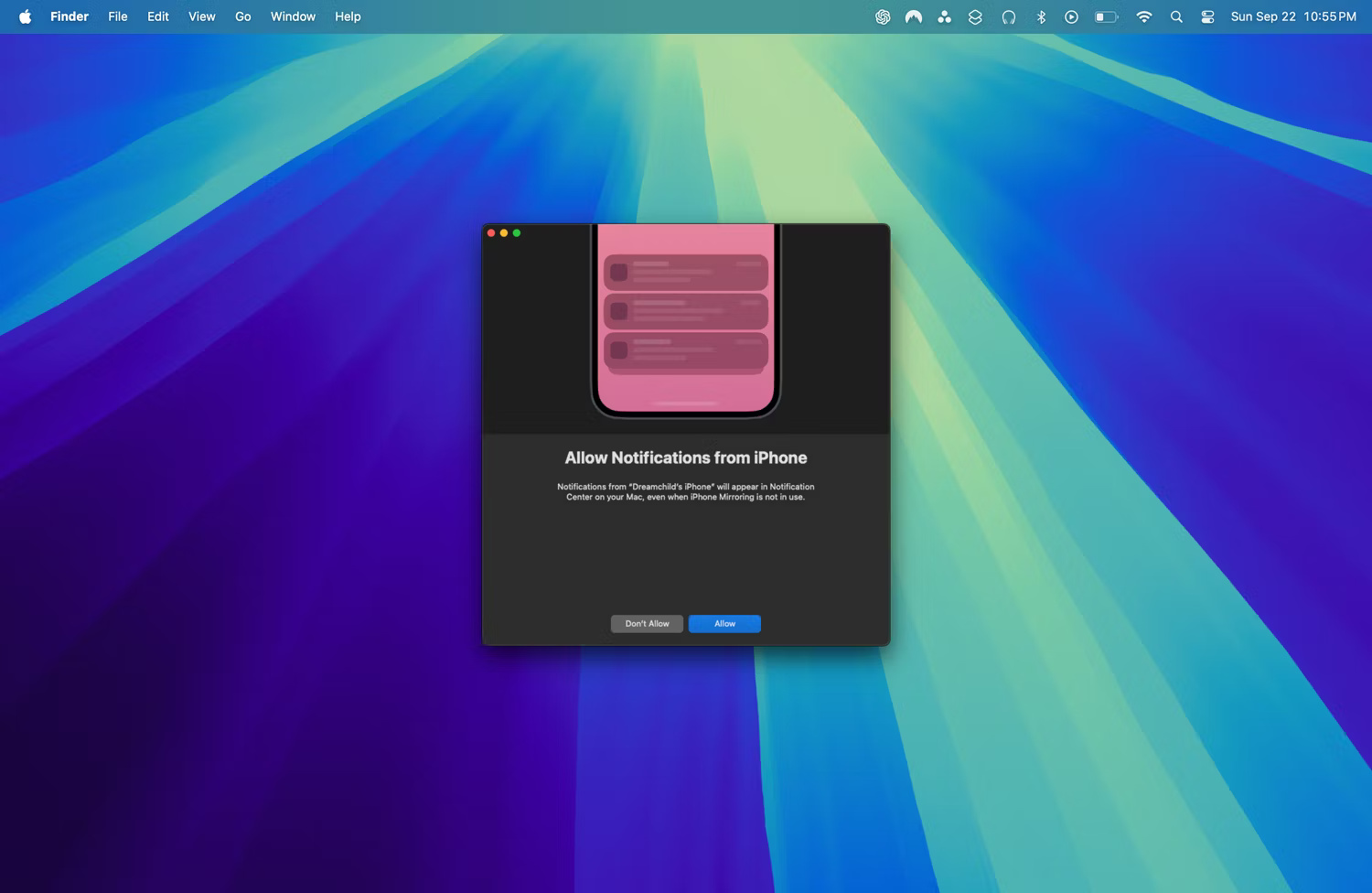
Bạn có thể thay đổi tùy chọn này sau từ máy Mac của mình bằng cách vào System Settings > Notifications > Allow notifications from iPhone và tắt tùy chọn này. Ngoài ra, bạn có thể vào ứng dụng Settings của iPhone, nhấn vào Notifications, chọn ứng dụng riêng lẻ và tắt Show on Mac.
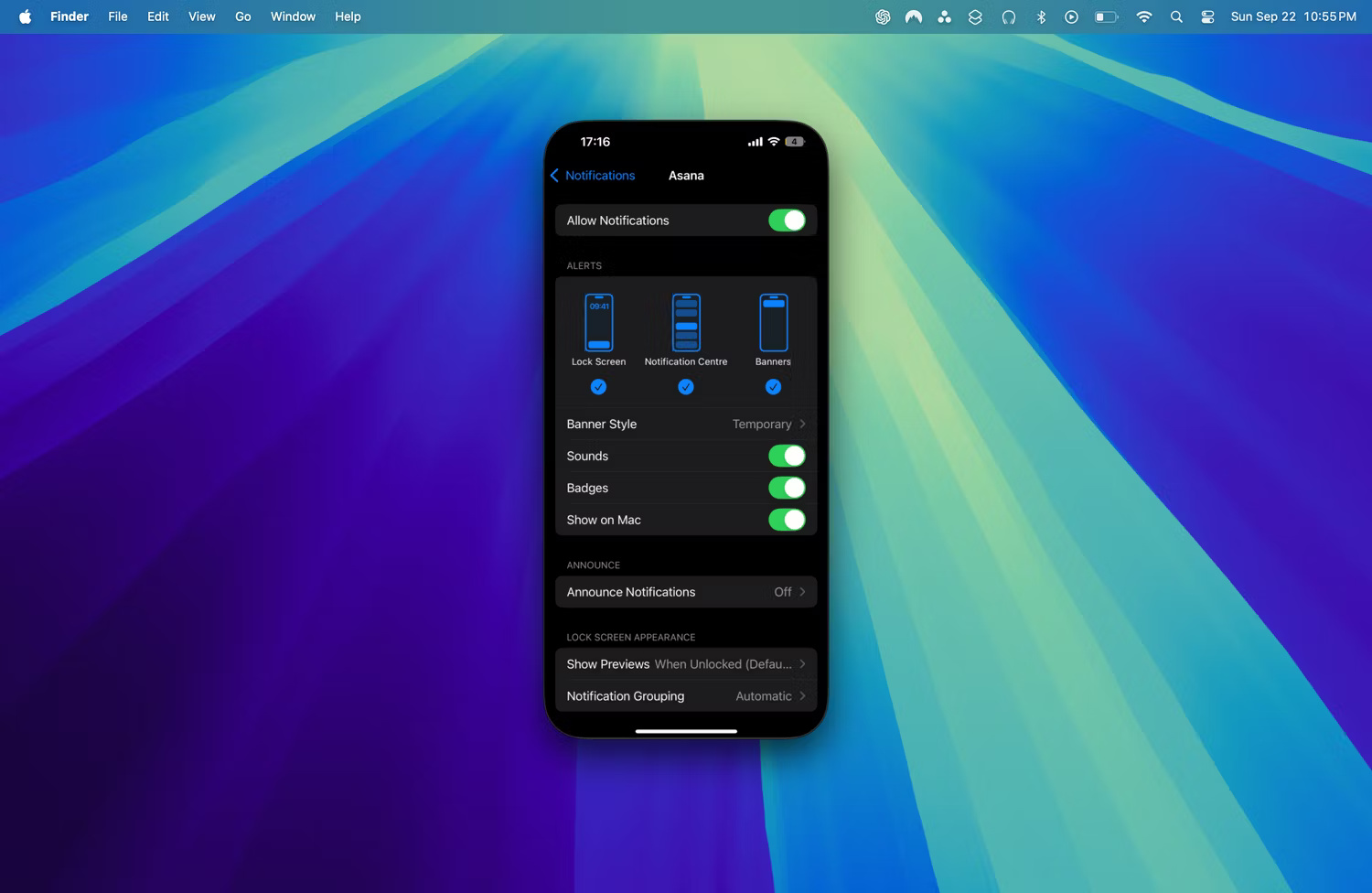
Tiếp theo, nhấp vào Get Started và nhập mật khẩu máy Mac hoặc sử dụng Touch ID. Sau màn hình load, bạn sẽ được hỏi có muốn nhập mật khẩu người dùng hoặc Touch ID mỗi khi sử dụng iPhone Mirroring hay muốn tự động xác thực.
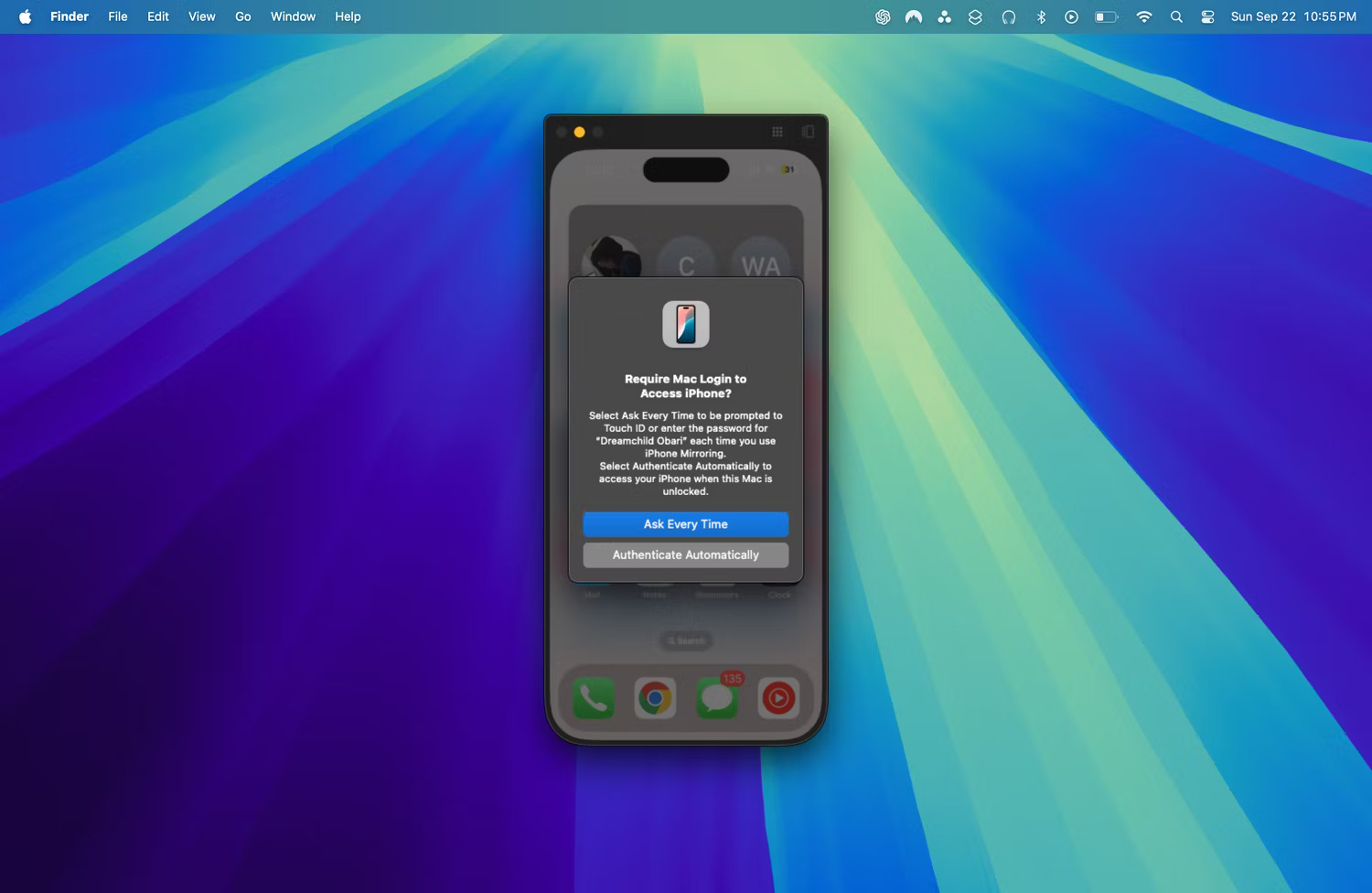
Điều này có thể giúp bạn tiết kiệm thêm một bước nếu định sử dụng iPhone Mirroring thường xuyên nhưng phải trả giá bằng mức độ bảo mật thấp hơn. Bạn có thể thay đổi cài đặt này sau bằng cách nhấp vào iPhone Mirroring trên thanh menu (khi đang ở trong cửa sổ iPhone Mirroring) và chọn Settings.
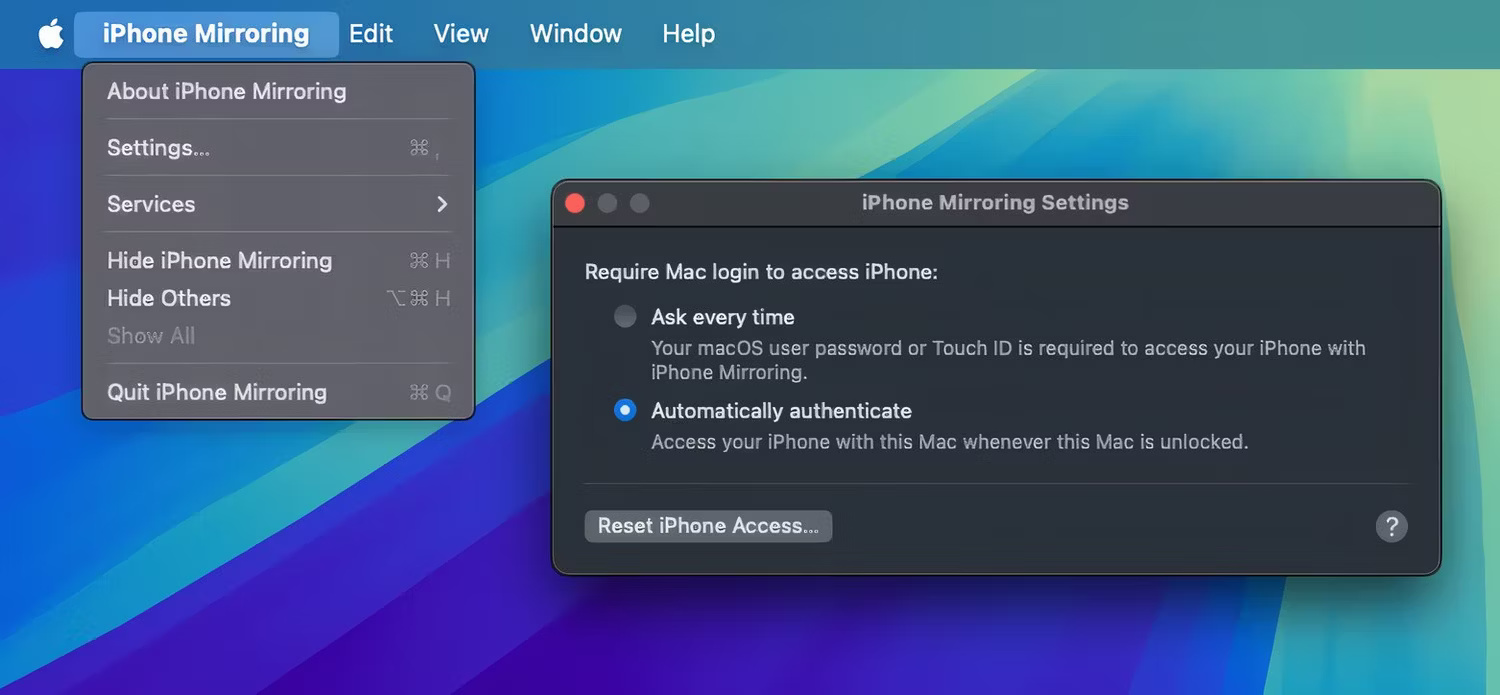
Cuối cùng, bạn nên đặt cửa sổ ở kích thước phù hợp với mình. Trong khi cửa sổ iPhone Mirroring đang mở, hãy nhấp vào View trên thanh menu và chọn giữa 3 cài đặt preset: Larger, Actual Size và Smaller.
Bây giờ, bạn đã thiết lập xong mọi thứ và sẵn sàng sử dụng, bạn có thể tương tác trực quan với cửa sổ iPhone trên máy Mac. Nếu đang sử dụng chuột của bên thứ ba, bạn sẽ phải thay thế bằng Magic Mouse hoặc Magic Trackpad vì hầu hết các cử chỉ đều được thiết kế để hoạt động với chúng.

Lưu ý: Mặc dù bạn có thể tương tác tốt với video và media, nhưng bạn không thể truy cập micro hoặc camera của iPhone khi đang ở chế độ iPhone Mirroring.

Lý do chính khiến iPhone Mirroring ra đời là sự tiện lợi. Thành thật mà nói, không có nhiều tính năng mới lạ mà bạn có thể tận dụng được. Tuy nhiên, nó đã trở thành một phần quan trọng trong quy trình làm việc của nhiều người vì những lý do sau:
iPhone Mirroring thu hẹp khoảng cách giữa iPhone và máy Mac của bạn, cung cấp một cách liền mạch để quản lý các ứng dụng và thông báo trên điện thoại từ máy tính. Hy vọng rằng bạn đã thiết lập và cá nhân hóa tính năng iPhone Mirroring trên máy Mac của mình một cách dễ dàng. Đừng quên rằng iPhone Mirroring chỉ là một trong nhiều tính năng có giá trị mà macOS Sequoia mang lại.
Nguồn tin: Quantrimang.com:
Ý kiến bạn đọc
Những tin mới hơn
Những tin cũ hơn
 7 ứng dụng miễn phí khiến mọi người thích sử dụng Windows trở lại
7 ứng dụng miễn phí khiến mọi người thích sử dụng Windows trở lại
 7 ứng dụng miễn phí khiến mọi người thích sử dụng Windows trở lại
7 ứng dụng miễn phí khiến mọi người thích sử dụng Windows trở lại
 4 tiện ích mở rộng mã nguồn mở nên cài trên mọi trình duyệt
4 tiện ích mở rộng mã nguồn mở nên cài trên mọi trình duyệt
 Cách tạo chữ ký trong Outlook để email của bạn trông chuyên nghiệp hơn
Cách tạo chữ ký trong Outlook để email của bạn trông chuyên nghiệp hơn
 Các kiểu dữ liệu trong SQL Server
Các kiểu dữ liệu trong SQL Server
 Hàm COUNT trong SQL Server
Hàm COUNT trong SQL Server
 Hàm SUBTOTAL: Công thức và cách sử dụng hàm SUBTOTAL trong Excel
Hàm SUBTOTAL: Công thức và cách sử dụng hàm SUBTOTAL trong Excel
 Hướng dẫn 5 cách xóa tài khoản User trên Windows 10
Hướng dẫn 5 cách xóa tài khoản User trên Windows 10
 Vì sao Winux là bản phân phối "thân thiện với Windows" bạn nên tránh xa?
Vì sao Winux là bản phân phối "thân thiện với Windows" bạn nên tránh xa?
 Cách bật dịch video trong Microsoft Edge
Cách bật dịch video trong Microsoft Edge
 99+ bài thơ chia tay tuổi học trò hay và xúc động
99+ bài thơ chia tay tuổi học trò hay và xúc động
 Cách bật ứng dụng web trang web (PWA) trong Firefox
Cách bật ứng dụng web trang web (PWA) trong Firefox
 Cách xây dựng DNS cục bộ để ngăn chặn sự theo dõi từ ISP
Cách xây dựng DNS cục bộ để ngăn chặn sự theo dõi từ ISP
 Hãy lắng nghe trái tim
Hãy lắng nghe trái tim
 Cách đưa ứng dụng ra màn hình máy tính Win 11
Cách đưa ứng dụng ra màn hình máy tính Win 11
 Cách cố định ảnh chèn trong Excel
Cách cố định ảnh chèn trong Excel
 Datetime trong Python
Datetime trong Python
 Hướng dẫn bật Hardware Accelerated GPU Scheduling Windows 11
Hướng dẫn bật Hardware Accelerated GPU Scheduling Windows 11
 Hướng dẫn ẩn mục Network trong File Explorer Windows 11
Hướng dẫn ẩn mục Network trong File Explorer Windows 11
