Thông tin liên hệ
- 036.686.3943
- admin@nguoicodonvn2008.info

Việc tìm kiếm file trên máy tính Windows có thể khiến bạn cảm thấy mệt mỏi. May mắn thay, sử dụng bộ lọc tìm kiếm Windows có thể giúp bạn tìm thấy các file quan trọng dễ dàng hơn nhiều.
Bộ lọc tìm kiếm trong Windows giúp bạn thu hẹp kết quả tìm kiếm mà không cần cài đặt các công cụ thay thế Windows Search. Thay vì dựa vào ứng dụng của bên thứ ba hoặc sàng lọc qua vô số tài liệu, bạn có thể áp dụng các tiêu chí cụ thể - như loại file hoặc ngày sửa đổi - để xác định chính xác những gì bạn cần.
Về cơ bản, bộ lọc tìm kiếm hoạt động như các tham số xác định những gì bạn đang tìm kiếm. Khi được sử dụng đúng cách, chúng sẽ giảm đáng kể thời gian bạn dành để tìm kiếm file bằng cách tinh chỉnh kết quả của mình. Bằng cách nhập một từ khóa cụ thể, bạn có thể tìm thấy file chính xác mà mình cần ngay lập tức.
Việc tìm file bằng bộ lọc tìm kiếm rất trực quan và dễ dàng. Có một số cách bạn có thể tận dụng bộ lọc tìm kiếm của File Explorer để tìm file nhanh hơn và tránh phải lục tung các thư mục vô tận.
Bộ lọc "date modified" cực kỳ hữu ích khi bạn nhớ đã làm việc trên một file gần đây nhưng không nhớ tên của file đó. Bằng cách sử dụng bộ lọc này, bạn có thể tìm kiếm file dựa trên thời gian chỉnh sửa gần nhất.
Ví dụ, nếu bạn đã làm việc trên một bài thuyết trình vào tuần trước, hãy nhập datemodified:last week vào thanh tìm kiếm. Sau đó, Windows sẽ chỉ hiển thị cho bạn các file đã sửa đổi trong khung thời gian đó. Bạn cũng có thể sử dụng ngày cụ thể hoặc phạm vi rộng hơn như datemodified:this year để định vị file nhanh chóng.

Nếu không chắc chắn về tên hoặc ngày sửa đổi của file, bộ lọc Kind có thể là người bạn tốt nhất của bạn.
Bộ lọc này cho phép bạn tìm kiếm theo loại file, giúp việc định vị tài liệu, hình ảnh, video hoặc các danh mục khác dễ dàng hơn. Để sử dụng, chỉ cần nhập kind: theo sau là loại file bạn đang tìm kiếm.
Ví dụ, nếu bạn cần một hình ảnh, hãy nhập kind:picture. Windows sẽ hiển thị tất cả các file hình ảnh trên máy tính, giúp bạn bỏ qua sự lộn xộn.

Bộ lọc name hữu ích khi bạn chỉ nhớ một phần tên file. Có lẽ bạn đã lưu bảng tính ngân sách nhưng không nhớ được tiêu đề đầy đủ. Bằng cách nhập name:budget, Windows sẽ tìm kiếm tất cả các file có "budget" trong tên.
Cách tiếp cận này hiệu quả trong việc thu hẹp các tùy chọn, đặc biệt là khi bạn đã nỗ lực sắp xếp file của mình bằng tên rõ ràng, mô tả.

Sử dụng tag giúp việc tìm file dễ quản lý hơn nhiều. Hãy gắn tag tài liệu của mình dựa trên các dự án, mức độ quan trọng hoặc bất kỳ thứ gì khác giúp bạn theo dõi chúng.
Ví dụ, bạn có thể gắn thẻ tất cả các file liên quan đến công việc của mình là "work" hoặc tất cả ảnh kỳ nghỉ là "vacation". Sau khi bạn đã gắn thẻ các file của mình, việc tìm kiếm chúng trở nên đơn giản.
Nhập tags: theo sau là tên tag và Windows sẽ thu thập tất cả các file có liên quan. Đây là một cách tuyệt vời để duy trì sự ngăn nắp, đặc biệt là khi xử lý nhiều tài liệu hoặc dự án. Sử dụng tag giúp tìm kiếm nhanh hơn và giữ mọi thứ ở đúng vị trí của nó.

Nếu bạn biết file bạn đang tìm có kích thước lớn, bộ lọc "size" có thể giúp bạn tìm file đó trong vài giây.
Bạn có thể lọc file theo danh mục kích thước, chẳng hạn như nhỏ, trung bình, lớn hoặc cực lớn. Ngoài ra, bạn có thể sử dụng phạm vi kích thước cụ thể. Ví dụ, nhập size:>50MB sẽ chỉ hiển thị các file lớn hơn 50MB.
Bộ lọc này đặc biệt hữu ích khi bạn cần giải phóng dung lượng trên ổ cứng bằng cách tìm các file lớn, không cần thiết.
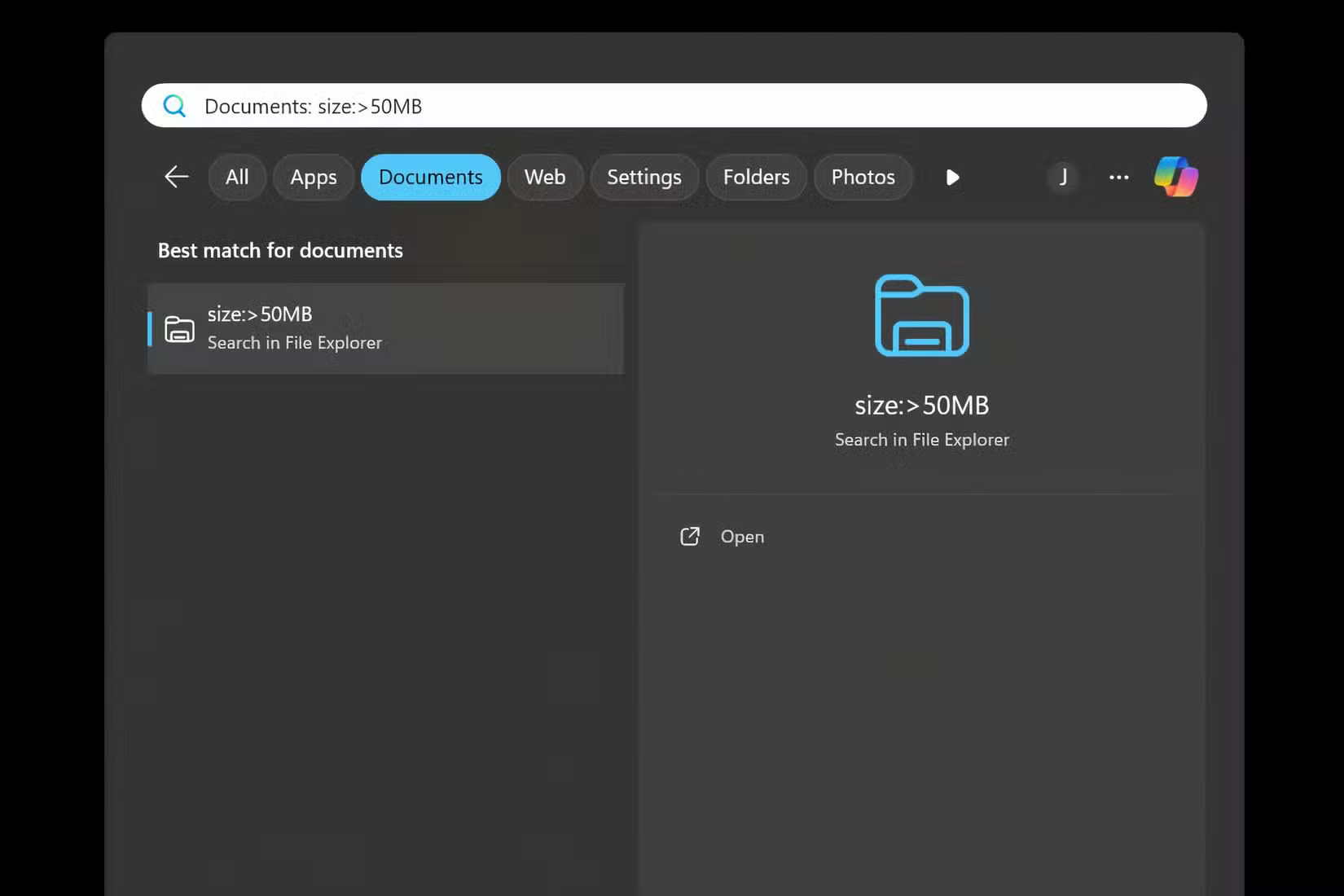
Đôi khi, bạn có thể cần tìm các file có định dạng cụ thể, như PDF hoặc bảng tính Excel. Bộ lọc "file type" giúp bạn thực hiện việc này dễ dàng.
Chỉ cần nhập type: theo sau là phần mở rộng file, chẳng hạn như type:.pdf, để hiển thị tất cả các file PDF trên máy tính của bạn. Bộ lọc này rất tiện dụng khi làm việc trên một dự án yêu cầu bạn phải tập hợp tất cả các tài liệu cùng loại ở một nơi.
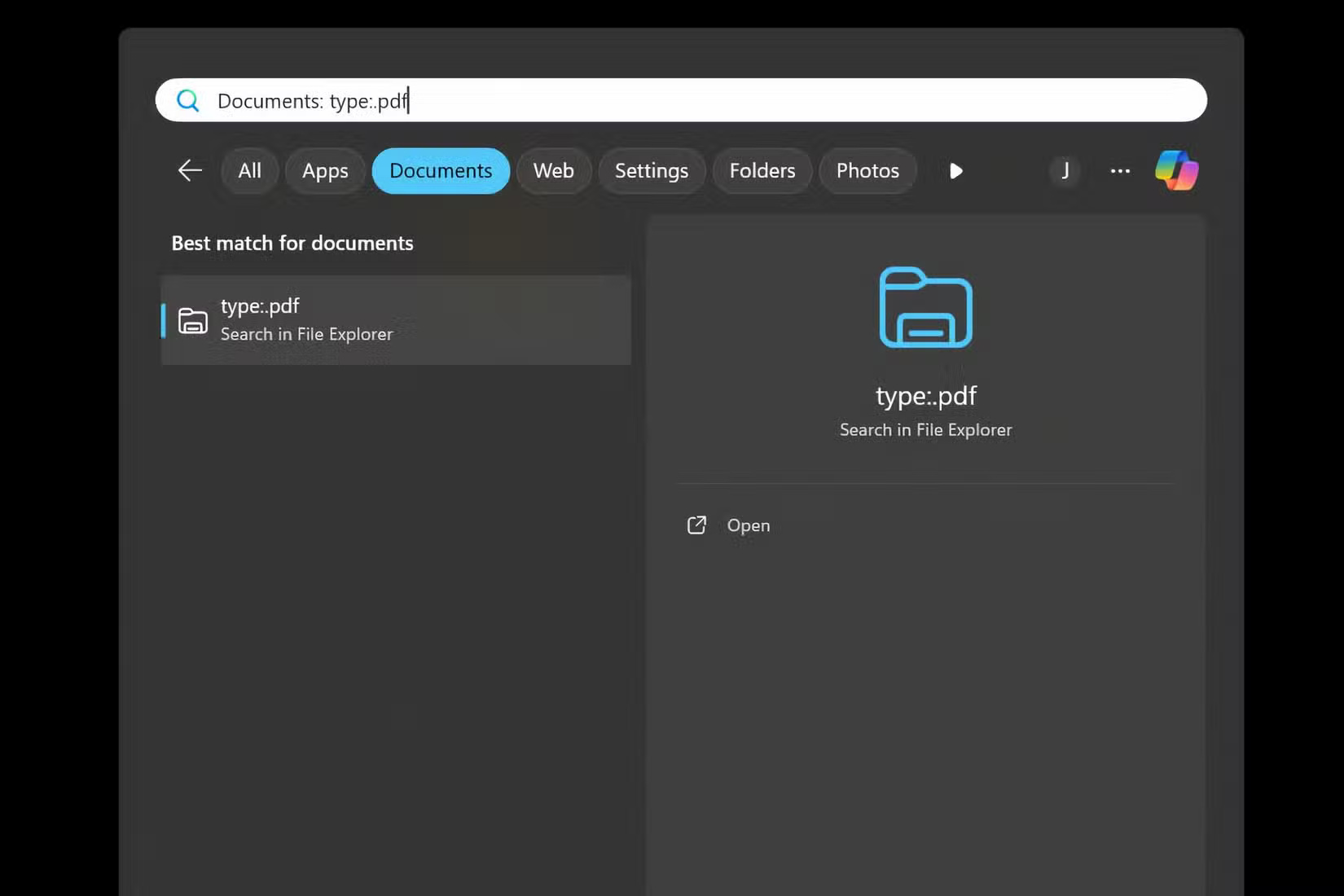
Một trong những tính năng mạnh mẽ nhất của bộ lọc tìm kiếm Windows là khả năng kết hợp chúng để tìm kiếm chính xác hơn. Nếu cần báo cáo đã sửa đổi vào tháng trước và bạn biết đó là PDF, bạn có thể kết hợp các bộ lọc như name:report datemodified:last month type:.pdf.
Tìm kiếm này sẽ ngay lập tức xác định vị trí file cần thiết bằng cách thu hẹp kết quả để phù hợp với tất cả các tiêu chí. Kết hợp các bộ lọc giúp tiết kiệm nhiều thời gian hơn nữa và có thể tập trung chính xác vào những gì bạn đang tìm kiếm với nỗ lực tối thiểu.
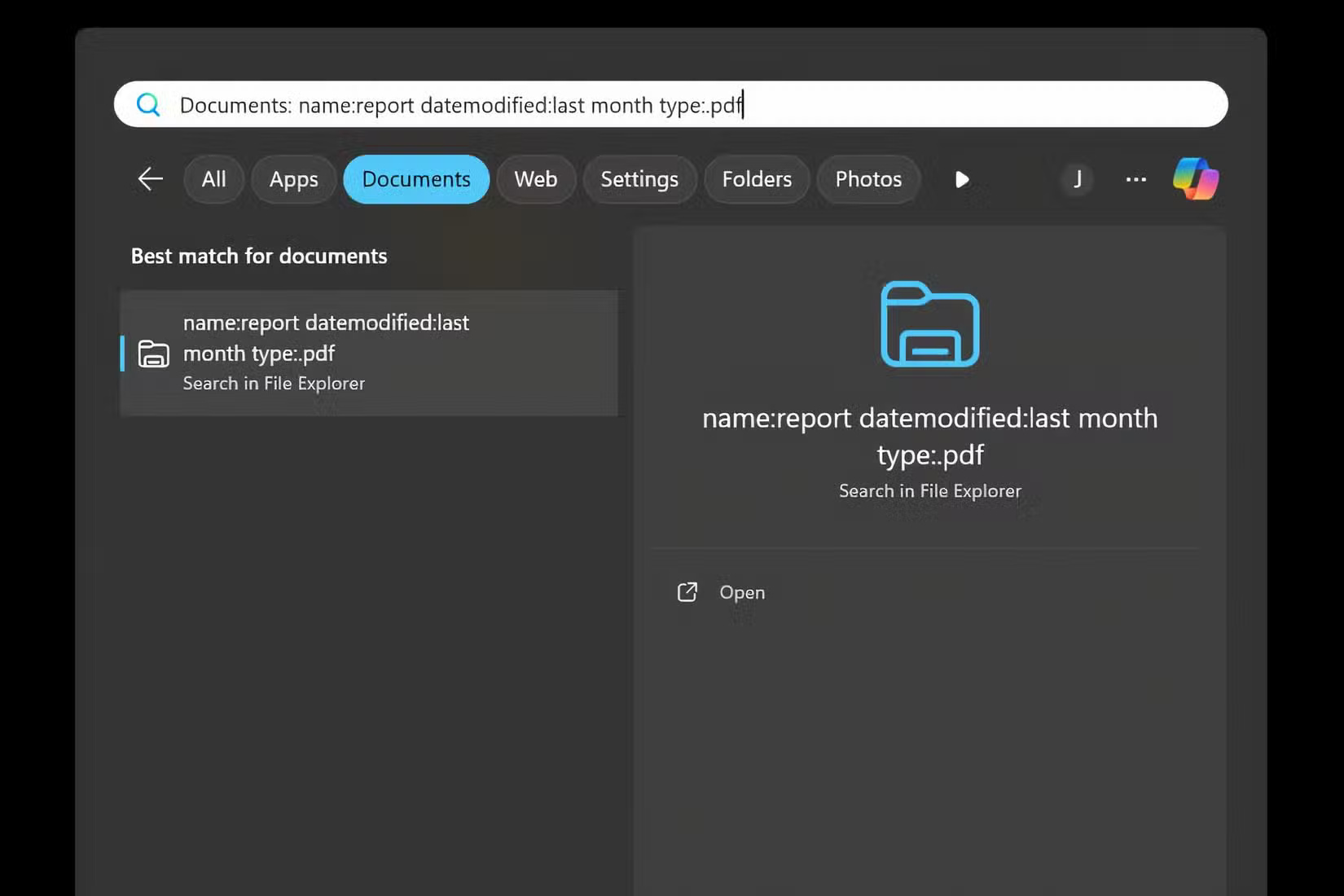
Thành thạo bộ lọc tìm kiếm Windows có thể tạo ra sự khác biệt lớn trong việc tìm kiếm và quản lý file. Những công cụ dễ sử dụng này giúp bạn tiết kiệm rất nhiều thời gian và là một trong những thủ thuật tốt nhất để có trải nghiệm Windows Search tốt hơn.
Nguồn tin: Quantrimang.com:
Ý kiến bạn đọc
Những tin mới hơn
Những tin cũ hơn
 Những thiết lập Wi-Fi ẩn giúp Internet khách sạn nhanh hơn nhiều
Những thiết lập Wi-Fi ẩn giúp Internet khách sạn nhanh hơn nhiều
 Hàm DATEPART trong SQL Server
Hàm DATEPART trong SQL Server
 Cách xóa bỏ logo trong file PDF rất đơn giản
Cách xóa bỏ logo trong file PDF rất đơn giản
 Cách sửa USB bị hỏng trong Linux
Cách sửa USB bị hỏng trong Linux
 Nguyên nhân pin Chromebook cạn nhanh (và cách khắc phục)
Nguyên nhân pin Chromebook cạn nhanh (và cách khắc phục)
 Cách tạo ảnh GIF từ video quay màn hình trên Snipping Tool
Cách tạo ảnh GIF từ video quay màn hình trên Snipping Tool
 Những bài học thực tế về cuộc sống giúp bạn sống tốt và ý nghĩa hơn
Những bài học thực tế về cuộc sống giúp bạn sống tốt và ý nghĩa hơn
 Cách thiết lập code server dựa trên web trong Linux
Cách thiết lập code server dựa trên web trong Linux
 Cách chặn người khác thay đổi trỏ chuột trong Windows 11
Cách chặn người khác thay đổi trỏ chuột trong Windows 11
 Cách khởi động lại Windows 11 ngay lập tức
Cách khởi động lại Windows 11 ngay lập tức
 Những lá thư chưa gửi
Những lá thư chưa gửi
 Cách chỉnh độ rộng tự động trên Excel
Cách chỉnh độ rộng tự động trên Excel
 Kiểu dữ liệu trong Python: chuỗi, số, list, tuple, set và dictionary
Kiểu dữ liệu trong Python: chuỗi, số, list, tuple, set và dictionary
 Cách giãn dòng trong Word 2016, 2019, 2010, 2007, 2013
Cách giãn dòng trong Word 2016, 2019, 2010, 2007, 2013
 Cách hiển thị My Computer, This PC trên Desktop của Windows 10
Cách hiển thị My Computer, This PC trên Desktop của Windows 10
 8 tính năng Microsoft Office giúp bạn cắt giảm hàng giờ làm việc
8 tính năng Microsoft Office giúp bạn cắt giảm hàng giờ làm việc
 Cách xem mật khẩu Wifi đã lưu trên Windows
Cách xem mật khẩu Wifi đã lưu trên Windows
 Cách kết nối Google Drive với Grok Studio
Cách kết nối Google Drive với Grok Studio
 Việc chuyển sang Google Public DNS trên router và PC giúp cải thiện tốc độ Internet như thế nào?
Việc chuyển sang Google Public DNS trên router và PC giúp cải thiện tốc độ Internet như thế nào?
 Những bản mod thiết yếu giúp Windows 11 trở nên hữu ích hơn
Những bản mod thiết yếu giúp Windows 11 trở nên hữu ích hơn
