Thông tin liên hệ
- 036.686.3943
- admin@nguoicodonvn2008.info

Nếu sử dụng Windows hàng ngày, rất có thể bạn đã quen thuộc với tất cả các tính năng cơ bản - Snap Layouts, thanh tác vụ và chuyển đổi giữa các tác vụ bằng công cụ chuyển đổi Alt + Tab. Tuy nhiên, Windows có một kho tàng các tính năng ít được biết đến có thể giúp quy trình làm việc của bạn nhanh chóng và hiệu quả hơn.
Không giống như công cụ chuyển đổi tác vụ (Alt + Tab) giúp bạn chuyển đổi giữa các tác vụ trên desktop hiện tại, công cụ chuyển đổi cửa sổ (Win + Tab) cho phép bạn chuyển đổi giữa tất cả các desktop ảo của mình.
Tạo desktop ảo trên Windows rất dễ, nhưng bạn có thể tự hỏi tại sao mình cần chúng ngay từ đầu. Chúng không giống như việc có nhiều màn hình, nơi bạn có thể theo dõi các desktop khác nhau trên nhiều màn hình cùng một lúc. Thay vào đó, desktop ảo là một cách tuyệt vời để sắp xếp các tác vụ của bạn trên máy tính.
Bạn có thể dễ dàng thiết lập desktop ảo để mở các tác vụ công việc, như ứng dụng email, công cụ quản lý dự án và ứng dụng ghi chú, trên một desktop. Sau đó, trên một desktop khác, bạn có thể mở các tác vụ giải trí, như Spotify và game.

Sau khi tạo desktop ảo, bạn sẽ cần phím tắt Win + Tab để mở Task View và hiển thị tất cả desktop ảo của mình.
Có những phím tắt khác mà bạn có thể sử dụng, bao gồm Win + Ctrl + D để tạo desktop ảo mới và Win + Ctrl + Phải/Trái để chuyển đổi giữa các desktop ảo, nhưng Win + Tab là phím tắt tốt nhất để xem tất cả và điều hướng đúng cách.
Gần như không có ai sử dụng máy tính mà không phải sao chép và dán.
Hầu hết thời gian, chúng ta sao chép mọi thứ từ một tác vụ, có thể trong Chrome hoặc Edge, và dán chúng vào một ứng dụng khác. Bạn có thể phải sao chép một số thứ từ nhiều nơi khác nhau, tất cả để dán chúng vào cùng một tài liệu. Bây giờ, hãy tưởng tượng tất cả những thao tác qua lại mà bạn phải thực hiện để hoàn thành việc này.
May mắn thay, Microsoft đã thêm một tính năng tiện dụng để hỗ trợ việc này. Bây giờ, bạn có thể sao chép tất cả các mục bạn cần và truy cập tất cả chúng cùng một lúc bằng cách nhấn Win + V. Phím tắt này sẽ khởi chạy Clipboard History, cho phép bạn xem danh sách tất cả các mục bạn đã sao chép gần đây, không chỉ mục cuối cùng.

Tính năng này là một công cụ thay đổi cuộc chơi cho bất kỳ ai cần quản lý văn bản, hình ảnh hoặc liên kết. Thay vì chuyển đổi qua lại giữa những tài liệu để sao chép các mục khác nhau, bạn có thể load clipboard của mình với mọi thứ bạn cần (khoảng 25 mục cùng một lúc) rồi dán tại nơi mong muốn.
Nếu vì lý do nào đó, bạn vẫn chưa thực hiện được, hãy đảm bảo đã bật Clipboard History trong Windows.

Bạn có cần trợ giúp kỹ thuật từ bạn bè hoặc đồng nghiệp nhưng không thể gặp trực tiếp không? Windows có một công cụ hỗ trợ từ xa tích hợp sẵn có tên là Quick Assist. Công cụ này cho phép bạn cung cấp hoặc nhận trợ giúp từ xa.
Thay vì phải vật lộn để giải thích một vấn đề qua điện thoại hoặc trò chuyện video, bạn có thể mời ai đó xem màn hình, tiếp quản máy tính của bạn và khắc phục bất kỳ sự cố nào bạn đang gặp phải.
Tính năng này đặc biệt hữu ích nếu bạn là người thường xuyên phải giúp bố mẹ hoặc bạn bè giải quyết các vấn đề về công nghệ của họ. Thêm vào đó, tính năng này rất dễ sử dụng và bạn không cần cài đặt bất kỳ phần mềm của bên thứ ba nào.
Có nhiều cách để mở công cụ Quick Assist, nhưng cách dễ nhất là nhấn Win + Ctrl + Q.
Bạn có thể đã biết về thanh Quick access, cho phép bạn ghim và dễ dàng truy cập vào các thư mục được sử dụng nhiều nhất của mình. Thanh Favorites khá giống vậy, nhưng nó dành cho các file.
Việc điều hướng qua nhiều thư mục chỉ để tìm một file quan trọng không hề thú vị, đặc biệt là khi bạn đang vội. Rất may, bạn có thể thêm các file mình sử dụng nhiều nhất vào Favorites trong File Explorer.
Chỉ cần nhấp chuột phải vào bất kỳ file nào và nhấn vào Add to Favorites. Sau khi đã thêm Favorites, các file này sẽ luôn chỉ cách bạn một cú nhấp chuột.

Nếu việc nhập các tài liệu dài hoặc email khiến bạn cảm thấy khó khăn, bạn nên thử công cụ này. Bằng cách nhấn Win + H, bạn có thể đọc chính tả văn bản vào bất kỳ hộp văn bản nào.

Cho dù bạn đang viết báo cáo, trả lời tin nhắn hay ghi chú, việc nói to suy nghĩ của mình có thể nhanh hơn nhiều so với việc nhập thủ công.
Bên cạnh đó, công cụ Voice Typing của Windows đã được cải thiện đáng kể về độ chính xác. Thêm vào đó, công cụ này có thể là cứu cánh khi tay bạn quá bận để nhập liệu hoặc khi bạn muốn tiết kiệm thời gian.
Nếu bạn gặp sự cố khi sử dụng công cụ Voice Typing, có một số cách khắc phục dễ dàng mà bạn có thể thử.
Công cụ này sẽ đặc biệt hữu ích nếu bạn liên tục cố gắng tìm ra thứ đang chiếm quá nhiều dung lượng ổ đĩa của PC Windows. Việc tìm ra những file chiếm nhiều dung lượng rồi tự tay dọn dẹp dung lượng ổ đĩa có thể rất phiền phức, đặc biệt là khi bạn thường xuyên xử lý các file lớn.
Storage Sense tự động hóa quy trình này bằng cách thường xuyên dọn sạch các file tạm thời không cần thiết. Nó sẽ làm trống thùng rác, quản lý các bản tải xuống cũ chiếm nhiều dung lượng và thậm chí dọn sạch nội dung đám mây cục bộ được liên kết với tài khoản OneDrive của bạn.
Điều tuyệt vời nhất là bạn có thể dễ dàng tùy chỉnh Storage Sense để chạy tự động theo các khoảng thời gian đều đặn hoặc dọn dẹp bộ nhớ lưu trữ dựa trên sở thích của mình.

Hãy tạm biệt việc phải tìm kiếm các file để xóa khi ổ cứng đầy và để Storage Sense giúp bạn giữ cho hệ thống gọn gàng mà không cần phải động tay vào.
Cho dù bạn đang trò chuyện với đồng nghiệp hay muốn thêm chút hấp dẫn vào các bài đăng trên mạng xã hội và tiểu sử của mình, thì việc chèn biểu tượng cảm xúc hầu như luôn là điều cần thiết. Khi bạn đã vào trường văn bản có liên quan, hãy nhấn Win + . để mở công cụ chọn biểu tượng cảm xúc.
Từ biểu tượng mặt cười đến kaomoji (biểu tượng cảm xúc nhưng có văn bản thông thường) và thậm chí là các ký hiệu đặc biệt, bạn có thể thêm những biểu cảm này vào hầu hết mọi cuộc trò chuyện hoặc tài liệu. Đây là một tính năng nhỏ nhưng có thể giúp bạn tiết kiệm thời gian tìm kiếm biểu tượng cảm xúc và khiến văn bản của bạn trở nên thú vị hơn.
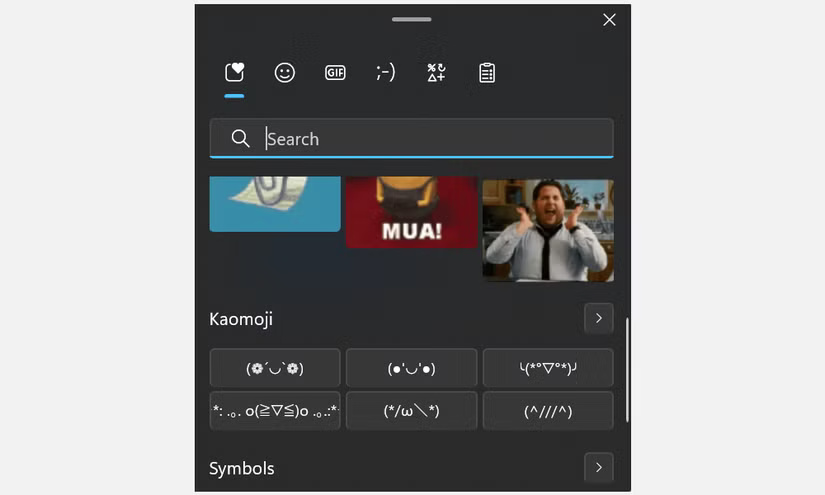
Bằng cách sử dụng các tính năng ít được biết đến của Windows này, bạn có thể tiết kiệm được vài phút - hoặc thậm chí là vài giờ - trong quy trình làm việc hàng ngày của mình. Hãy thử kết hợp một vài (hoặc tất cả) những tính năng này vào thói quen của bạn và bạn có thể sẽ thấy mình tự hỏi làm sao mình có thể làm việc mà không có chúng.
Nguồn tin: Quantrimang.com:
Ý kiến bạn đọc
Những tin mới hơn
Những tin cũ hơn
 7 ứng dụng miễn phí khiến mọi người thích sử dụng Windows trở lại
7 ứng dụng miễn phí khiến mọi người thích sử dụng Windows trở lại
 7 ứng dụng miễn phí khiến mọi người thích sử dụng Windows trở lại
7 ứng dụng miễn phí khiến mọi người thích sử dụng Windows trở lại
 4 tiện ích mở rộng mã nguồn mở nên cài trên mọi trình duyệt
4 tiện ích mở rộng mã nguồn mở nên cài trên mọi trình duyệt
 Cách tạo chữ ký trong Outlook để email của bạn trông chuyên nghiệp hơn
Cách tạo chữ ký trong Outlook để email của bạn trông chuyên nghiệp hơn
 Các kiểu dữ liệu trong SQL Server
Các kiểu dữ liệu trong SQL Server
 Hàm COUNT trong SQL Server
Hàm COUNT trong SQL Server
 Hàm SUBTOTAL: Công thức và cách sử dụng hàm SUBTOTAL trong Excel
Hàm SUBTOTAL: Công thức và cách sử dụng hàm SUBTOTAL trong Excel
 Hướng dẫn 5 cách xóa tài khoản User trên Windows 10
Hướng dẫn 5 cách xóa tài khoản User trên Windows 10
 Vì sao Winux là bản phân phối "thân thiện với Windows" bạn nên tránh xa?
Vì sao Winux là bản phân phối "thân thiện với Windows" bạn nên tránh xa?
 Cách bật dịch video trong Microsoft Edge
Cách bật dịch video trong Microsoft Edge
 99+ bài thơ chia tay tuổi học trò hay và xúc động
99+ bài thơ chia tay tuổi học trò hay và xúc động
 Cách bật ứng dụng web trang web (PWA) trong Firefox
Cách bật ứng dụng web trang web (PWA) trong Firefox
 Cách xây dựng DNS cục bộ để ngăn chặn sự theo dõi từ ISP
Cách xây dựng DNS cục bộ để ngăn chặn sự theo dõi từ ISP
 Hãy lắng nghe trái tim
Hãy lắng nghe trái tim
 Cách đưa ứng dụng ra màn hình máy tính Win 11
Cách đưa ứng dụng ra màn hình máy tính Win 11
 Cách cố định ảnh chèn trong Excel
Cách cố định ảnh chèn trong Excel
 Datetime trong Python
Datetime trong Python
 Hướng dẫn bật Hardware Accelerated GPU Scheduling Windows 11
Hướng dẫn bật Hardware Accelerated GPU Scheduling Windows 11
 Hướng dẫn ẩn mục Network trong File Explorer Windows 11
Hướng dẫn ẩn mục Network trong File Explorer Windows 11
