Thông tin liên hệ
- 036.686.3943
- admin@nguoicodonvn2008.info

Giả sử bạn đang có ý định cài lại Windows, tuy nhiên bạn lại không biết hoặc không nhớ Product key để kích hoạt Windows sau khi cài đặt xong và bạn không thể kích hoạt được hệ điều hành vừa mới cài.
Dưới đây là 3 cách đơn giản giúp bạn tìm lại Product key của mình.
1. Mở Notepad trên máy tính của bạn.
2. Sao chép và dán đoạn text dưới đây vào file Notepad:
function Get-WindowsKey {
## function to retrieve the Windows Product Key from any PC
## by Jakob Bindslet (jakob@bindslet.dk)
param ($targets = ".")
$hklm = 2147483650
$regPath = "Software\Microsoft\Windows NT\CurrentVersion"
$regValue = "DigitalProductId"
Foreach ($target in $targets) {
$productKey = $null
$win32os = $null
$wmi = [WMIClass]"\\$target\root\default:stdRegProv"
$data = $wmi.GetBinaryValue($hklm,$regPath,$regValue)
$binArray = ($data.uValue)[52..66]
$charsArray = "B","C","D","F","G","H","J","K","M","P","Q","R","T","V","W","X","Y","2","3","4","6","7","8","9"
## decrypt base24 encoded binary data
For ($i = 24; $i -ge 0; $i--) {
$k = 0
For ($j = 14; $j -ge 0; $j--) {
$k = $k * 256 -bxor $binArray[$j]
$binArray[$j] = [math]::truncate($k / 24)
$k = $k % 24
}
$productKey = $charsArray[$k] + $productKey
If (($i % 5 -eq 0) -and ($i -ne 0)) {
$productKey = "-" + $productKey
}
}
$win32os = Get-WmiObject Win32_OperatingSystem -computer $target
$obj = New-Object Object
$obj | Add-Member Noteproperty Computer -value $target
$obj | Add-Member Noteproperty Caption -value $win32os.Caption
$obj | Add-Member Noteproperty CSDVersion -value $win32os.CSDVersion
$obj | Add-Member Noteproperty OSArch -value $win32os.OSArchitecture
$obj | Add-Member Noteproperty BuildNumber -value $win32os.BuildNumber
$obj | Add-Member Noteproperty RegisteredTo -value $win32os.RegisteredUser
$obj | Add-Member Noteproperty ProductID -value $win32os.SerialNumber
$obj | Add-Member Noteproperty ProductKey -value $productkey
$obj
}
}
3. Lưu file Notepad lại thành 1 tên bất lý có phần đuôi mở rộng là ".ps1" trên màn hình Desktop của bạn để dễ dàng tìm kiếm.
Chẳng hạn như bạn có thể đặt tên là GetProductKey.ps1.
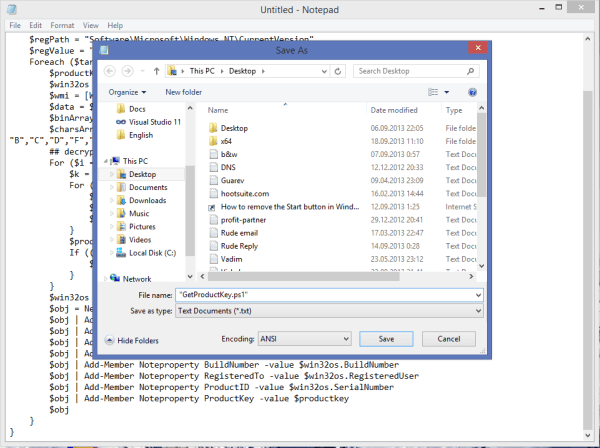
4. Mở Powershell dưới quyền Admin bằng cách nhập "powershell" vào khung Search trên Start Menu hoặc Start Screen rồi nhấn tổ hợp phím Ctrl + Shift + Enter để mở Powershell dưới quyền Admin.
5. Kích hoạt thực thi các tập tin Local mà không cần digitally signed bằng cách nhập câu lệnh dưới đây vào cửa sổ Powershell:
Set-ExecutionPolicy RemoteSigned
Nhấn Enter để thực thi câu lệnh.
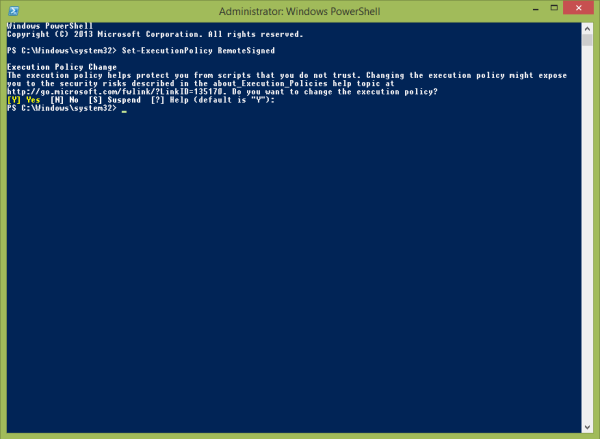
6. Tiếp theo bạn nhập tiếp câu lệnh dưới đây:
Import-Module C:\Users\Winaero\Desktop\GetProductKey.ps1; Get-WindowsKey
Lưu ý:
Trong câu lệnh trên, thay đổi đường dẫn file GetProductKey.ps1 mà bạn đã lưu.
7. Lúc này Product key của bạn sẽ được hiển thị trên màn hình.
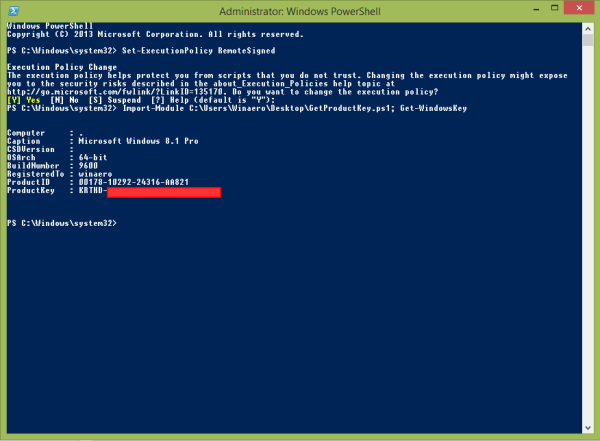
Ngoài ra bạn có thể tham khảo chi tiết hơn các bước thực hiện tìm Product key bằng Powershell trong video dưới đây:
Đầu tiên bạn nhấn tổ hợp phím Windows + X để mở Menu Power User hoặc kích chuột phải vào nút Start ở góc dưới cùng bên trái Windows 10/8, sau đó chọn tùy chọn Command Prompt (Admin) để mở Command Prompt dưới quyền Admin.
Tiếp theo nhập câu lệnh dưới đây vào cửa sổ Command Prompt rồi nhấn Enter:
wmic path softwarelicensingservice get OA3xOriginalProductKey
Lúc này trên màn hình sẽ hiển thị Product key của bạn.
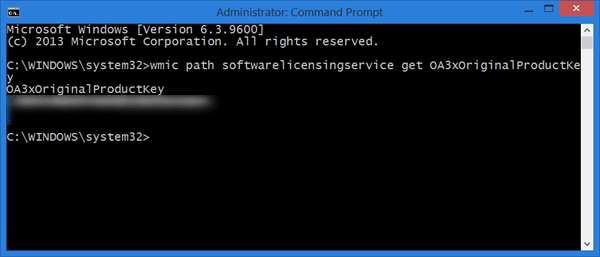
Để xác định product key trong registry, đây là các bước bạn cần thực hiện.
1. Nhấp chuột phải vào menu Start.
2. Chọn tùy chọn Search.
3. Tìm kiếm và mở Registry Editor.
4. Trong registry, sao chép và dán đường dẫn bên dưới vào thanh địa chỉ, rồi nhấn Enter.
HKEY_LOCAL_MACHINE\SOFTWARE\Microsoft\Windows NT\CurrentVersion
5. Trên bảng điều khiển bên phải, tìm giá trị DigitalProductId.
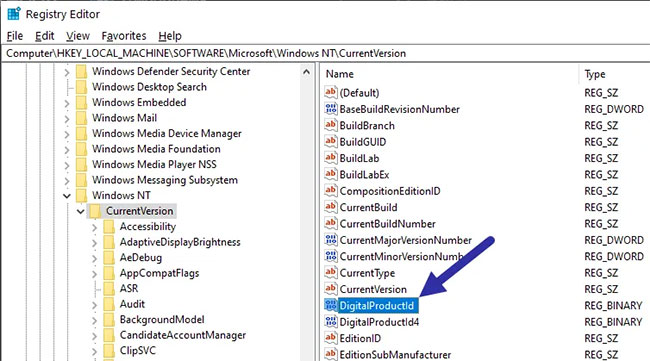
Giá trị DigitalProductId lưu trữ product key Windows 10 của bạn. Nhấp đúp vào giá trị này và bạn sẽ thấy key giấy phép được mã hóa.
DigitalProductId là một giá trị nhị phân. Mọi thứ trong giá trị nhị phân sẽ tự động được chuyển đổi thành giá trị HEX. Vì ta cần product key chứ không phải giá trị HEX, nên bước tiếp theo sẽ là giải mã giá trị DigitalProductId. Để làm điều đó, bạn sẽ sử dụng một công cụ portable miễn phí, mã nguồn mở có tên WinProdKeyFinder.
Để giải mã giá trị DigitalProductId, hãy làm theo các bước bên dưới.
1. Đầu tiên, mở Registry Editor.
2. Chuyển đến thư mục sau.
HKEY_LOCAL_MACHINE\SOFTWARE\Microsoft\Windows NT\CurrentVersion\
3. Nhấp chuột phải vào thư mục CurrentVersion và chọn Export.
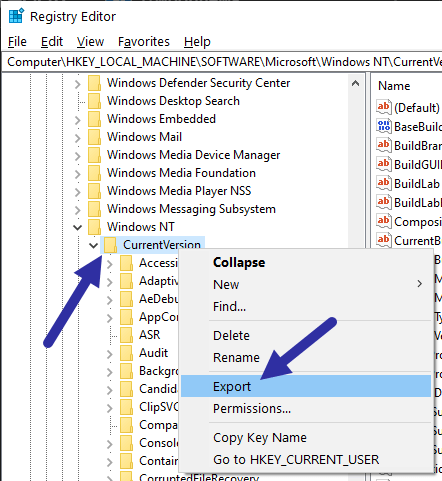
4. Đặt tên cho file thành bất cứ thứ gì bạn muốn và lưu nó trên desktop.
5. Đóng Registry Editor.
6. Trên desktop, nhấp chuột phải vào file .reg và chọn Edit.
7. Trong file, tìm giá trị DigitalProductId.
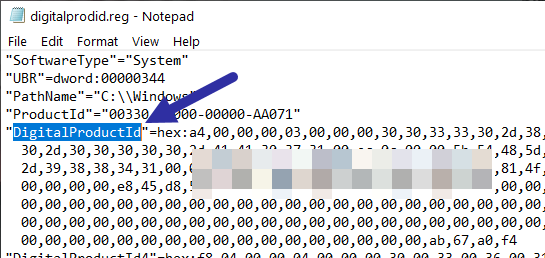
8. Sao chép code HEX đầy đủ cùng với tên giá trị của nó như trong hình bên dưới.
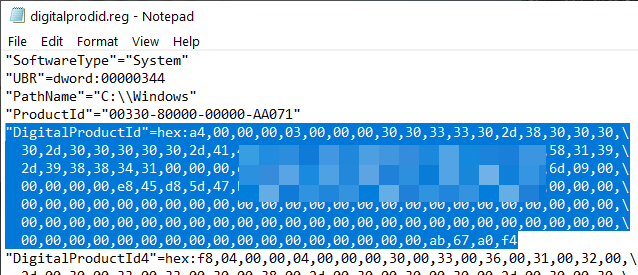
9. Tiếp theo, tải WinProdKeyFinder từ Github: https://github.com/mrpeardotnet/WinProdKeyFinder/releases
10. Mở file ZIP và giải nén file EXE vào desktop.
11. Nhấp đúp vào "WinProdKeyFind.exe" để mở.
12. Trong ứng dụng, nhấp vào nút Decode DigitalProductID.
13. Nhấn phím tắt Ctrl+V để dán code HEX đã sao chép.
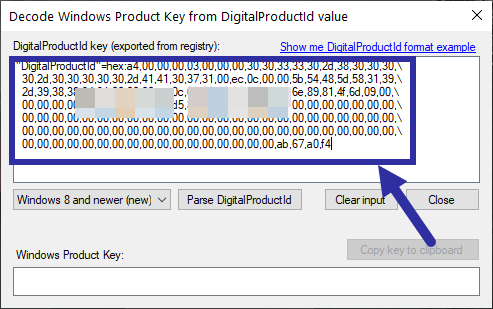
14. Nhấp vào nút Parse DigitalProductId.
15. Ngay khi bạn nhấn nút, ứng dụng sẽ giải mã code HEX và hiển thị product key Windows 10.
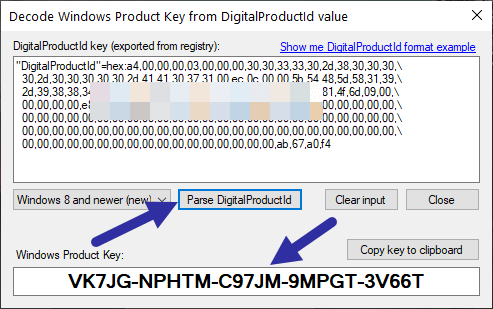
Để sao chép product key, nhấp vào nút Copy key to clipboard. Bạn có thể dán key đã sao chép vào file văn bản hoặc tài liệu khác để giữ an toàn.
Chúc các bạn thành công!
Nguồn tin: Quantrimang.com
Ý kiến bạn đọc
Những tin mới hơn
Những tin cũ hơn
 Cách chỉnh độ rộng tự động trên Excel
Cách chỉnh độ rộng tự động trên Excel
 Kiểu dữ liệu trong Python: chuỗi, số, list, tuple, set và dictionary
Kiểu dữ liệu trong Python: chuỗi, số, list, tuple, set và dictionary
 Cách giãn dòng trong Word 2016, 2019, 2010, 2007, 2013
Cách giãn dòng trong Word 2016, 2019, 2010, 2007, 2013
 Cách hiển thị My Computer, This PC trên Desktop của Windows 10
Cách hiển thị My Computer, This PC trên Desktop của Windows 10
 8 tính năng Microsoft Office giúp bạn cắt giảm hàng giờ làm việc
8 tính năng Microsoft Office giúp bạn cắt giảm hàng giờ làm việc
 Cách xem mật khẩu Wifi đã lưu trên Windows
Cách xem mật khẩu Wifi đã lưu trên Windows
 Cách kết nối Google Drive với Grok Studio
Cách kết nối Google Drive với Grok Studio
 Việc chuyển sang Google Public DNS trên router và PC giúp cải thiện tốc độ Internet như thế nào?
Việc chuyển sang Google Public DNS trên router và PC giúp cải thiện tốc độ Internet như thế nào?
 Những bản mod thiết yếu giúp Windows 11 trở nên hữu ích hơn
Những bản mod thiết yếu giúp Windows 11 trở nên hữu ích hơn
 Cách đồng bộ Microsoft Forms với Excel
Cách đồng bộ Microsoft Forms với Excel
 Hướng dẫn tạo theme AI cho Outlook
Hướng dẫn tạo theme AI cho Outlook
 Hàm DATEPART trong SQL Server
Hàm DATEPART trong SQL Server
 Hướng dẫn xem lại nhà cũ trên Google Maps
Hướng dẫn xem lại nhà cũ trên Google Maps
 Tôi từng thương em
Tôi từng thương em
 Cách chèn, viết biểu tượng mũi tên (↑↓←↕↔→↘↗↙↖) trong Word
Cách chèn, viết biểu tượng mũi tên (↑↓←↕↔→↘↗↙↖) trong Word
 Cấu hình Resident Evil Requiem PC
Cấu hình Resident Evil Requiem PC
 Cách tận dụng tab Performance trong Task Manager
Cách tận dụng tab Performance trong Task Manager
 Rời bỏ mối quan hệ bạn bè độc hại
Rời bỏ mối quan hệ bạn bè độc hại
 Hướng dẫn sử dụng Photoshop cho người mới
Hướng dẫn sử dụng Photoshop cho người mới
 Cách sửa lỗi AutoCAD bị giật, lag
Cách sửa lỗi AutoCAD bị giật, lag
