Thông tin liên hệ
- 036.686.3943
- admin@nguoicodonvn2008.info

Microsoft đang là một trong những công ty tham gia tích cực nhất vào việc phát triển dự án Chromium - nền tảng hỗ trợ cho Edge, Chrome, Vivaldi và nhiều trình duyệt web phổ biến khác. Những đóng góp của Microsoft mang lại lợi ích cho tất cả các trình duyệt chạy trên nhân Chromium chứ không chỉ riêng Edge.
Năm ngoái, Microsoft đã đưa ra thông báo cho biết sẽ phát triển 1 công cụ kiểm tra chính tả mới hiệu quả hơn, ổn định hơn, có thể thay thế cho trình kiểm tra chính tả mặc định “Hunspell”, đang được sử dụng trên Chromium hiện nay. Trong bản cập nhật Edge 83 mới được phát hành cách đây ít hôm, Microsoft đã chính thức giới thiệu công cụ kiểm tra chính ta mới này với tên gọi “Windows Spellchecker” với một số cải tiến rất đáng chú ý.
Về phần mình, Google cũng đánh giá khá cao ý tưởng của Microsoft, và trên thực tế tính năng này cũng đã được tích hợp trên Chrome phiên bản mới nhất. Tuy nhiên, Windows Spellchecker vẫn chưa được bật mặc định trên Chrome mà hiện đang được ẩn dưới dạng một flag.
Sự hợp tác này giữa các kỹ sư của Google và Microsoft là một ví dụ điển hình về cách cộng tác theo kiểu nguồn mở sẽ mang lại lợi ích chung hiệu quả thế nào. Công cụ Spellchecker mới sẽ giúp cải thiện đáng kể khả năng hỗ trợ check lỗi chính tả trên trình duyệt với các tính năng chính sau:
Theo mặc định, Hunspell của Chrome cũng sẽ kiểm tra chính tả địa chỉ email, URL… trong tất cả các trường văn bản, bao gồm WordPress, Gmail, Facebook, Twitter và hầu hết các trang web của bên thứ ba.
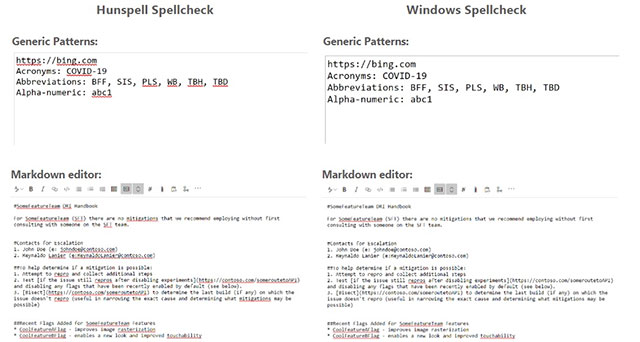
Với Windows Spellchecker, bạn sẽ thấy có ít dòng gạch chân màu đỏ hơn bên dưới địa chỉ email, từ viết tắt, URL, ngôn ngữ bổ sung hoặc ngôn ngữ địa phương.
Nếu bạn muốn thử trải nghiệm công cụ kiểm tra chính tả mới của Microsoft dành cho Chrome, bạn có thể bật tính năng này theo cách thủ công bằng cách thực hiện theo các bước sau:
Bước 1: Khởi chạy màn hình flag thử nghiệm của Chrome bằng cách nhập “Chrome://flags” trên thanh địa chỉ và nhấn enter.
Bước 2: Tìm flag có tên “Use the Windows OS spell checker” và kích hoạt nó.
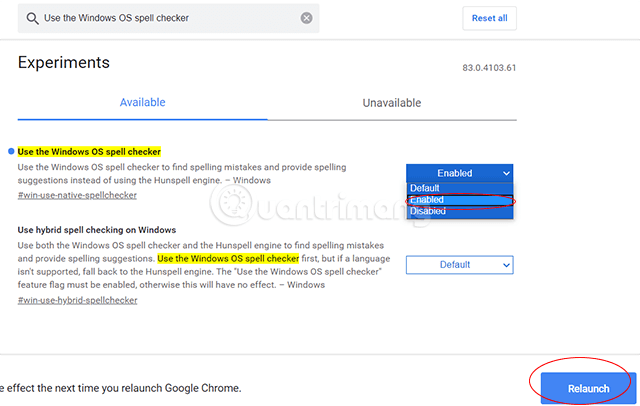
Bước 3: Khởi chạy lại trình duyệt.
Windows Spellchecker chỉ là 1 trong số hơn 1.900 thay đổi cũng như bổ sung mà Microsoft đã đóng góp cho nền tảng Chromium trong vài năm trở lại đây.
Tuy nhiên, sau khi bật thì mình thấy dù gõ sai cả tiếng Anh lẫn tiếng Việt cũng không thấy từ viết sai bị gạch chân. Mình đã bật chế độ kiểm tra chính tả trong Windows 10 rồi.

Có lẽ phải quay về với trình kiểm tra chính tả chính tả mặc định trên Chrome thôi, dù không phát hiện 100% lỗi sai chính tả, nhưng nó cũng giúp giảm đáng kể những lỗi thông thường. Nếu bạn thường xuyên phải soạn văn bản dài thì nên dùng Google Docs và bật tính năng check lỗi chính tả trên Chrome, bản thân mình thấy rất hiệu quả.
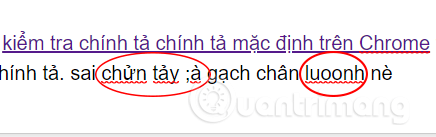
Nguồn tin: Quantrimang.com
Ý kiến bạn đọc
Những tin mới hơn
Những tin cũ hơn
 7 ứng dụng miễn phí khiến mọi người thích sử dụng Windows trở lại
7 ứng dụng miễn phí khiến mọi người thích sử dụng Windows trở lại
 7 ứng dụng miễn phí khiến mọi người thích sử dụng Windows trở lại
7 ứng dụng miễn phí khiến mọi người thích sử dụng Windows trở lại
 4 tiện ích mở rộng mã nguồn mở nên cài trên mọi trình duyệt
4 tiện ích mở rộng mã nguồn mở nên cài trên mọi trình duyệt
 Cách tạo chữ ký trong Outlook để email của bạn trông chuyên nghiệp hơn
Cách tạo chữ ký trong Outlook để email của bạn trông chuyên nghiệp hơn
 Các kiểu dữ liệu trong SQL Server
Các kiểu dữ liệu trong SQL Server
 Hàm COUNT trong SQL Server
Hàm COUNT trong SQL Server
 Hàm SUBTOTAL: Công thức và cách sử dụng hàm SUBTOTAL trong Excel
Hàm SUBTOTAL: Công thức và cách sử dụng hàm SUBTOTAL trong Excel
 Hướng dẫn 5 cách xóa tài khoản User trên Windows 10
Hướng dẫn 5 cách xóa tài khoản User trên Windows 10
 Vì sao Winux là bản phân phối "thân thiện với Windows" bạn nên tránh xa?
Vì sao Winux là bản phân phối "thân thiện với Windows" bạn nên tránh xa?
 Cách bật dịch video trong Microsoft Edge
Cách bật dịch video trong Microsoft Edge
 99+ bài thơ chia tay tuổi học trò hay và xúc động
99+ bài thơ chia tay tuổi học trò hay và xúc động
 Cách bật ứng dụng web trang web (PWA) trong Firefox
Cách bật ứng dụng web trang web (PWA) trong Firefox
 Cách xây dựng DNS cục bộ để ngăn chặn sự theo dõi từ ISP
Cách xây dựng DNS cục bộ để ngăn chặn sự theo dõi từ ISP
 Hãy lắng nghe trái tim
Hãy lắng nghe trái tim
 Cách đưa ứng dụng ra màn hình máy tính Win 11
Cách đưa ứng dụng ra màn hình máy tính Win 11
 Cách cố định ảnh chèn trong Excel
Cách cố định ảnh chèn trong Excel
 Datetime trong Python
Datetime trong Python
 Hướng dẫn bật Hardware Accelerated GPU Scheduling Windows 11
Hướng dẫn bật Hardware Accelerated GPU Scheduling Windows 11
 Hướng dẫn ẩn mục Network trong File Explorer Windows 11
Hướng dẫn ẩn mục Network trong File Explorer Windows 11
