Thông tin liên hệ
- 036.686.3943
- admin@nguoicodonvn2008.info

Mặc dù có rất nhiều trình chặn quảng cáo (ad-blocker) có thể loại bỏ quảng cáo khỏi máy tính, nhưng chúng hiếm khi hoạt động trên các thiết bị khác, chẳng hạn như điện thoại thông minh hay máy tính bảng.
Bài viết này sẽ chỉ cho bạn cách chuyển đổi Raspberry Pi thành trình chặn quảng cáo trên toàn mạng, sử dụng Pi-Hole. Sau khi hoàn thành, bạn sẽ có thể chặn quảng cáo trên laptop, máy tính, điện thoại thông minh, máy tính bảng và bất kỳ thiết bị nào khác kết nối với mạng.
Để hoàn thành hướng dẫn này, bạn sẽ cần:
Sau khi lắp ráp các công cụ, bạn đã sẵn sàng tạo trình chặn quảng cáo trên toàn mạng.
Đầu tiên, hãy gắn bàn phím ngoài, màn hình và bất kỳ thiết bị ngoại vi nào khác vào Raspberry Pi, sau đó gắn Pi vào nguồn điện.
Ngay khi Raspberry Pi khởi động, bạn đã sẵn sàng tải xuống script cài đặt Pi-Hole. Chỉ cần khởi chạy Terminal (bằng cách nhấp vào biểu tượng Terminal trong thanh công cụ Raspbian), sau đó nhập lệnh sau vào cửa sổ Terminal:
curl -sSL https://install.pi-hole.net | bash
Nhấn Enter. Raspbian sẽ tải xuống script và bắt đầu quá trình cấu hình thiết bị để sử dụng Pi-Hole.
Sau một lát, màn hình thiết lập Pi-Hole sẽ tự động khởi chạy.
Sau khi chạy script cài đặt, hộp thoại thiết lập của Pi-Hole sẽ tự động khởi chạy.
Tiếp tục nhấn Enter để chuyển qua các màn hình giới thiệu cho đến khi bạn được hỏi sẽ để Pi-Hole hoạt động qua WiFi (wlan0) hay Ethernet (eth0).
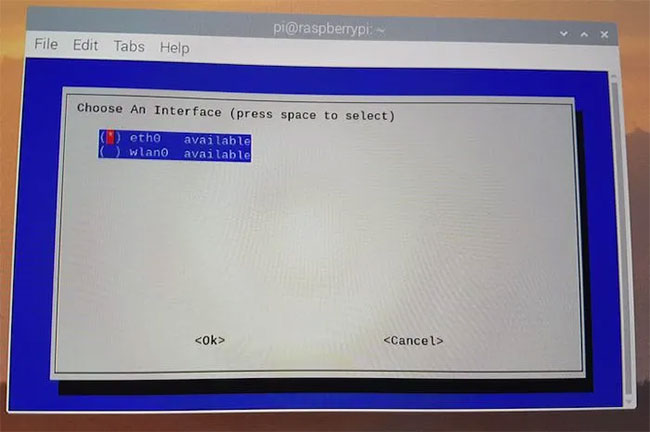
Sử dụng các phím mũi tên để chọn wlan0 hoặc eth0 (hướng dẫn này đang sử dụng WiFi) và nhấn Enter.
Bạn cần phải chọn một nhà cung cấp DNS upstream, sẽ chịu trách nhiệm trả lời các truy vấn cho những domain không quảng cáo.
Pi-Hole hỗ trợ các nhà cung cấp DNS được cài đặt sẵn sau đây, nhưng bạn có thể nhập nhà cung cấp của mình bằng cách chọn Custom.
Hướng dẫn này đang sử dụng Google, nhưng bạn có thể chọn bất kỳ nhà cung cấp DNS nào bạn thích.
Chỉ định danh sách mà Pi-Hole nên sử dụng để xác định và chặn nội dung không mong muốn.
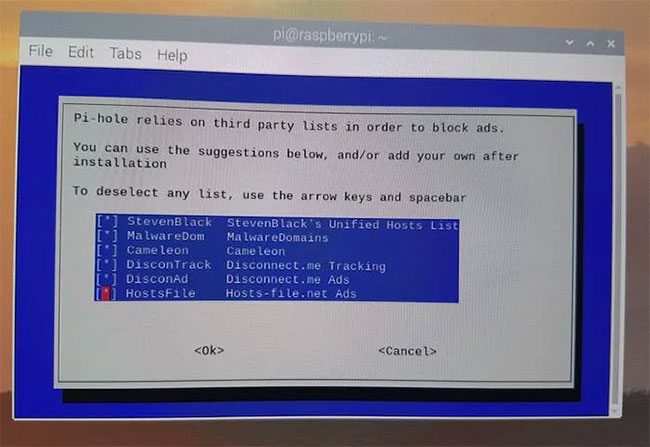
Trừ khi bạn có một lý do cụ thể để thay đổi các cài đặt này, nếu không hãy để nguyên những tùy chọn mặc định.
Việc bạn chọn IPv4 hay IPv6 không thành vấn đề, nhưng nếu muốn chặn càng nhiều quảng cáo càng tốt, bạn nên chọn cả IPv4 và IPv6.
Sử dụng cài đặt mạng hiện tại làm địa chỉ tĩnh Pi-Hole. Giả sử bạn rất hài lòng với thông tin hiển thị trên màn hình, hãy sử dụng các phím mũi tên để chọn Yes, sau đó nhấn Enter.
Đọc phần disclaimer (phủ nhận trách nhiệm) một cách cẩn thận và nếu bạn đồng ý, hãy chọn OK.
Bạn sẽ được hỏi xem có muốn cài đặt giao diện quản trị web Pi-Hole hay không. Giao diện này cung cấp cái nhìn sâu sắc về cách Pi-Hole hoạt động trên mạng, vì vậy, bạn nên chọn cài đặt giao diện web khi được nhắc.
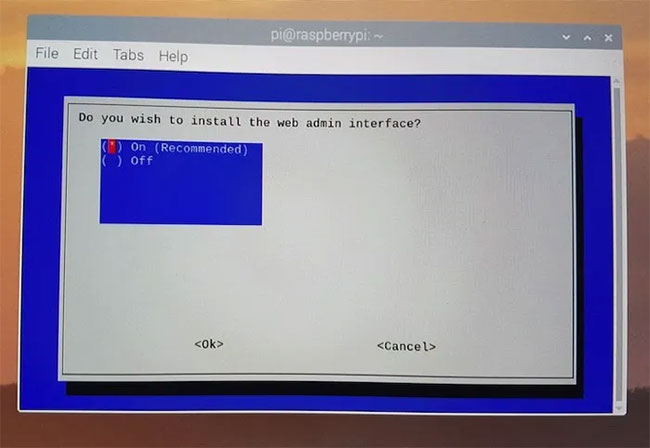
Nếu cài đặt giao diện quản trị web, bạn cũng nên cài đặt lighttpd web server khi được nhắc.
Bạn có thể chọn vô hiệu hóa các khả năng ghi nhật ký Pi-Hole, nhưng bạn nên kích hoạt, vì chúng cung cấp một số thông tin hữu ích.
Bạn sẽ được nhắc chọn chế độ riêng tư cho FTL, đây là mức thông tin sẽ được đưa vào thống kê Pi-Hole. Chọn một trong các tùy chọn sau:
Hộp thoại thiết lập sẽ hiển thị địa chỉ của giao diện quản trị web Pi-Hole và mật khẩu bạn cần đăng nhập vào giao diện này. Hãy ghi lại thông tin này!
Nếu truy cập URL được cung cấp, bạn sẽ gặp giao diện web Pi-Hole chuẩn và có thể đăng nhập bằng mật khẩu của mình.
Giao diện quản trị web được chia thành các phần sau:
Đây chỉ là một tổng quan ngắn gọn về giao diện quản trị web Pi-Hole. Rất đáng để dành thời gian để khám phá giao diện này chi tiết hơn!
Trong khi cấu hình Pi-Hole, bạn có thể gặp phải lỗi sau trong cửa sổ Terminal:
“Could not resolve host
FTL Engine not installed.”
Nếu bạn gặp thông báo này, hãy chạy lệnh Terminal sau:
sudo nano /etc/resolv.conf
Lệnh này sẽ khởi chạy file resolv.conf trong trình soạn thảo Nano. Bạn cần phải thêm địa chỉ IP của nhà cung cấp DNS đã chọn vào file resolv.conf. Ví dụ, hướng dẫn này đang sử dụng Google làm nhà cung cấp DNS, do đó, một tìm kiếm nhanh trên Google cho thấy rằng 8.8.8.8 nên được thêm vào resolv.conf:
nameserver 8.8.8.8
Để lưu các thay đổi, hãy sử dụng shortcut Ctrl+O, sau đó nhấn Y khi được nhắc.
Đóng resolv.conf bằng cách sử dụng phím tắt Ctrl+X.
Khởi chạy lại đoạn hội thoại thiết lập Pi-Hole bằng cách chạy lệnh Terminal sau:
curl -sSL https://install.pi-hole.net | bash
Bây giờ, bạn có thể hoàn thành hộp thoại thiết lập mà không có bất kỳ lỗi nào.
Bạn đã sẵn sàng cập nhật thiết bị hoặc router để sử dụng Pi-Hole. Nếu muốn chặn quảng cáo trên tất cả các thiết bị được kết nối với mạng, bạn sẽ cần thay đổi cài đặt DNS của router để trỏ đến thiết bị Raspberry Pi.
Quá trình thay đổi cài đặt DNS của router sẽ khác nhau tùy thuộc vào model router, nhưng về tổng quan, bạn sẽ cần phải:
hostname -I
Để biết hướng dẫn về cách cập nhật cài đặt DNS cho router, hãy kiểm tra trang web của nhà sản xuất hoặc tài liệu đi kèm với router.
Bạn cũng có thể thay đổi cài đặt DNS cho các thiết bị và hệ điều hành cụ thể.
Để cập nhật cài đặt DNS trên Windows:
PC Windows hiện đã được thiết lập để sử dụng trình chặn quảng cáo Pi-Hole.
Nếu là một người hâm mộ Linux, bạn sẽ cần:
Ngoài ra, bạn có thể cập nhật cài đặt DNS của mình bằng cách mở file /etc/resolv.conf.
Để cập nhật cài đặt DNS trong macOS:
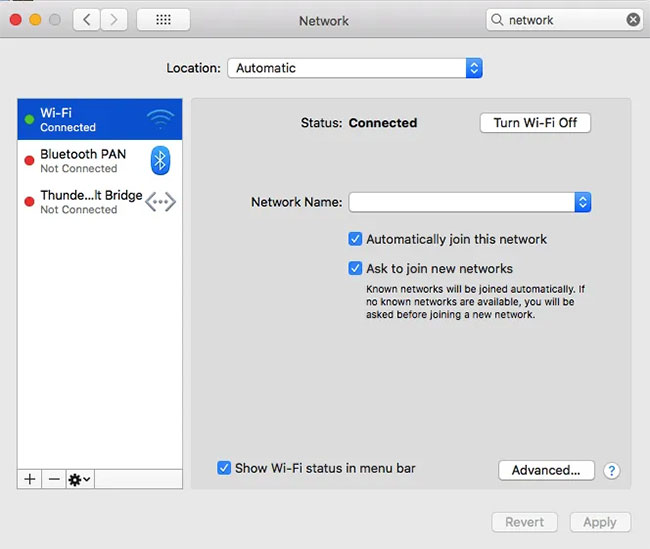
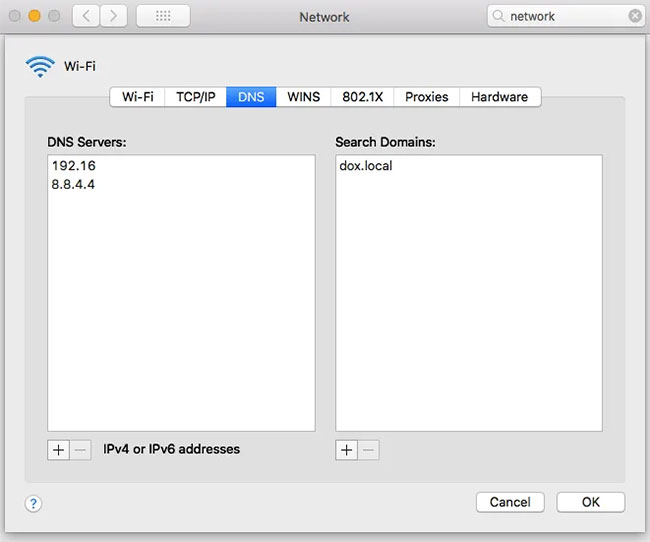
Pi-Hole sẽ đối chiếu tất cả các yêu cầu của bạn với blacklist và chặn càng nhiều quảng cáo càng tốt.
Nếu bạn sở hữu iPhone hoặc iPad, thì:
Để chặn quảng cáo trên Android:
Trong khi sử dụng Raspberry Pi làm trình chặn quảng cáo, nó cũng có thể được sử dụng làm điểm truy cập WiFi hoặc máy chủ web cá nhân.
Nguồn tin: Quantrimang.com
Ý kiến bạn đọc
Những tin mới hơn
Những tin cũ hơn
 7 ứng dụng miễn phí khiến mọi người thích sử dụng Windows trở lại
7 ứng dụng miễn phí khiến mọi người thích sử dụng Windows trở lại
 7 ứng dụng miễn phí khiến mọi người thích sử dụng Windows trở lại
7 ứng dụng miễn phí khiến mọi người thích sử dụng Windows trở lại
 4 tiện ích mở rộng mã nguồn mở nên cài trên mọi trình duyệt
4 tiện ích mở rộng mã nguồn mở nên cài trên mọi trình duyệt
 Cách tạo chữ ký trong Outlook để email của bạn trông chuyên nghiệp hơn
Cách tạo chữ ký trong Outlook để email của bạn trông chuyên nghiệp hơn
 Các kiểu dữ liệu trong SQL Server
Các kiểu dữ liệu trong SQL Server
 Hàm COUNT trong SQL Server
Hàm COUNT trong SQL Server
 Hàm SUBTOTAL: Công thức và cách sử dụng hàm SUBTOTAL trong Excel
Hàm SUBTOTAL: Công thức và cách sử dụng hàm SUBTOTAL trong Excel
 Hướng dẫn 5 cách xóa tài khoản User trên Windows 10
Hướng dẫn 5 cách xóa tài khoản User trên Windows 10
 Vì sao Winux là bản phân phối "thân thiện với Windows" bạn nên tránh xa?
Vì sao Winux là bản phân phối "thân thiện với Windows" bạn nên tránh xa?
 Cách bật dịch video trong Microsoft Edge
Cách bật dịch video trong Microsoft Edge
 99+ bài thơ chia tay tuổi học trò hay và xúc động
99+ bài thơ chia tay tuổi học trò hay và xúc động
 Cách bật ứng dụng web trang web (PWA) trong Firefox
Cách bật ứng dụng web trang web (PWA) trong Firefox
 Cách xây dựng DNS cục bộ để ngăn chặn sự theo dõi từ ISP
Cách xây dựng DNS cục bộ để ngăn chặn sự theo dõi từ ISP
 Hãy lắng nghe trái tim
Hãy lắng nghe trái tim
 Cách đưa ứng dụng ra màn hình máy tính Win 11
Cách đưa ứng dụng ra màn hình máy tính Win 11
 Cách cố định ảnh chèn trong Excel
Cách cố định ảnh chèn trong Excel
 Datetime trong Python
Datetime trong Python
 Hướng dẫn bật Hardware Accelerated GPU Scheduling Windows 11
Hướng dẫn bật Hardware Accelerated GPU Scheduling Windows 11
 Hướng dẫn ẩn mục Network trong File Explorer Windows 11
Hướng dẫn ẩn mục Network trong File Explorer Windows 11
