Thông tin liên hệ
- 036.686.3943
- admin@nguoicodonvn2008.info

Hiệu ứng phối màu nền PowerPoint giúp bạn có được slide đẹp mắt với màu nền màu sắc nghệ thuật. Ngoài hình nền slide với các họa tiết thì PowerPoint cũng hỗ trợ bạn lựa chọn màu nền cho background với hiệu ứng phối màu tùy theo bạn lựa chọn. Dưới đây là hướng dẫn tạo hiệu ứng phối màu nền PowerPoint.
Bước 1:
Tại giao diện trên PowerPoint bạn nhấn vào mục Design rồi nhìn xuống bên dưới nhóm Customize bạn nhấn vào Format Background.
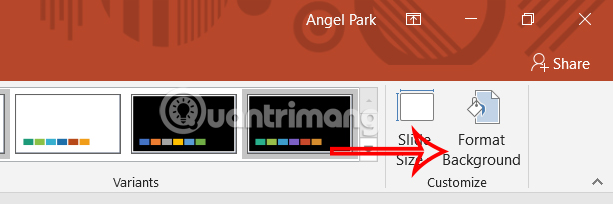
Bước 2:
Hiển thị giao diện chỉnh nền cho slide PowerPoint ở cạnh phải giao diện. Đầu tiên bạn nhấn vào Fill rồi chọn màu sắc tại mục Color ở bên dưới.
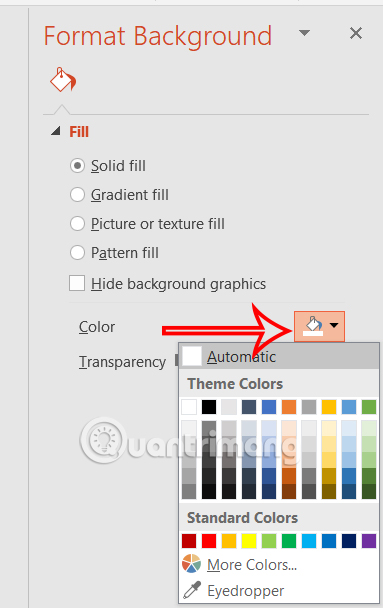
Nếu muốn có thêm nhiều màu hơn thì chọn More Colors ở bên dưới. Khi đó hiển thị bảng màu để bạn chọn màu cần dùng.
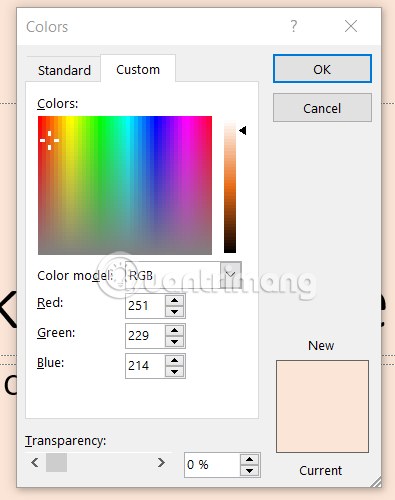
Bước 3:
Để lựa chọn thêm hiệu ứng phối màu nền, bạn nhấn vào Gradient Fill rồi nhấn tiếp vào hiệu ứng trong mục Preset gradients.
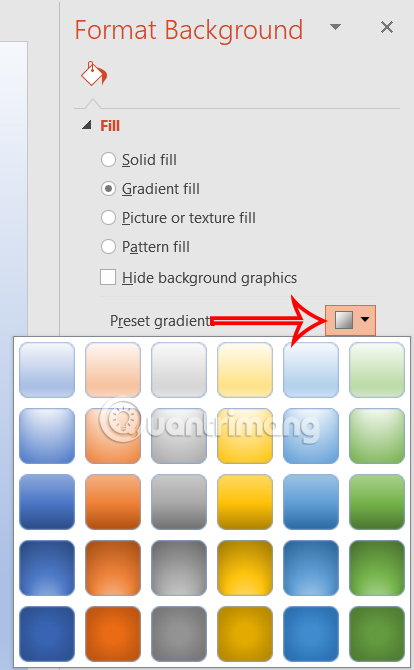
Tiếp tục tại Type bạn lựa chọn cách phối màu nền theo những hướng khác nhau. Bạn nhấn vào từng kiểu để có được kiểu phối màu nền mà mình muốn sử dụng.
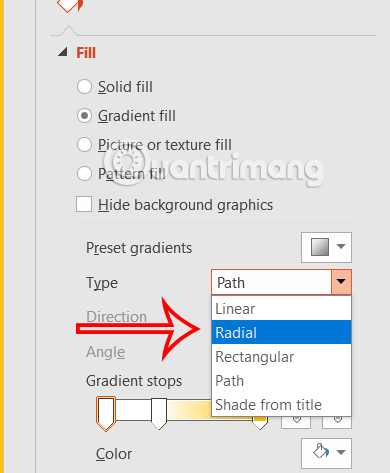
Bước 4:
Tiếp đến tại Gradient stops bạn sẽ tạo các điểm màu khác nhau để tạo hiệu ứng phối màu nền PowerPoint. Bạn nhấn Add gradient stop để thêm 1 điểm phối màu.
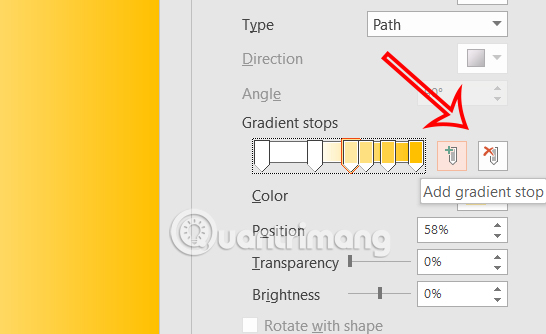
Sau đó nhấn Colors ở bên dưới để chọn màu cho điểm phối màu đã chọn. Mỗi một điểm bạn chọn 1 màu khác nhau để tạo phối màu nền mình muốn.
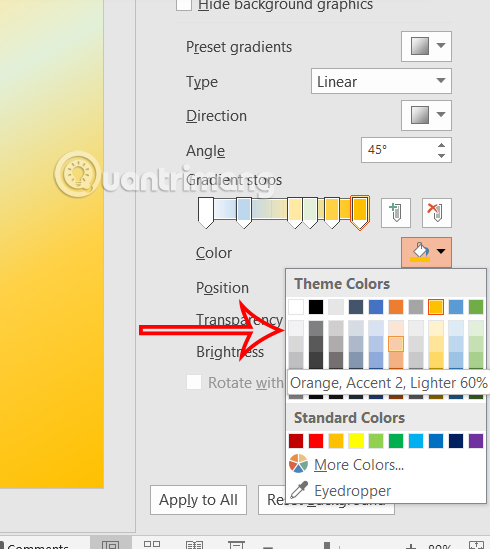
Bước 5:
Nếu có điểm màu không phù hợp thì bạn nhấn vào điểm đó và chọn Remove gradient stop để xóa.
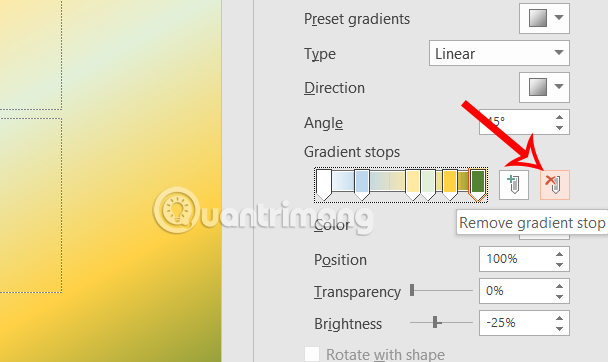
Bên dưới bạn có thể điều chỉnh thêm vị trí của điểm màu, chỉnh độ mờ, hoặc độ sáng của mình sao cho phù hợp. Nếu muốn trở về nền background ban đầu thì nhấn Reset Background, muốn dùng phối màu nền cho tất cả slide thì nhấn Apply to All.
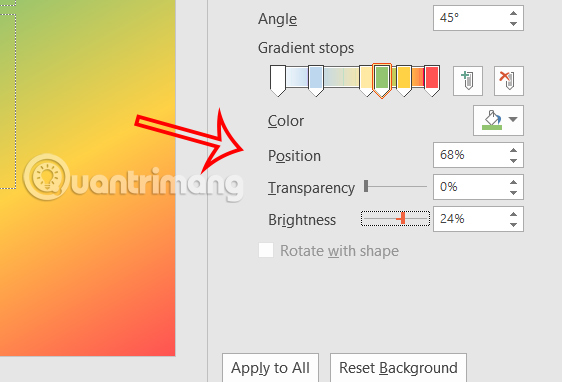
Kết quả chúng ta có được hiệu ứng phối màu nền PowerPoint như hình dưới đây.
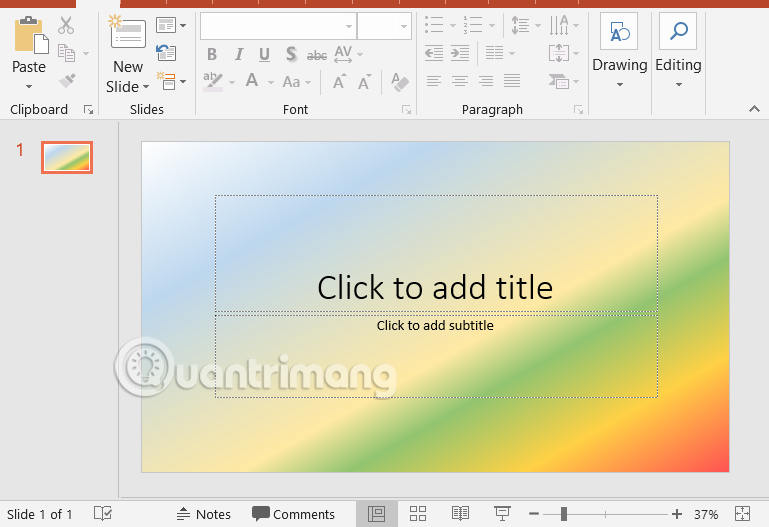
Bước 1:
Tại giao diện bạn nhấn vào tab Design rồi nhấn tiếp vào Background Styles ở ngoài cùng bên phải.
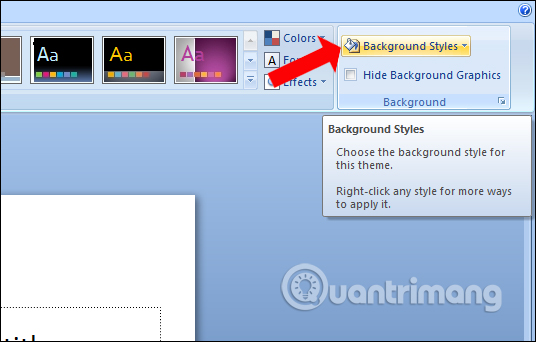
Tiếp đó nhấn vào Format Background… ở bên dưới.
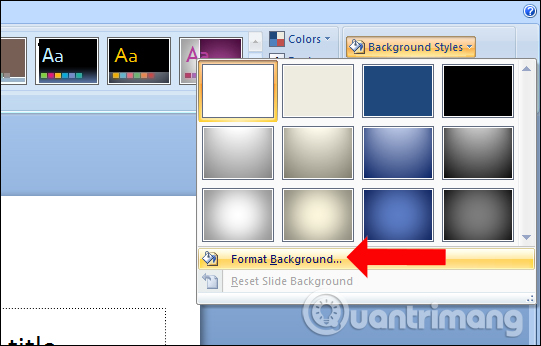
Bước 2:
Xuất hiện bảng tùy chỉnh màu nền cho slide trên PowerPoint. Trong mục Fill bạn có thể nhấn vào Colors rồi lựa chọn màu nền muốn sử dụng. Để thêm nhiều màu nền khác nhấn More Colors...
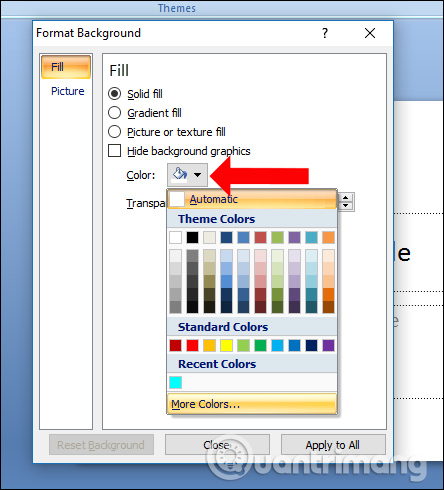
Người dùng có thể lựa chọn những gam màu mà mình thích để sử dụng cho slide trên PowerPoint với 2 mục là Standard và Custom.
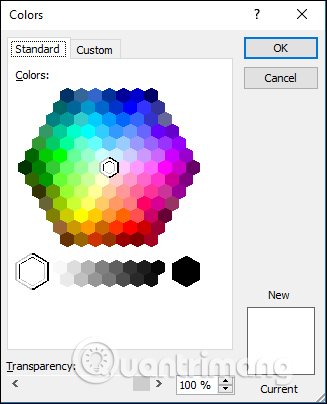
Bước 3:
Để thêm hiệu ứng màu cho màu nền của slide, nhấn chọn vào Gradient Fill. Sau đó tại mục Preset gradients chọn hiệu ứng muốn sử dụng.
Bên dưới chúng ta có thể điều chỉnh thêm một số mục như Stop positions để tạo dải màu với màu sắc khác nhau, lựa chọn góc độ của những dải màu trong nền,… Cuối cùng nhấn Apply to All để áp dụng màu nền cho toàn slide.
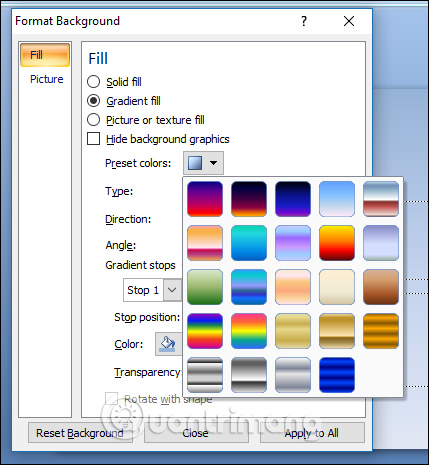
Kết quả bạn sẽ được background cho slide PowerPoint như hình dưới đây. Không phải là màu sắc đơn mà đã được thêm hiệu ứng phối màu làm thay đổi màu sắc đơn.
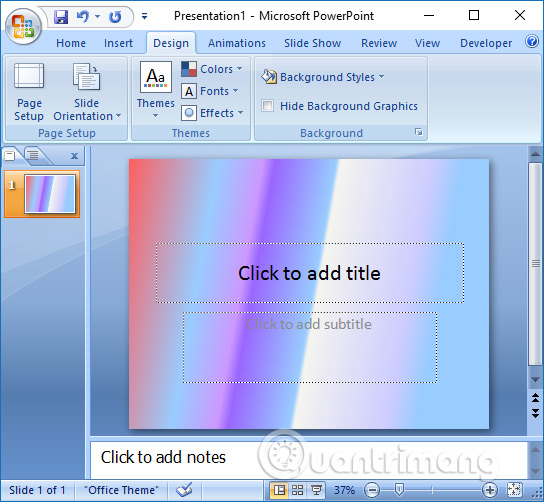
Nếu bạn không muốn tải những background có sẵn thì có thể tự sáng tạo với những màu nền có sẵn trên PowerPoint. Những màu sắc cũng tạo được hình nền PowerPoint đẹp mắt với những hiệu ứng phối màu do chính bạn chọn.
Chúc các bạn thực hiện thành công!
Nguồn tin: Quantrimang.com:
Ý kiến bạn đọc
Những tin mới hơn
Những tin cũ hơn
 7 ứng dụng miễn phí khiến mọi người thích sử dụng Windows trở lại
7 ứng dụng miễn phí khiến mọi người thích sử dụng Windows trở lại
 7 ứng dụng miễn phí khiến mọi người thích sử dụng Windows trở lại
7 ứng dụng miễn phí khiến mọi người thích sử dụng Windows trở lại
 4 tiện ích mở rộng mã nguồn mở nên cài trên mọi trình duyệt
4 tiện ích mở rộng mã nguồn mở nên cài trên mọi trình duyệt
 Cách tạo chữ ký trong Outlook để email của bạn trông chuyên nghiệp hơn
Cách tạo chữ ký trong Outlook để email của bạn trông chuyên nghiệp hơn
 Các kiểu dữ liệu trong SQL Server
Các kiểu dữ liệu trong SQL Server
 Hàm COUNT trong SQL Server
Hàm COUNT trong SQL Server
 Hàm SUBTOTAL: Công thức và cách sử dụng hàm SUBTOTAL trong Excel
Hàm SUBTOTAL: Công thức và cách sử dụng hàm SUBTOTAL trong Excel
 Hướng dẫn 5 cách xóa tài khoản User trên Windows 10
Hướng dẫn 5 cách xóa tài khoản User trên Windows 10
 Vì sao Winux là bản phân phối "thân thiện với Windows" bạn nên tránh xa?
Vì sao Winux là bản phân phối "thân thiện với Windows" bạn nên tránh xa?
 Cách bật dịch video trong Microsoft Edge
Cách bật dịch video trong Microsoft Edge
 99+ bài thơ chia tay tuổi học trò hay và xúc động
99+ bài thơ chia tay tuổi học trò hay và xúc động
 Cách bật ứng dụng web trang web (PWA) trong Firefox
Cách bật ứng dụng web trang web (PWA) trong Firefox
 Cách xây dựng DNS cục bộ để ngăn chặn sự theo dõi từ ISP
Cách xây dựng DNS cục bộ để ngăn chặn sự theo dõi từ ISP
 Hãy lắng nghe trái tim
Hãy lắng nghe trái tim
 Cách đưa ứng dụng ra màn hình máy tính Win 11
Cách đưa ứng dụng ra màn hình máy tính Win 11
 Cách cố định ảnh chèn trong Excel
Cách cố định ảnh chèn trong Excel
 Datetime trong Python
Datetime trong Python
 Hướng dẫn bật Hardware Accelerated GPU Scheduling Windows 11
Hướng dẫn bật Hardware Accelerated GPU Scheduling Windows 11
 Hướng dẫn ẩn mục Network trong File Explorer Windows 11
Hướng dẫn ẩn mục Network trong File Explorer Windows 11
