Thông tin liên hệ
- 036.686.3943
- admin@nguoicodonvn2008.info

Bluetooth làm cho cuộc sống của chúng ta thông minh hơn và thuận tiện hơn, có thể nghe nhạc thông qua tai nghe Bluetooth hoặc chia sẻ tệp dễ dàng qua Bluetooth với điện thoại, máy tính bảng hoặc máy tính cá nhân khác. Để tránh các sự cố Bluetooth có thể xảy ra trong Windows 10, chẳng hạn như Bluetooth không khả dụng, người dùng nên tải và cập nhật driver Bluetooth cho Windows 10 thường xuyên.
Người dùng Windows 10 có thể truy cập trang web của nhà sản xuất thiết bị để tải driver Bluetooth Windows 10. Ngoài ra, có thể sử dụng Device Manager để tải và cập nhật driver Bluetooth cho Windows 10 theo các bước dưới đây.
Bước 1: Click chuột phải vào biểu tượng Start hoặc nhấn tổ hợp phím Windows+X và chọn Device Manager.
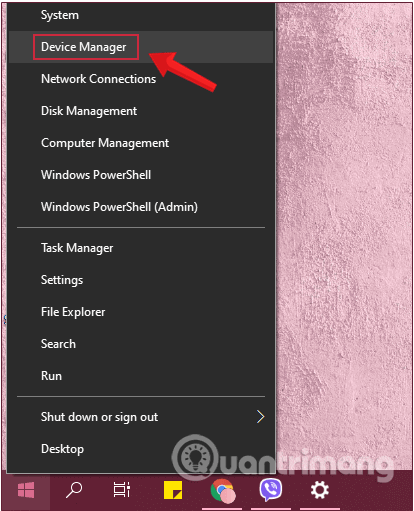
Bước 2: Trên màn hình xuất hiện cửa sổ Device Manager. Tại đây bạn tìm tùy chọn có tên Bluetooth và mở rộng Bluetooth bằng cách click vào mũi tên hướng xuống dưới.
Kích chuột phải vào Bluetooth mà bạn sử dụng, chọn tùy chọn Update Driver. Nhấp chọn Yes nếu có lời nhắc hiện ra.

Bước 3: Nếu driver đã sẵn sàng cài đặt, bạn có thể tìm và lựa chọn update luôn, hoặc nếu không có sẵn, bạn có thể yêu cầu Windows tìm driver cho mình bằng cách click chọn tùy chọn Search automatically for updated driver software và hoàn tất quy trình cập nhật .
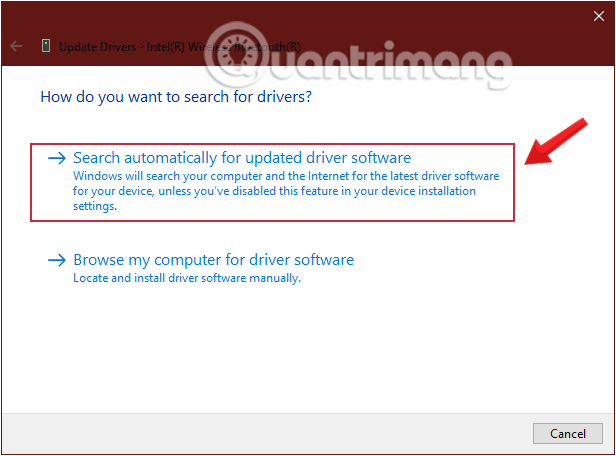
Khi quá trình kết thúc, hãy đóng cửa sổ device manager và khởi động lại PC của bạn.
Nếu vẫn không sửa được, bạn làm tiếp các bước sau:
Bước 4: Chọn tùy chọn thứ hai Browse my computer for driver software.
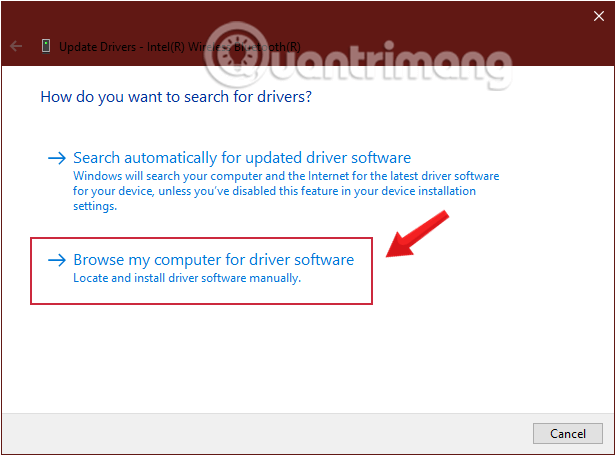
Bước 5: Click chọn Let me pick from a list of device drivers on my computer
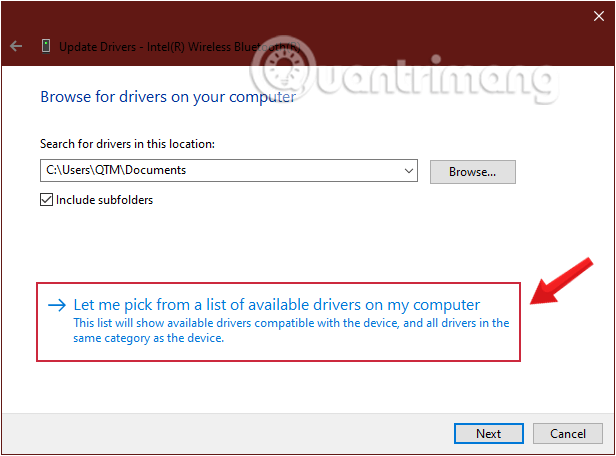
Bước 6: Chọn driver thích hợp từ danh sách và nhấp vào Next.
Bước 7: Khi quá trình kết thúc, hãy đóng cửa sổ device manager và khởi động lại PC của bạn.
Nếu không muốn dành nhiều thời gian để chờ tải driver Bluetooth cho Windows 10, người dùng có thể thử tiện ích tải driver Bluetooth tự động như Driver Talent. Công cụ này sẽ tìm kiếm và tải driver Bluetooth thích hợp. Nó hoàn toàn miễn phí và không có quảng cáo.
Driver Talent cung cấp nhiều driver Bluetooth như driver Bluetooth Asus, driver Bluetooth Intel, driver Bluetooth Dell, driver Bluetooth Atheros cho Windows 10, v.v... Nó hỗ trợ cả phiên bản 32-bit và 64-bit của Windows 10.
Bước 1. Quét máy tính.
Khởi chạy Driver Talent, nhấp vào "Scan" để thực hiện quét toàn bộ máy tính. Tất cả driver Bluetooth đã lỗi thời, hỏng, hư hỏng hoặc bị thiếu sẽ hiển thị.
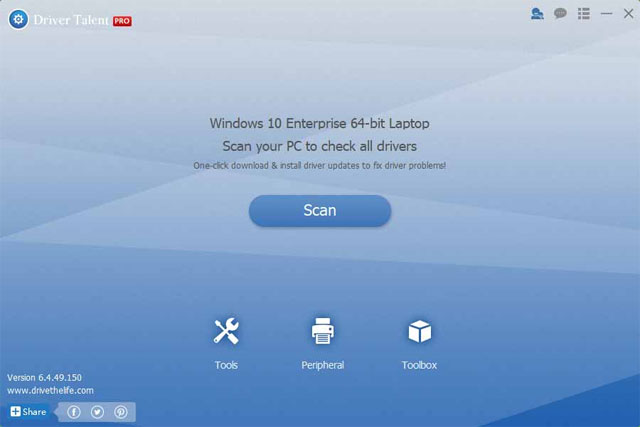
Bước 2. Tải và cập nhật driver Bluetooth trên Windows 10
Nếu có driver Bluetooth lỗi, nhấp vào "Repair" để tải và cài đặt driver Bluetooth Windows 10 tương thích nhất để khắc phục sự cố hoặc nhấp vào "Update" để cập nhật tất cả driver Bluetooth cho Windows 10 lên phiên bản mới nhất, nhưng không cập nhật những driver hỏng.
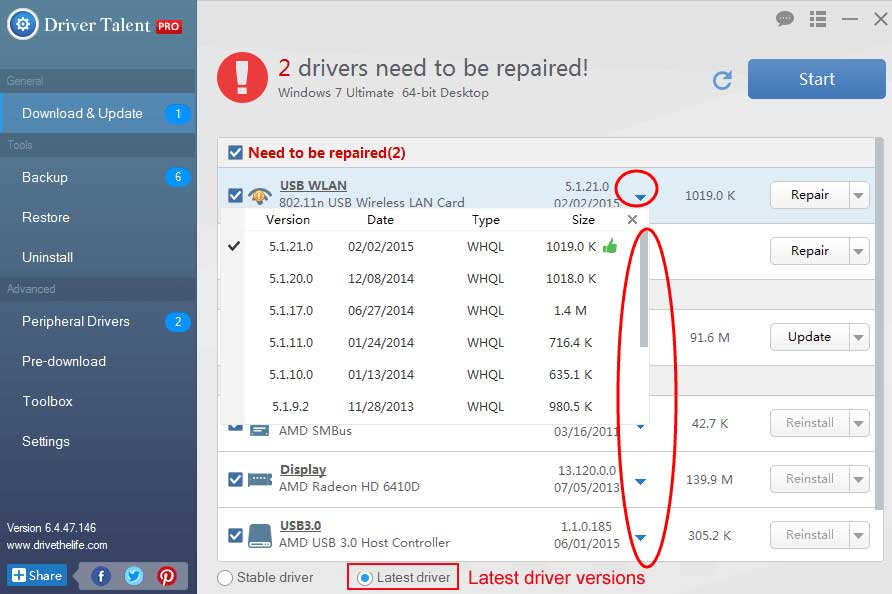
Bước 3. Khởi động lại máy tính
Khởi động lại máy tính để cập nhật driver Bluetooth có hiệu lực.
Nếu driver Bluetooth không tương thích hoặc gặp sự cố, bạn sẽ không thể kết nối với các thiết bị Bluetooth của mình với Windows 10. Ngay cả khi bạn có thể kết nối chúng với tín hiệu Bluetooth của Windows 10, bạn có thể gặp phải các vấn đề khác như kết nối bị ngắt và giảm chất lượng.
Nếu điều này xảy ra, việc cài đặt lại driver Bluetooth sẽ khắc phục được những vấn đề đó. Sau đây là cách cài đặt lại driver Bluetooth trong Windows 10 một cách nhanh chóng và đúng cách.
Bạn có thể cài đặt lại driver Bluetooth trực tiếp từ Device Manager. Trên thực tế, Windows sẽ tự động thực hiện mọi công việc khó khăn giúp bạn. Làm theo các bước được liệt kê dưới đây để thực hiện điều này.
Bước 1: Mở cửa sổ Run với tổ hợp phím Win+R.
Bước 2: Nhập devmgmt.msc vào trường trống và nhấp OK.
Bước 3: Sau khi mở Device Manager, hãy mở rộng menu con Bluetooth trong bảng điều khiển chính.
Bước 4: Bây giờ, nhấp chuột phải vào mục Bluetooth adapter và chọn tùy chọn Uninstall device.
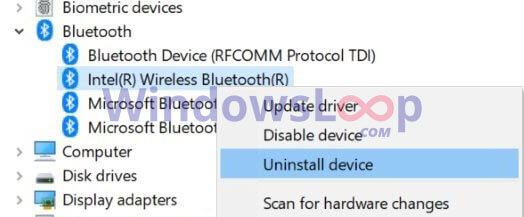
Bước 5: Tùy thuộc vào nhà sản xuất thiết bị Bluetooth, tên của Bluetooth adapter sẽ khác nhau. Ví dụ, nếu bạn đang sử dụng phần cứng Bluetooth của Intel thì bạn sẽ thấy Intel wireless Bluetooth. Nếu là Realtek thì bạn sẽ thấy Realtek.
Bước 6: Bây giờ, hãy chọn hộp kiểm Delete the driver software for this device.
Bước 7: Nhấp vào nút Uninstall.
Bước 8: Sau khi quá trình gỡ cài đặt hoàn tất, hãy đóng Device Manager.
Bước 9: Khởi động lại hệ thống.
Bước 10: Sau khi khởi động lại, hãy mở Device Manager.
Bước 11: Tiếp theo, nhấp vào biểu tượng Scan for hardware changes trên thanh điều hướng trên cùng.
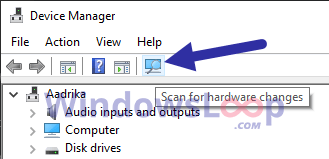
Bước 12: Thao tác này sẽ kích hoạt các cửa sổ cài đặt lại driver Bluetooth.
Bước 13: Sau khi hoàn tất, hãy đóng Device Manager.
Như vậy, bạn đã cài đặt lại thành công driver Bluetooth trong Windows 10 rồi đấy.
Người dùng nên sao lưu driver trước khi cài đặt bất cứ driver Bluetooth Windows 10 mới nào trong trường hợp xảy ra sự cố không mong muốn. Ngoài ra, Driver Talent có thể cho phép khôi phục driver để quay trở lại phiên bản driver trước đó.
Lưu ý: Ngoài việc tải và cập nhật driver, Drive Talent cung cấp các tính năng cao cấp khác, chẳng hạn như khôi phục hệ thống, tải driver trước đó cho các máy tính khác, sửa chữa máy tính, phát hiện phần cứng, kiểm tra hỗ trợ VR và tốc độ máy tính, v.v…
Nguồn tin: Quantrimang.com:
Ý kiến bạn đọc
Những tin mới hơn
Những tin cũ hơn
 Những thiết lập Wi-Fi ẩn giúp Internet khách sạn nhanh hơn nhiều
Những thiết lập Wi-Fi ẩn giúp Internet khách sạn nhanh hơn nhiều
 Hàm DATEPART trong SQL Server
Hàm DATEPART trong SQL Server
 Cách xóa bỏ logo trong file PDF rất đơn giản
Cách xóa bỏ logo trong file PDF rất đơn giản
 Cách sửa USB bị hỏng trong Linux
Cách sửa USB bị hỏng trong Linux
 Nguyên nhân pin Chromebook cạn nhanh (và cách khắc phục)
Nguyên nhân pin Chromebook cạn nhanh (và cách khắc phục)
 Cách tạo ảnh GIF từ video quay màn hình trên Snipping Tool
Cách tạo ảnh GIF từ video quay màn hình trên Snipping Tool
 Những bài học thực tế về cuộc sống giúp bạn sống tốt và ý nghĩa hơn
Những bài học thực tế về cuộc sống giúp bạn sống tốt và ý nghĩa hơn
 Cách thiết lập code server dựa trên web trong Linux
Cách thiết lập code server dựa trên web trong Linux
 Cách chặn người khác thay đổi trỏ chuột trong Windows 11
Cách chặn người khác thay đổi trỏ chuột trong Windows 11
 Cách khởi động lại Windows 11 ngay lập tức
Cách khởi động lại Windows 11 ngay lập tức
 Những lá thư chưa gửi
Những lá thư chưa gửi
 Cách chỉnh độ rộng tự động trên Excel
Cách chỉnh độ rộng tự động trên Excel
 Kiểu dữ liệu trong Python: chuỗi, số, list, tuple, set và dictionary
Kiểu dữ liệu trong Python: chuỗi, số, list, tuple, set và dictionary
 Cách giãn dòng trong Word 2016, 2019, 2010, 2007, 2013
Cách giãn dòng trong Word 2016, 2019, 2010, 2007, 2013
 Cách hiển thị My Computer, This PC trên Desktop của Windows 10
Cách hiển thị My Computer, This PC trên Desktop của Windows 10
 8 tính năng Microsoft Office giúp bạn cắt giảm hàng giờ làm việc
8 tính năng Microsoft Office giúp bạn cắt giảm hàng giờ làm việc
 Cách xem mật khẩu Wifi đã lưu trên Windows
Cách xem mật khẩu Wifi đã lưu trên Windows
 Cách kết nối Google Drive với Grok Studio
Cách kết nối Google Drive với Grok Studio
 Việc chuyển sang Google Public DNS trên router và PC giúp cải thiện tốc độ Internet như thế nào?
Việc chuyển sang Google Public DNS trên router và PC giúp cải thiện tốc độ Internet như thế nào?
 Những bản mod thiết yếu giúp Windows 11 trở nên hữu ích hơn
Những bản mod thiết yếu giúp Windows 11 trở nên hữu ích hơn
