Thông tin liên hệ
- 036.686.3943
- admin@nguoicodonvn2008.info

Microsoft Excel có ba hàm đặc biệt để thay đổi cách viết hoa/viết thường. Chúng là UPPER, LOWER VÀ PROPER. Hàm UPPER cho phép bạn chuyển đổi tất cả chữ in thường thành chữ in hoa. Hàm LOWER cho phép bạn chuyển đổi tất cả chữ in hoa thành chữ in thường. Hàm PROPER giúp bạn viết hoa chữ cái đầu tiên của mỗi từ và các chữ cái khác trong từ được in thường.
Tất cả ba tùy chọn đều hoạt động trên cùng một nguyên lý, vậy nên tôi chỉ trình bày cách sử dụng một trong ba công thức trên. Hãy lấy hàm UPPER là một ví dụ.
Chú ý. Bước này có thể thực hiện hoặc không. Nếu bảng của bạn không đủ lớn, bạn có thể sử dụng bất kỳ cột trống liền kề nào.
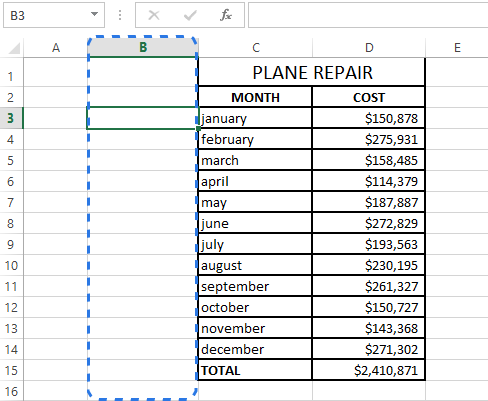
Công thức của bạn sẽ trông như sau =UPPER(C3), C3 là ô ở cột gốc chứa nội dung cần chuyển đổi.

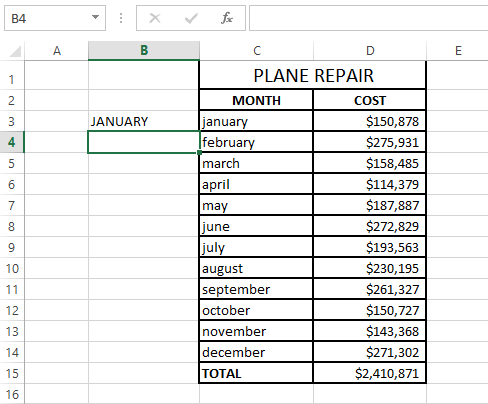
Như trong hình, nội dung của ô B3 đã được in hoa.
Bây giờ bạn cần sao chép công thức sang các ô khác trong cột phụ.
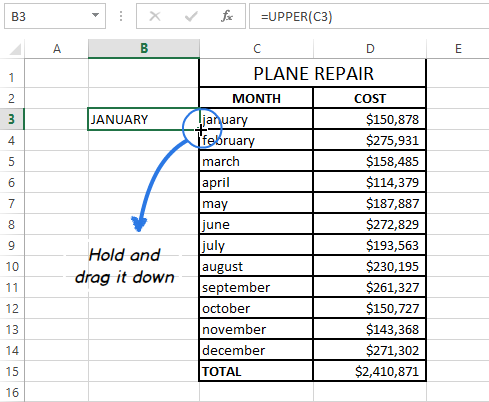
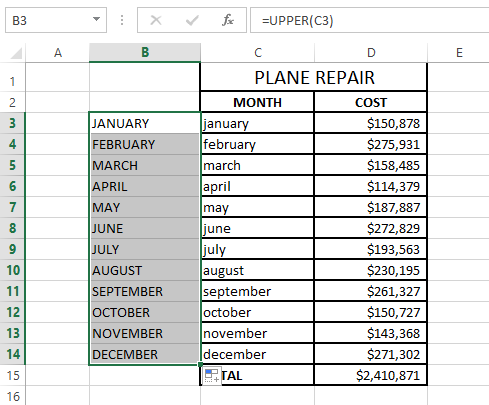
Chú ý. Nếu bạn cần điền công thức vào tất cả các ô đến cuối bảng, bạn có thể bỏ bước 5-7 và chỉ cần nhấn đúp chuột vào fill handle (fill handle là ô vuông nhỏ ở góc dưới, bên phải khi bạn chọn một ô hoặc một vùng dữ liệu)
Như vậy, bạn đã có hai cột chứa dữ liệu giống nhau. Giả sử rằng bạn chỉ muốn chừa lại một cột, hãy sao chép các giá trị từ cột phụ sau đó xóa nó.
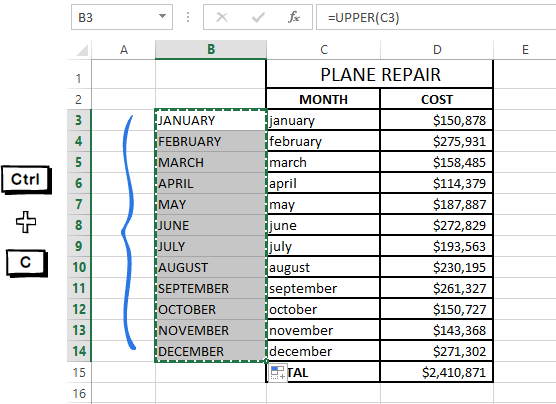
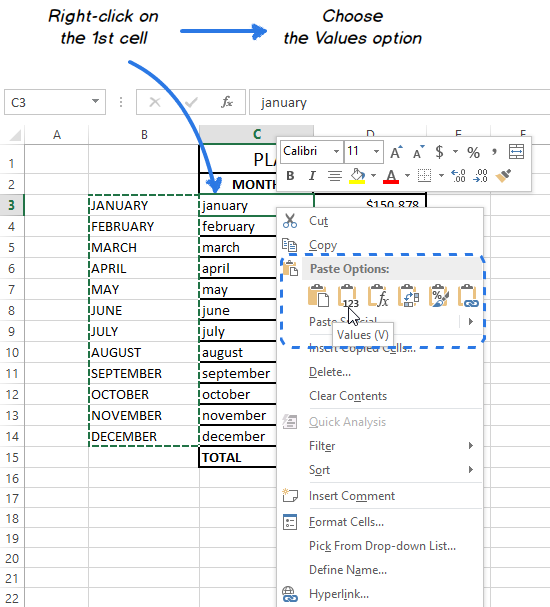
Vì bạn chỉ cần giá trị văn bản, hãy chọn tùy chọn này để tránh lỗi công thức.
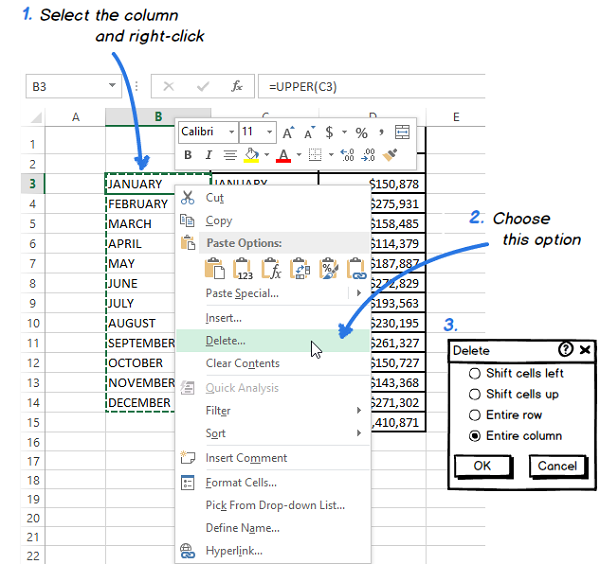
Và đây là kết quả:
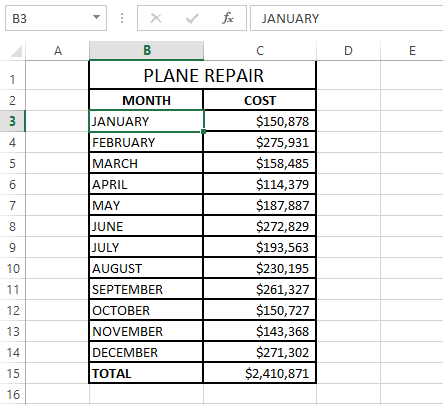
Nếu bạn chưa hiểu rõ các ví dụ trên thì tôi khuyên bạn nên đọc bài viết này trước nhé: Hướng dẫn cách sử dụng hàm UPPER trong Excel. Sau khi đã hiểu nguyên tắc hoạt động của hàm thì hãy quay lại bài này nhé!
Nếu bạn không muốn sử dụng công thức, bạn có thể sử dụng lệnh đặc biệt để thay đổi viết hoa/viết thường trong Word.
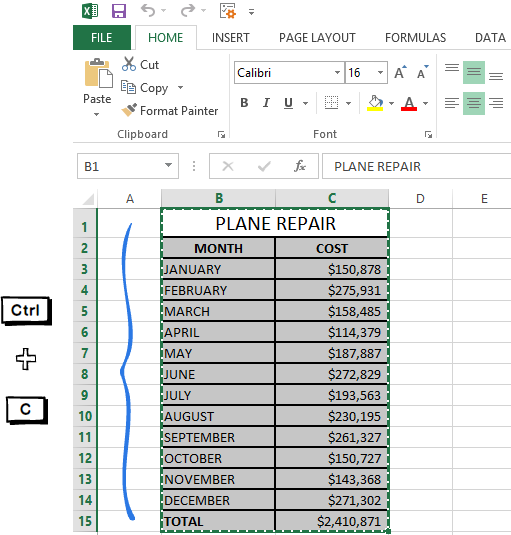
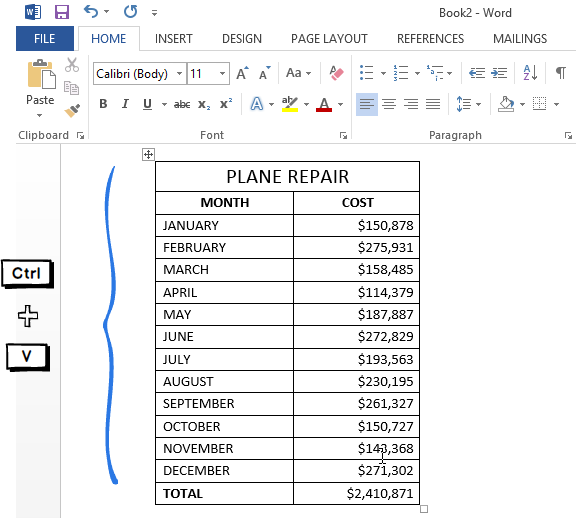
Bảng Excel bây giờ hiển thị trong bảng Word.
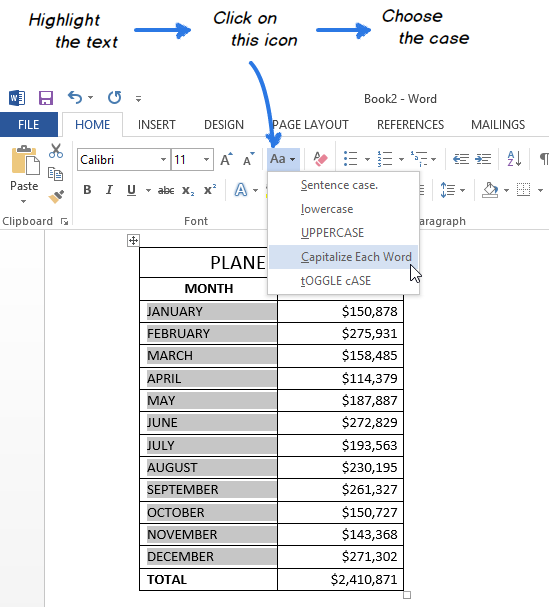
Chú ý. Bạn cũng có thể chọn phần nội dung rồi nhấn Shift + F3 đến khi nội dung hiển thị theo đúng ý bạn. Sử dụng phím tắt chỉ có thể chuyển đổi thành in hoa, in thường hoặc viết hoa chữ cái đầu tiên.
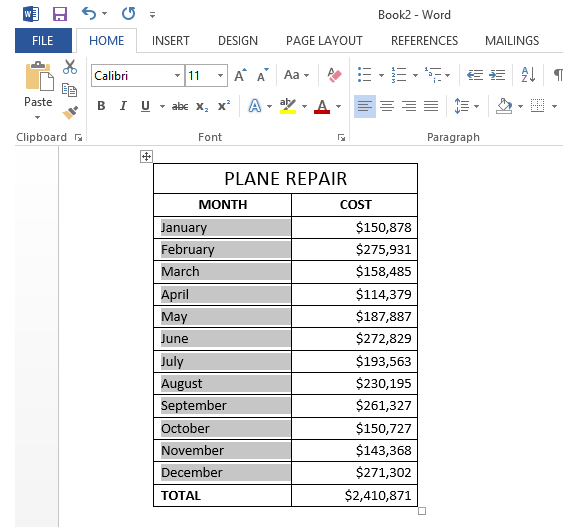
Bây giờ bạn chỉ cần sao chép bảng dữ liệu và dán nó qua Excel.
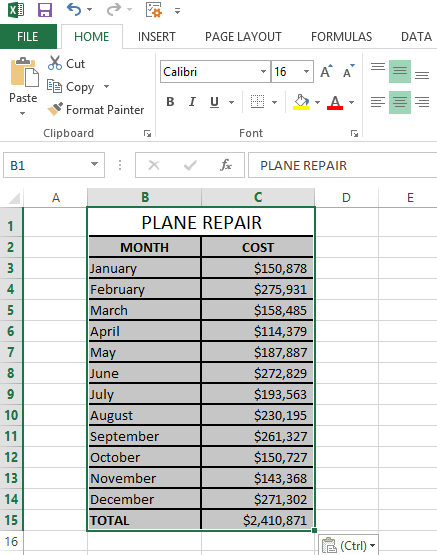
Bạn cũng có thể sử dụng Macro VBA để thay đổi trong Excel 2010/2013. Tôi sẽ không hướng dẫn lại cách chèn và chạy mã VBA trong Excel vì nó đã được mô tả chi tiết trong những bài viết trước. Tôi chỉ trình bày Macro mà bạn có thể sao chép và dán vào mã Module.
Nếu bạn muốn chuyển đổi văn bản sang chữ hoa, bạn có thể sử dụng VBA Macro sau đây:
Sub Uppercase() For Each Cell In Selection If Not Cell.HasFormula Then Cell.Value = UCase(Cell.Value) End If Next CellEnd SubĐể chuyển sang chữ thường, chèn dòng mã sau:
Sub Lowercase() For Each Cell In Selection If Not Cell.HasFormula Then Cell.Value = LCase(Cell.Value) End If Next CellEnd Sub |
Nếu muốn chuyển đổi giá trị nội dung được viết hoa chữ cái đầu tiên, chèn dòng mã sau:
Sub Propercase() For Each Cell In Selection If Not Cell.HasFormula Then Cell.Value = _ Application _ .WorksheetFunction _ .Proper(Cell.Value) End If Next CellEnd Sub |
Nguồn tin: Quantrimang.com
Ý kiến bạn đọc
Những tin mới hơn
Những tin cũ hơn
 Chào ngày mới thứ 6, lời chúc thứ 6 vui vẻ
Chào ngày mới thứ 6, lời chúc thứ 6 vui vẻ
 Hàm COUNTIFS, cách dùng hàm đếm ô theo nhiều điều kiện trong Excel
Hàm COUNTIFS, cách dùng hàm đếm ô theo nhiều điều kiện trong Excel
 5 ứng dụng từng rất cần thiết cho đến khi Windows khiến chúng trở nên vô nghĩa
5 ứng dụng từng rất cần thiết cho đến khi Windows khiến chúng trở nên vô nghĩa
 Cách dùng Terabox lưu trữ với 1TB miễn phí
Cách dùng Terabox lưu trữ với 1TB miễn phí
 Sóng trong bão
Sóng trong bão
 Cách mở Control Panel trên Windows 11
Cách mở Control Panel trên Windows 11
 Tạo Button trong CSS
Tạo Button trong CSS
 Giải thích ý nghĩa màu sắc của cổng USB
Giải thích ý nghĩa màu sắc của cổng USB
 Cách tùy chỉnh Taskbar trong Windows
Cách tùy chỉnh Taskbar trong Windows
 Cách luôn mở ứng dụng với quyền admin trên Windows 11
Cách luôn mở ứng dụng với quyền admin trên Windows 11
 Cách tắt tìm kiếm nổi bật trong Windows 11
Cách tắt tìm kiếm nổi bật trong Windows 11
 Firefox sắp nhận được tính năng thông minh khiến người dùng Chrome cũng phải ghen tị
Firefox sắp nhận được tính năng thông minh khiến người dùng Chrome cũng phải ghen tị
 Vì sao âm thanh lại là yếu tố quan trọng nhất của chuột máy tính?
Vì sao âm thanh lại là yếu tố quan trọng nhất của chuột máy tính?
 Cách khắc phục lỗi bo mạch chủ hiện đèn báo màu đỏ
Cách khắc phục lỗi bo mạch chủ hiện đèn báo màu đỏ
 Làm thế nào để tư duy như người giàu? 13 thói quen sẽ thay đổi cuộc đời bạn
Làm thế nào để tư duy như người giàu? 13 thói quen sẽ thay đổi cuộc đời bạn
 Cách kiểm tra phiên bản Python trên Windows, Mac và Linux
Cách kiểm tra phiên bản Python trên Windows, Mac và Linux
 Hướng dẫn đổi mật khẩu tài khoản Windows 11
Hướng dẫn đổi mật khẩu tài khoản Windows 11
 Cách tạo bản sao dữ liệu trong MS SQL Server
Cách tạo bản sao dữ liệu trong MS SQL Server
 Phải làm gì khi không thể thêm lịch vào Outlook?
Phải làm gì khi không thể thêm lịch vào Outlook?
 Hướng dẫn đăng ký lại Start Menu Windows 11
Hướng dẫn đăng ký lại Start Menu Windows 11
