Thông tin liên hệ
- 036.686.3943
- admin@nguoicodonvn2008.info

Hệ thống Windows 10 đi kèm với nhiều tính năng có thể nâng cao năng suất và hiệu quả. Thật không may, nhiều người dùng không quen thuộc với tất cả các chức năng mà Windows cung cấp. Một trong những tính năng thường bị bỏ qua nhất là cài đặt chế độ Sleep. Chế độ Sleep trong hệ thống của bạn không chỉ đơn thuần là đặt thời gian xác định trước để đưa máy tính vào trạng thái nhàn rỗi.
Trong hướng dẫn này, Quantrimang.com sẽ thảo luận về tất cả những điều bạn có thể làm với cài đặt chế độ Sleep của Windows 10, để bạn có thể trải nghiệm nhiều hơn về những gì hệ thống Windows có thể cung cấp.
Điều đầu tiên bạn cần cấu hình trong cài đặt chế độ Sleep của Windows là khoảng thời gian PC phải đợi trước khi chuyển sang chế độ Sleep. Hệ thống cho phép bạn ấn định các khoảng thời gian khác nhau khi thiết bị được cắm vào nguồn điện và chạy bằng pin. Để điều chỉnh các cài đặt này, hãy làm theo hướng dẫn bên dưới:
1. Nhấn phím Win + I để mở ứng dụng Settings.
2. Sau đó nhấn System > Power & sleep.
3. Trong Sleep, có hai cài đặt bạn có thể tùy chỉnh: On battery power, PC goes to sleep after và When plugged in, PC goes to sleep after. Sử dụng menu drop-down để chọn khoảng thời gian máy tính sẽ ở chế độ chờ trước khi chuyển sang chế độ Sleep.
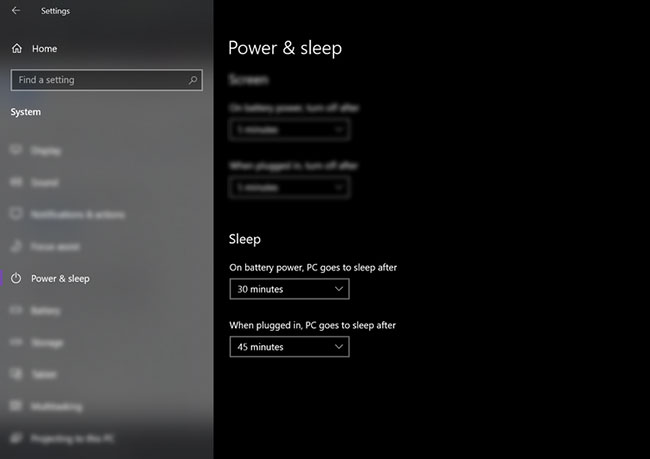
4. Nếu bạn không muốn máy tính của mình tự động chuyển sang chế độ Sleep, hãy chọn Never từ cả hai tùy chọn. Bằng cách chọn tùy chọn này, laptop của bạn sẽ luôn hoạt động. Tuy nhiên, tùy chọn này sẽ nhanh chóng làm tiêu hao pin, đặc biệt nếu laptop không được cắm sạc.
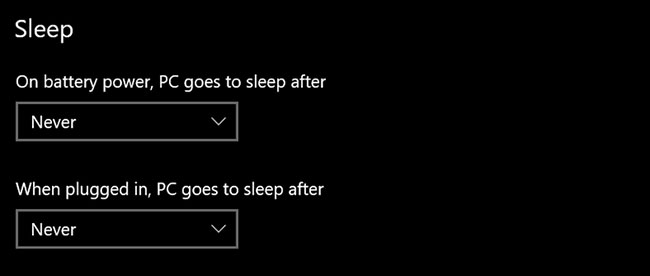
Máy tính sẽ tự động thức dậy từ chế độ Sleep nếu bạn di chuyển chuột hoặc bàn di chuột. Nếu không muốn điều này xảy ra, bạn có tùy chọn tắt cài đặt này bằng công cụ Device Manager của PC. Đây là cách thực hiện:
1. Mở Run bằng cách nhấn Win + R. Sau đó gõ devmgmt.msc để mở Device Manager.
2. Mở rộng phần Mice and other pointing devices bằng cách nhấp vào mũi tên bên cạnh nó.
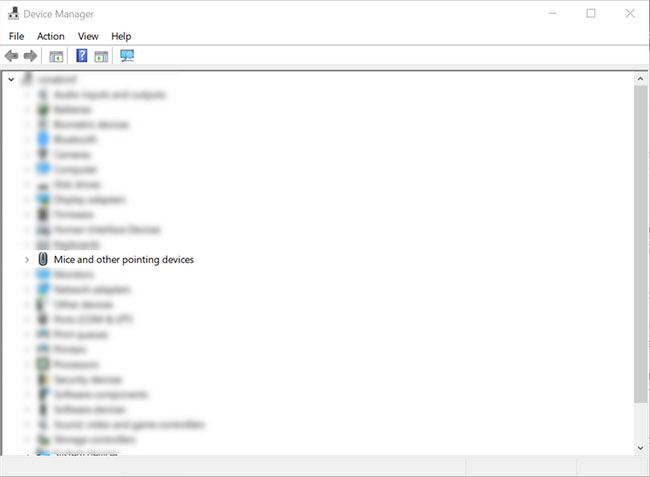
3. Tiếp theo, nhấp chuột phải vào chuột của bạn và chọn Properties từ menu.
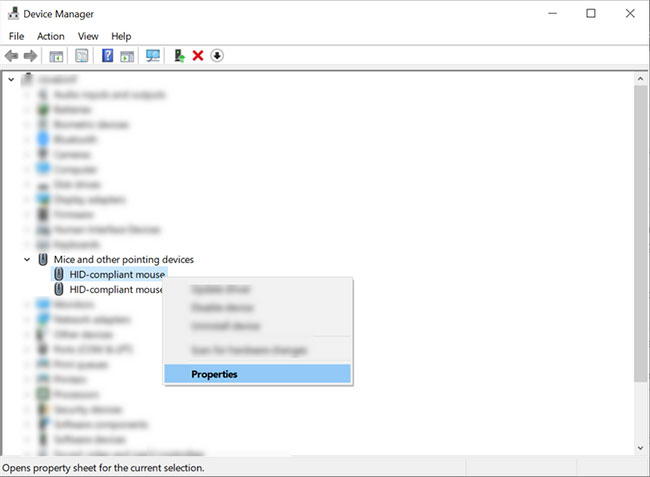
4. Sau đó, nhấp vào tab Power Management.
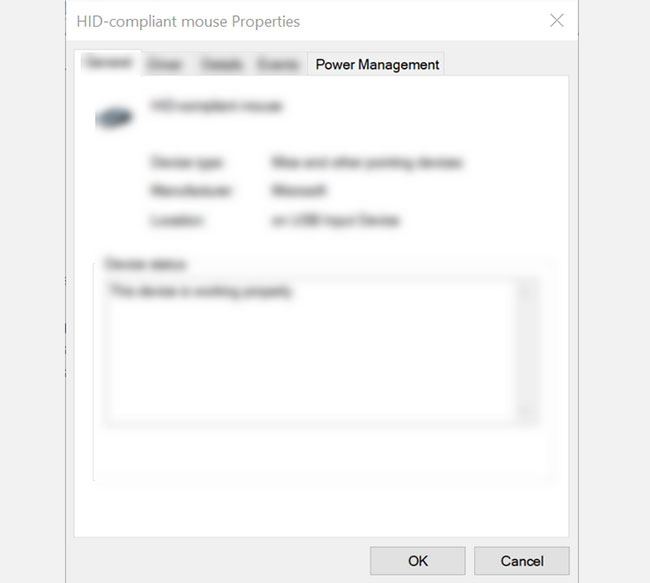
5. Trong tab Power Management, bỏ chọn hộp bên cạnh tùy chọn Allow this device to wake the computer, rồi nhấn OK ở cuối cửa sổ.
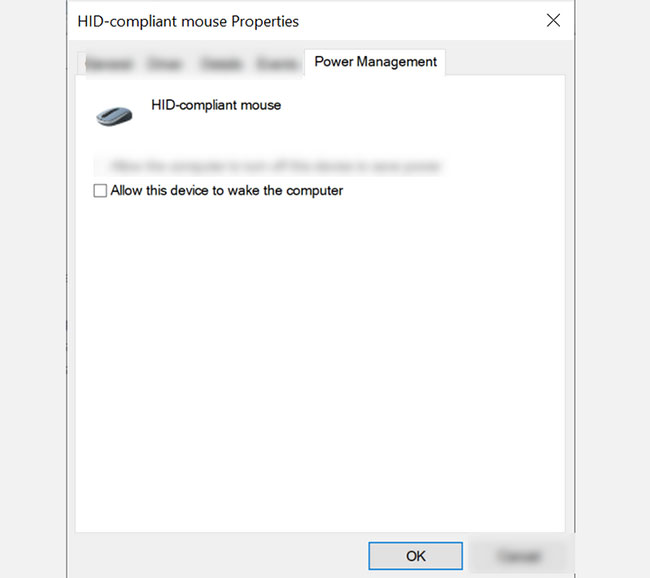
Sau cấu hình này, máy tính của bạn sẽ vẫn ở chế độ Sleep ngay cả khi bạn di chuyển chuột hoặc bàn di chuột. Nếu muốn đánh thức PC, bạn cần nhấn nút nguồn.
Nếu bạn không muốn chờ đợi để đưa máy tính của mình vào chế độ Sleep, Windows cho phép bạn kích hoạt chế độ này theo cách thủ công. Bạn có hai tùy chọn để thực hiện việc này: Thay đổi chức năng của nút nguồn và đặt laptop ở chế độ Sleep khi bạn đóng nắp. Làm theo các bước bên dưới để cấu hình các cài đặt này:
Cách thiết lập chế độ Sleep thủ công thông qua nút nguồn
1. Mở Settings bằng cách nhấn phím Win + I.
2. Sau đó nhấn System > Power & sleep.
3. Tiếp theo, nhấp vào Additional power settings ở phần bên phải của cửa sổ.
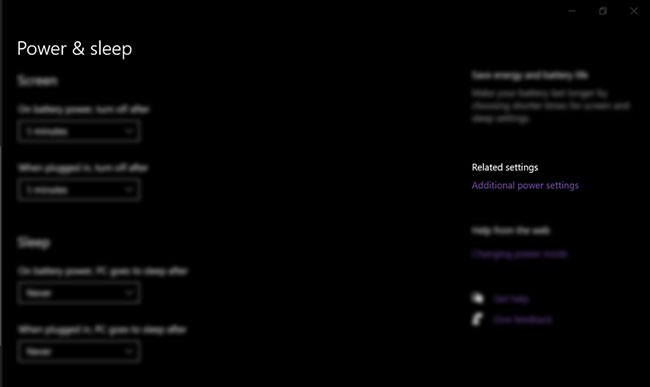
4. Trong phần Power Options, hãy chọn Choose what the power button does.
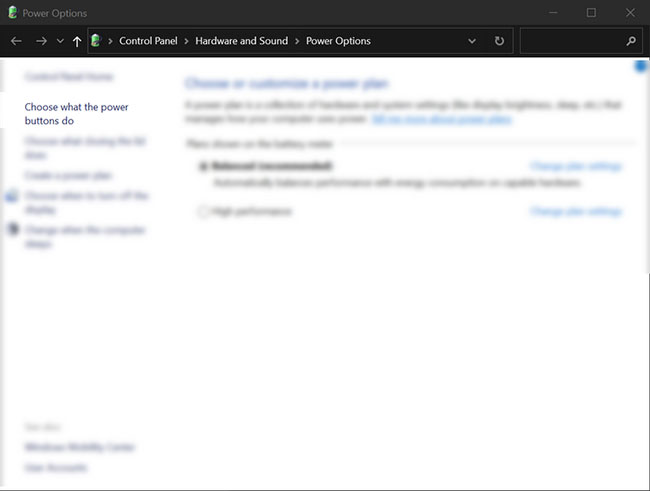
5. Tại đây bạn có tùy chọn để xác định chức năng của nút nguồn khi bạn nhấn vào nó. Bạn thậm chí có thể chọn những gì nó hoạt động khi laptop của bạn đang sử dụng pin hoặc được cắm sạc.
6. Trong phần When I press the power button, hãy chọn Sleep từ menu drop-down của tùy chọn On battery và Plugged in.
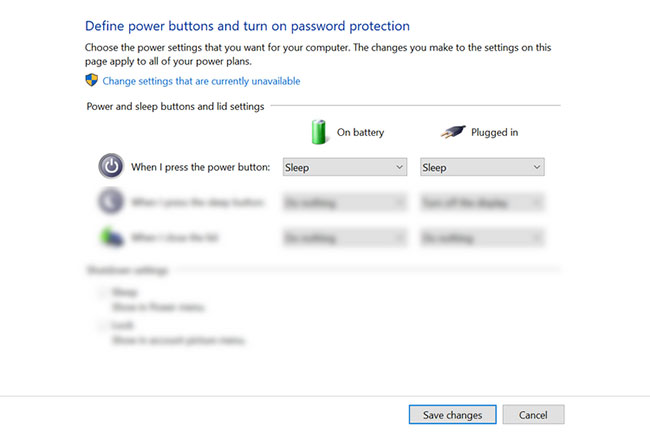
7. Nếu laptop của bạn có nút Sleep, bạn cũng có thể thay đổi cài đặt tại đây.
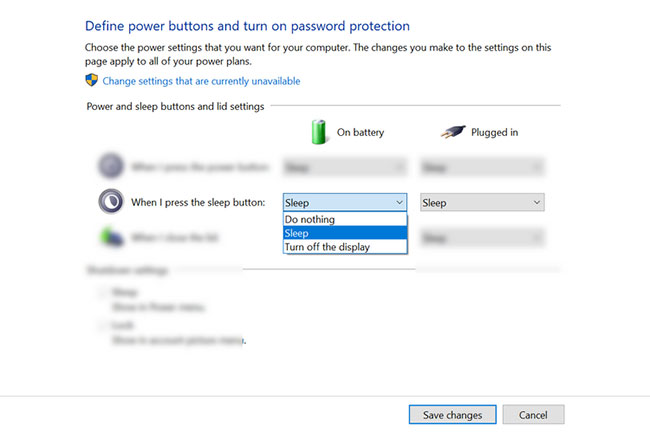
8. Bạn có thể truy cập cài đặt tắt máy trên trang này, vì vậy nút Sleep sẽ xuất hiện trên menu Power. Chỉ cần đảm bảo rằng hộp bên cạnh cài đặt Sleep in Shutdown được chọn.
9. Cuối cùng, nhấn Save changes để lưu các cài đặt hiện tại này.
Ngoài việc thay đổi chức năng của nút nguồn, bạn có thể đặt thiết bị của mình ở chế độ Sleep theo cách thủ công bằng cách gập laptop xuống. Điều này có thể giúp bạn tiết kiệm rất nhiều thời gian, đặc biệt nếu bạn luôn di chuyển. Bạn sẽ không cần nhấn thêm bất cứ thứ gì, chỉ cần gập laptop xuống là bạn đã sẵn sàng. Đây là cách bạn có thể kích hoạt cài đặt này.
1. Mở Settings bằng cách nhấn Win + I.
2. Sau đó nhấn System > Power & sleep.
3. Từ cửa sổ Power & sleep, nhấp vào Additional power settings trong phần Related settings. Thao tác này sẽ mở cửa sổ Power Options.
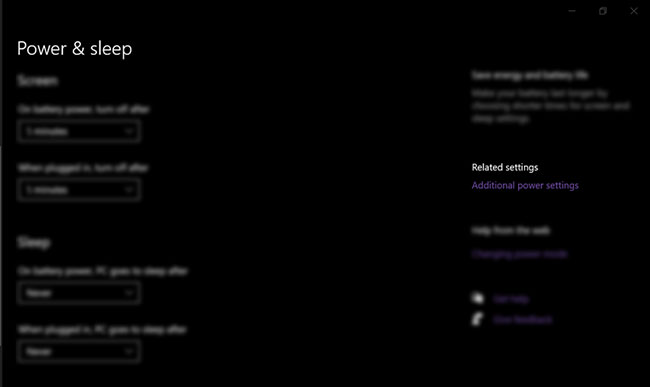
4. Trên menu bên trái, chọn Choose what closing the lid.
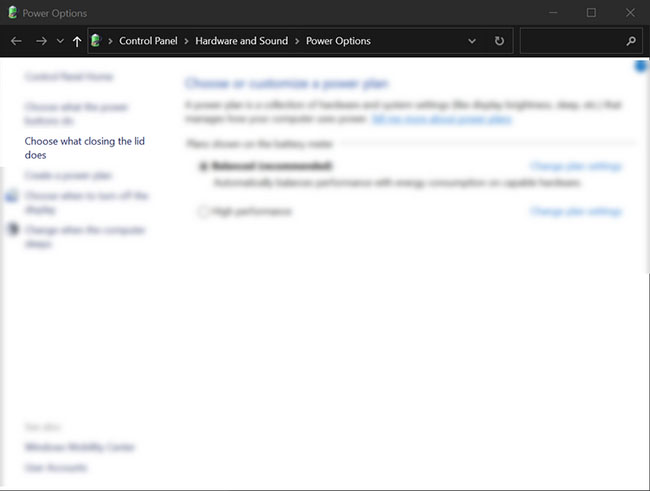
5. Trong cài đặt When I close the lid, hãy chọn Sleep từ menu drop-down cho cả tùy chọn On battery và Plugged in.
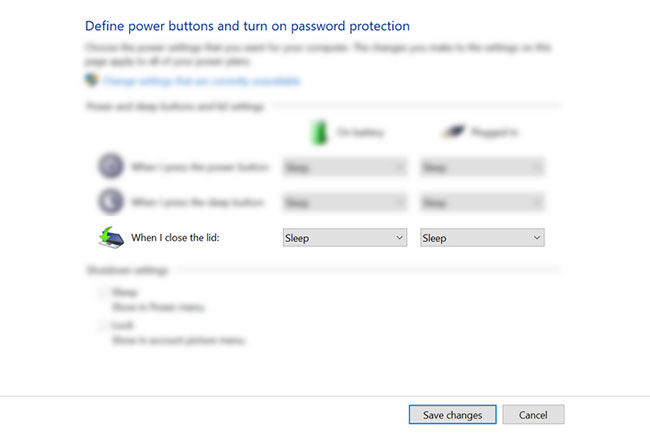
6. Cuối cùng, nhấp vào Save changes.
Mặc dù Windows 10 đã thiết lập cài đặt chế độ Sleep khi người dùng mua thiết bị nhưng nó thường không phù hợp với cách sử dụng của từng người. Rất may, bạn có thể sửa đổi các cài đặt này tùy thuộc vào nhu cầu của mình và tận dụng tối đa tính năng Sleep mà hệ thống này cung cấp.
Nguồn tin: Quantrimang.com
Ý kiến bạn đọc
Những tin mới hơn
Những tin cũ hơn
 Chào ngày mới thứ 6, lời chúc thứ 6 vui vẻ
Chào ngày mới thứ 6, lời chúc thứ 6 vui vẻ
 Hàm COUNTIFS, cách dùng hàm đếm ô theo nhiều điều kiện trong Excel
Hàm COUNTIFS, cách dùng hàm đếm ô theo nhiều điều kiện trong Excel
 5 ứng dụng từng rất cần thiết cho đến khi Windows khiến chúng trở nên vô nghĩa
5 ứng dụng từng rất cần thiết cho đến khi Windows khiến chúng trở nên vô nghĩa
 Cách dùng Terabox lưu trữ với 1TB miễn phí
Cách dùng Terabox lưu trữ với 1TB miễn phí
 Sóng trong bão
Sóng trong bão
 Cách mở Control Panel trên Windows 11
Cách mở Control Panel trên Windows 11
 Tạo Button trong CSS
Tạo Button trong CSS
 Giải thích ý nghĩa màu sắc của cổng USB
Giải thích ý nghĩa màu sắc của cổng USB
 Cách tùy chỉnh Taskbar trong Windows
Cách tùy chỉnh Taskbar trong Windows
 Cách luôn mở ứng dụng với quyền admin trên Windows 11
Cách luôn mở ứng dụng với quyền admin trên Windows 11
 Cách tắt tìm kiếm nổi bật trong Windows 11
Cách tắt tìm kiếm nổi bật trong Windows 11
 Firefox sắp nhận được tính năng thông minh khiến người dùng Chrome cũng phải ghen tị
Firefox sắp nhận được tính năng thông minh khiến người dùng Chrome cũng phải ghen tị
 Vì sao âm thanh lại là yếu tố quan trọng nhất của chuột máy tính?
Vì sao âm thanh lại là yếu tố quan trọng nhất của chuột máy tính?
 Cách khắc phục lỗi bo mạch chủ hiện đèn báo màu đỏ
Cách khắc phục lỗi bo mạch chủ hiện đèn báo màu đỏ
 Làm thế nào để tư duy như người giàu? 13 thói quen sẽ thay đổi cuộc đời bạn
Làm thế nào để tư duy như người giàu? 13 thói quen sẽ thay đổi cuộc đời bạn
 Cách kiểm tra phiên bản Python trên Windows, Mac và Linux
Cách kiểm tra phiên bản Python trên Windows, Mac và Linux
 Hướng dẫn đổi mật khẩu tài khoản Windows 11
Hướng dẫn đổi mật khẩu tài khoản Windows 11
 Cách tạo bản sao dữ liệu trong MS SQL Server
Cách tạo bản sao dữ liệu trong MS SQL Server
 Phải làm gì khi không thể thêm lịch vào Outlook?
Phải làm gì khi không thể thêm lịch vào Outlook?
 Hướng dẫn đăng ký lại Start Menu Windows 11
Hướng dẫn đăng ký lại Start Menu Windows 11
