Thông tin liên hệ
- 036.686.3943
- admin@nguoicodonvn2008.info

Trong Microsoft Excel, tất cả nội dung cell sử dụng cùng một định dạng theo mặc định, điều này có thể gây khó khăn cho việc đọc workbook có nhiều thông tin. Định dạng cơ bản có thể tùy chỉnh giao diện cho workbook của bạn, cho phép bạn thu hút sự chú ý đến các phần cụ thể và làm cho nội dung dễ xem và dễ hiểu hơn.
1. Chọn (các) cell bạn muốn sửa đổi.
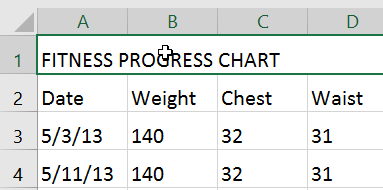
2, Trên tab Home, bấm vào mũi tên drop-down bên cạnh lệnh Font Size, sau đó chọn cỡ phông mong muốn. Ví dụ sẽ chọn cỡ 24 để làm cho văn bản lớn hơn.
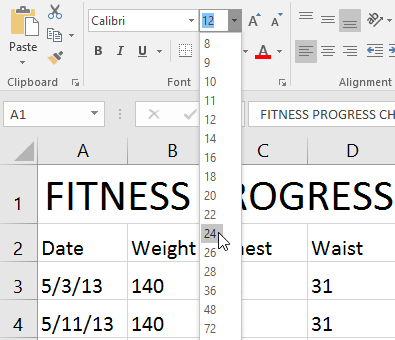
3. Văn bản sẽ thay đổi thành cỡ chữ đã chọn.
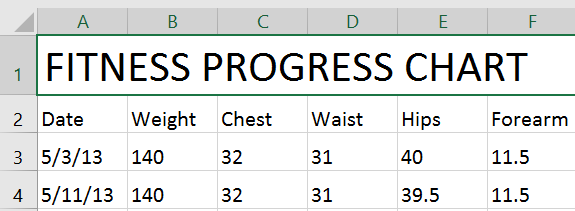
Bạn cũng có thể sử dụng các lệnh Increase Font Size và Decrease Font Size hoặc nhập kích thước phông chữ tùy chỉnh bằng bàn phím.
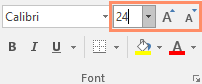
Theo mặc định, phông chữ của mỗi workbook mới được đặt thành Calibri. Tuy nhiên, Excel cung cấp nhiều phông chữ khác mà bạn có thể sử dụng để tùy chỉnh văn bản trong cell của mình. Ví dụ bên dưới sẽ định dạng ô tiêu đề để giúp phân biệt nó với phần còn lại của trang tính.
1. Chọn (các) cell bạn muốn sửa đổi.
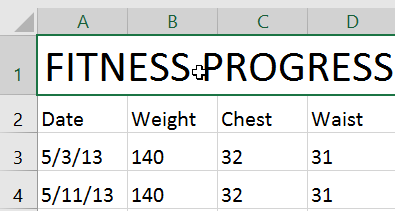
2. Trên tab Home, bấm vào mũi tên thả xuống bên cạnh lệnh Font, sau đó chọn phông chữ mong muốn. Ví dụ sẽ chọn Century Gothic.
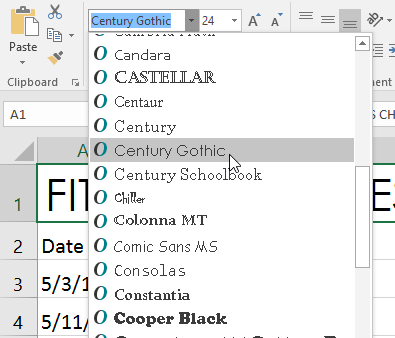
3. Văn bản sẽ thay đổi thành phông chữ đã chọn.
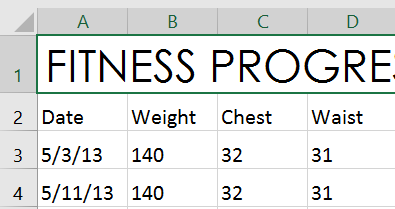
Khi tạo workbook ở nơi làm việc, bạn sẽ muốn chọn một phông chữ dễ đọc. Cùng với Calibri, các phông chữ đọc tiêu chuẩn bao gồm Cambria, Times New Roman và Arial.
1. Chọn (các) cell bạn muốn sửa đổi.
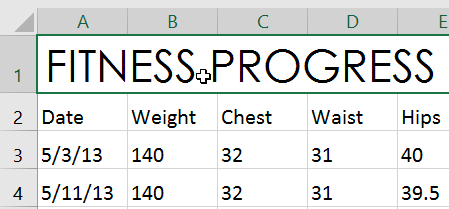
2. Trên tab Home, bấm vào mũi tên drop-down bên cạnh lệnh Font, sau đó chọn màu phông chữ mong muốn. Ví dụ sẽ chọn màu xanh lá cây.
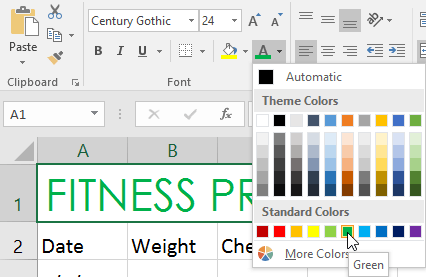
3. Văn bản sẽ thay đổi thành màu phông chữ đã chọn.
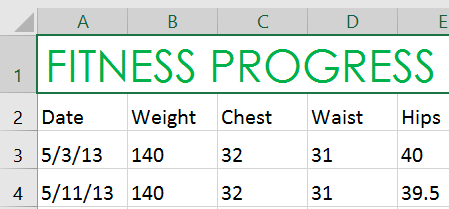
Chọn More Colors ở cuối menu để truy cập các tùy chọn màu bổ sung. Ví dụ đã thay đổi màu phông chữ thành màu hồng tươi.
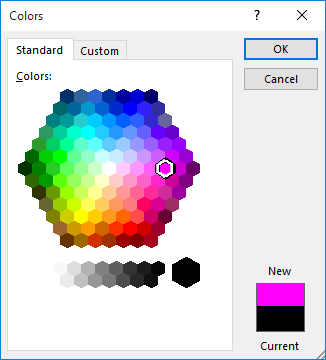
1. Chọn (các) cell bạn muốn sửa đổi.
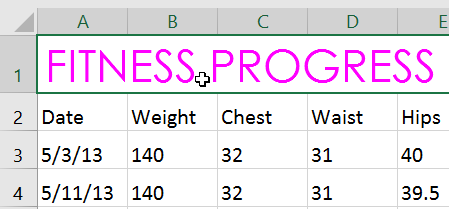
2. Bấm vào lệnh in đậm (B), nghiêng (I) hoặc gạch chân (U) trên tab Home. Ví dụ sẽ bôi đậm các cell đã chọn.
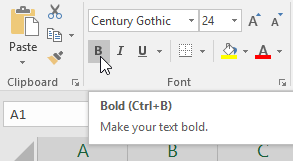
3. Kiểu đã chọn sẽ được áp dụng cho văn bản.
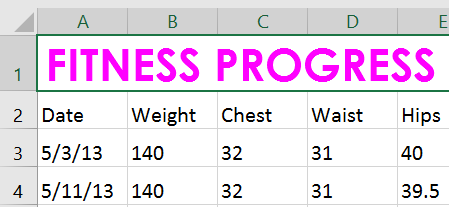
Bạn cũng có thể nhấn Ctrl + B trên bàn phím của mình để làm đậm văn bản đã chọn, Ctrl + I để áp dụng chữ in nghiêng và Ctrl + U để áp dụng dấu gạch dưới.
Đường viền ô và màu nền cho phép bạn tạo ranh giới rõ ràng và được xác định cho các phần khác nhau của trang tính. Dưới đây, ví dụ sẽ thêm đường viền ô và màu nền vào các ô tiêu đề để giúp phân biệt chúng với phần còn lại của trang tính.
1. Chọn (các) cell bạn muốn sửa đổi.
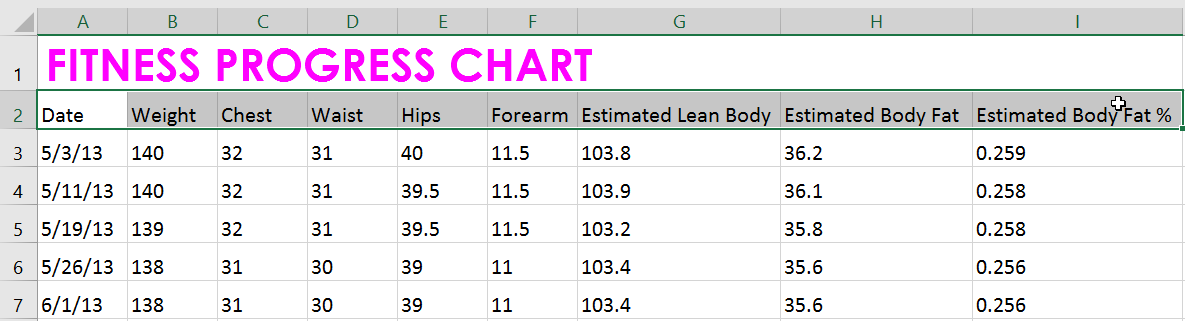
2. Trên tab Home, bấm vào mũi tên drop-down bên cạnh lệnh Fill Color, sau đó chọn màu nền bạn muốn sử dụng. Ví dụ sẽ chọn màu xám đậm.
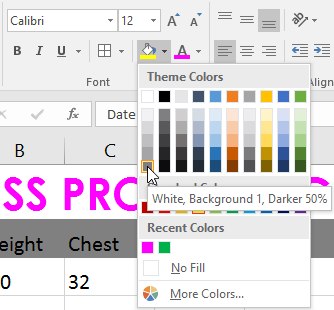
3. Màu nền đã chọn sẽ xuất hiện trong các ô đã chọn. Ví dụ cũng đã thay đổi màu phông chữ thành trắng để làm cho nó dễ đọc hơn với màu nền mới này.
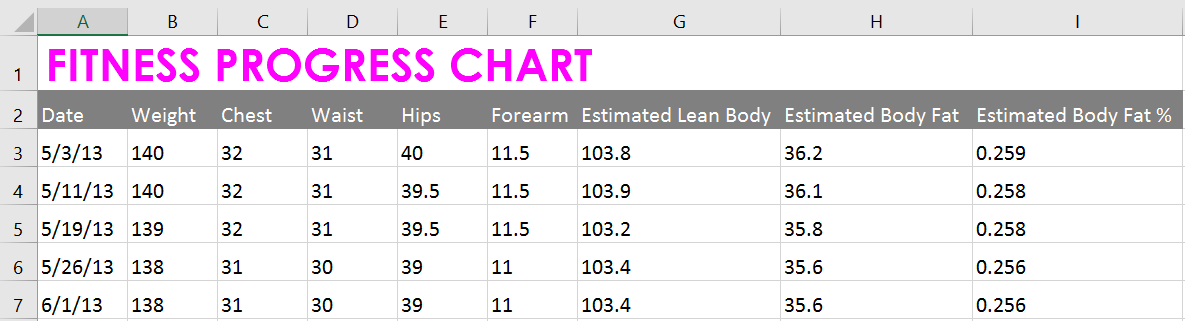
1. Chọn (các) cell bạn muốn sửa đổi.
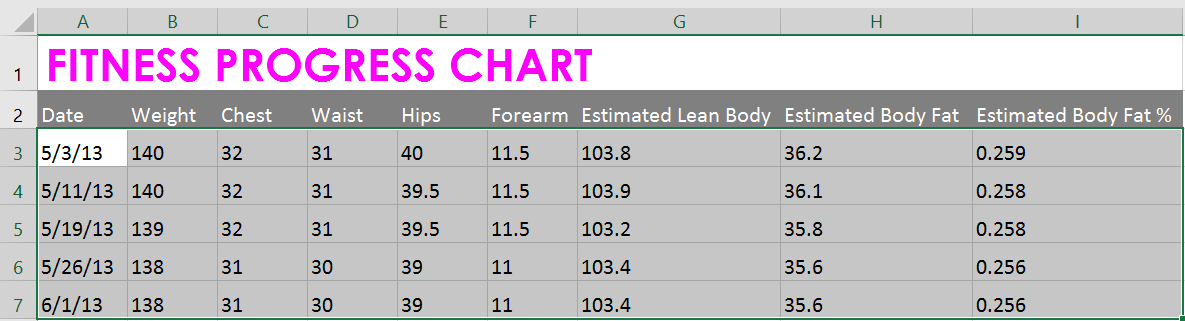
2. Trên tab Home, bấm vào mũi tên drop-down bên cạnh lệnh Borders, sau đó chọn kiểu viền bạn muốn sử dụng. Ví dụ sẽ chọn hiển thị All Borders.
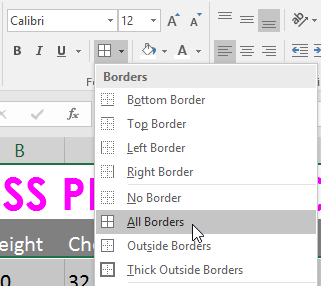
3. Kiểu đường viền đã chọn sẽ xuất hiện.
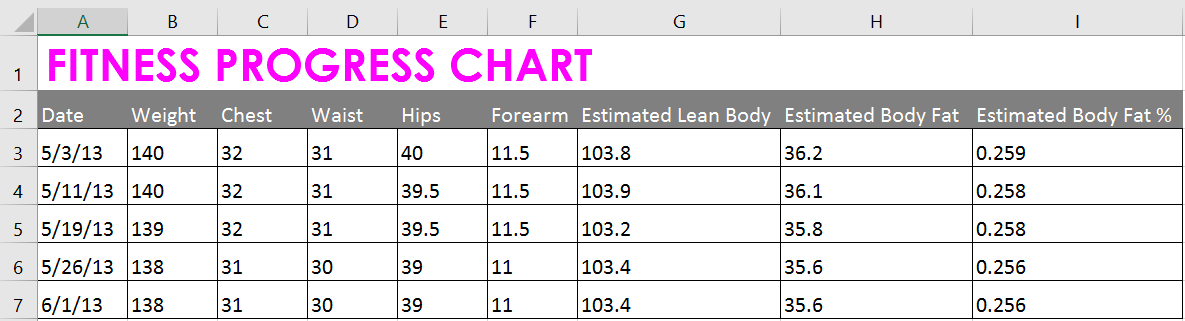
Bạn có thể vẽ đường viền, thay đổi kiểu và màu sắc của đường viền bằng công cụ Draw Borders ở cuối menu drop-down Borders.
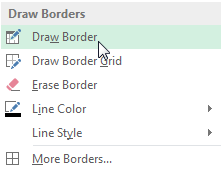
Thay vì định dạng cell theo cách thủ công, bạn có thể sử dụng kiểu được thiết kế trước của Excel. Kiểu cell là một cách nhanh chóng để bao gồm định dạng chuyên nghiệp cho các phần khác nhau của workbook, như title và header.
Ví dụ sẽ áp dụng một kiểu cell mới cho các ô title và header hiện có.
1. Chọn (các) cell bạn muốn sửa đổi.
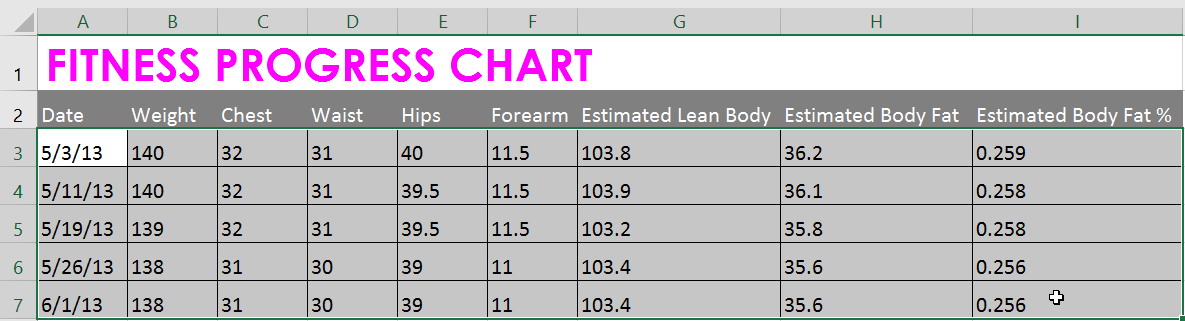
2. Nhấp vào lệnh Cell Styles trên tab Home, sau đó chọn kiểu mong muốn từ menu drop-down.
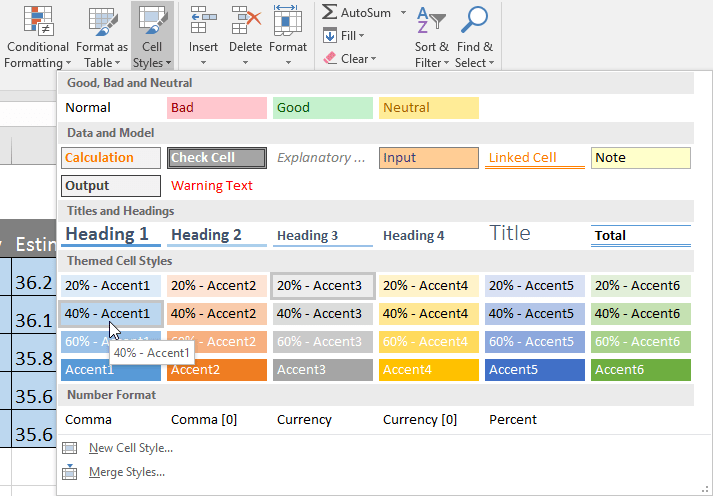
3. Kiểu cell đã chọn sẽ xuất hiện.
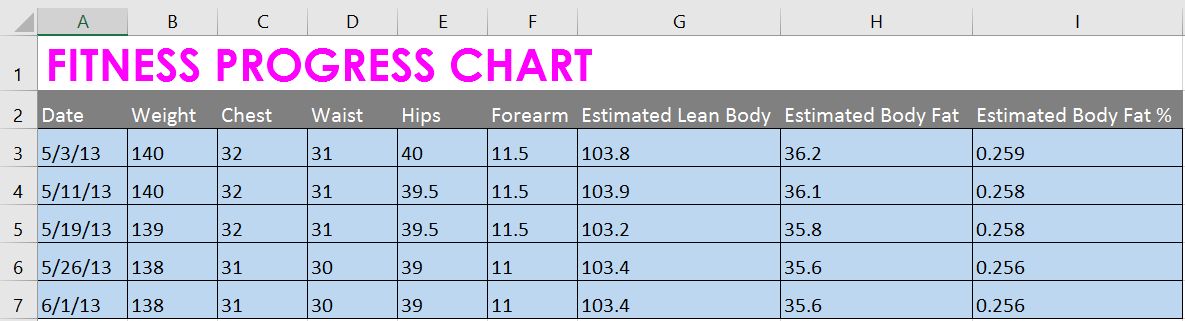
Việc áp dụng kiểu cell sẽ thay thế mọi định dạng hiện có ngoại trừ việc căn chỉnh văn bản. Bạn có thể không muốn sử dụng kiểu cell nếu đã thêm nhiều định dạng vào workbook của mình.
Theo mặc định, bất kỳ văn bản nào được nhập vào trang tính sẽ được căn xuống phía dưới bên trái của ô, trong khi các con số sẽ được căn xuống phía dưới bên phải. Thay đổi căn chỉnh của nội dung cell cho phép bạn chọn cách hiển thị nội dung trong bất kỳ ô nào, điều này có thể làm cho nội dung của bạn dễ đọc hơn.
Ví dụ bên dưới sẽ sửa đổi việc căn chỉnh của ô tiêu đề để phân biệt nó rõ hơn với phần còn lại của trang tính.
1. Chọn (các) cell bạn muốn sửa đổi.
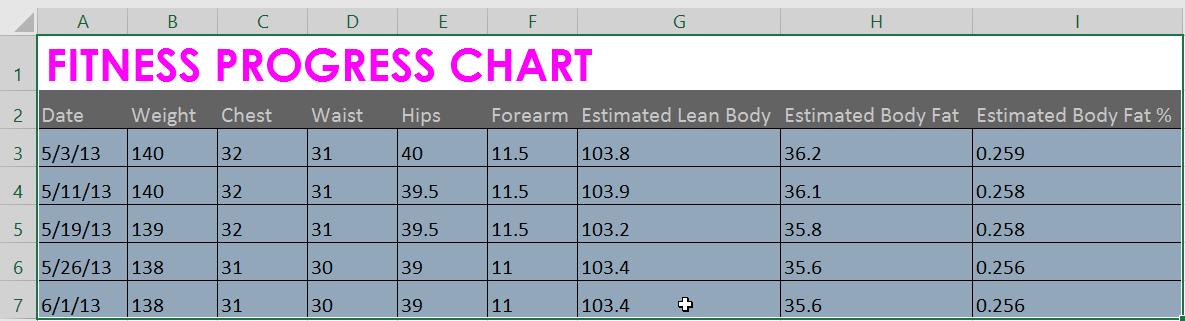
2. Chọn một trong ba lệnh căn chỉnh theo chiều ngang trên tab Home. Ví dụ sẽ chọn Center Align.
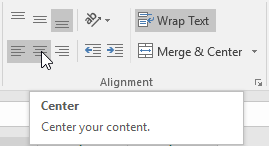
3. Văn bản sẽ thiết kế lại.
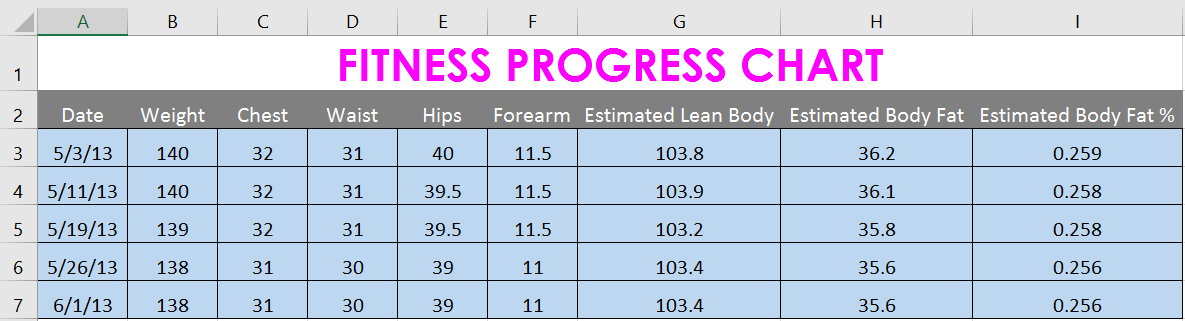
1. Chọn (các) cell bạn muốn sửa đổi.
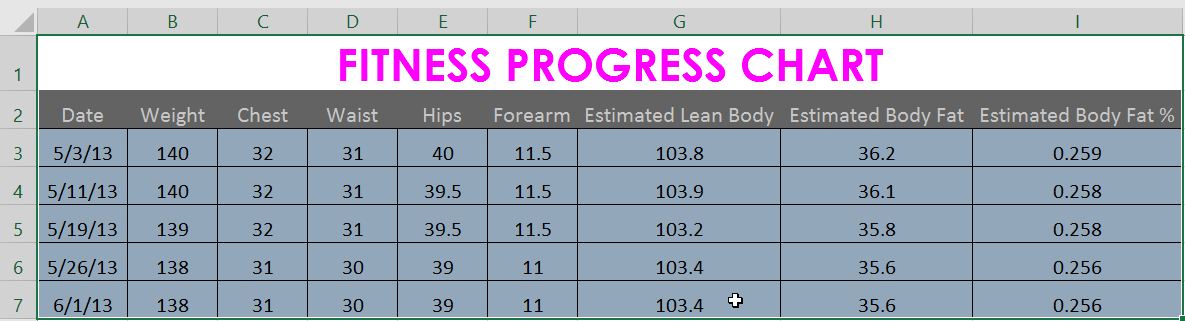
2. Chọn một trong ba lệnh căn chỉnh theo chiều dọc trên tab Home. Ví dụ sẽ chọn Middle Align.
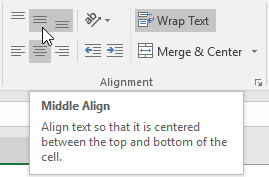
3. Văn bản sẽ được căn chỉnh lại.
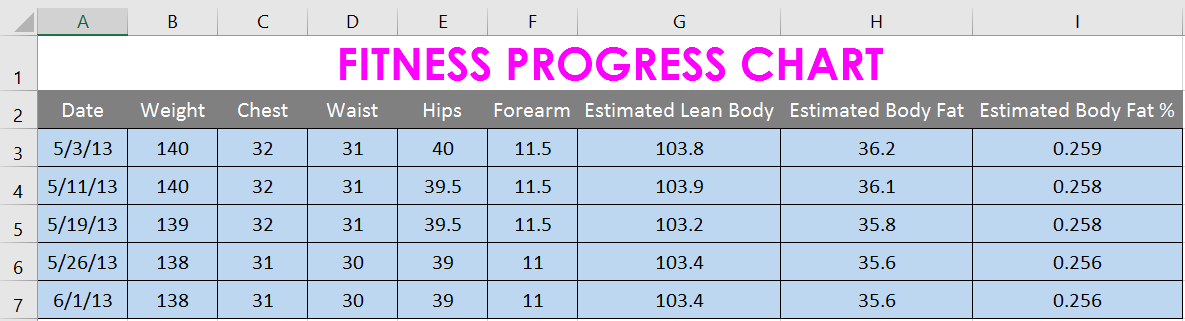
Bạn có thể áp dụng cả cài đặt căn chỉnh dọc và ngang cho bất kỳ cell nào.
Nếu muốn sao chép định dạng từ cell này sang cell khác, bạn có thể sử dụng lệnh Format Painter trên tab Home. Khi bạn bấm vào Format Painter, nó sẽ sao chép tất cả các định dạng từ cell đã chọn. Sau đó, bạn có thể nhấp và kéo qua bất kỳ cell nào muốn dán định dạng.
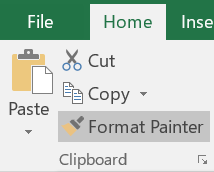
Nguồn tin: Quantrimang.com
Ý kiến bạn đọc
Những tin mới hơn
Những tin cũ hơn
 7 ứng dụng miễn phí khiến mọi người thích sử dụng Windows trở lại
7 ứng dụng miễn phí khiến mọi người thích sử dụng Windows trở lại
 7 ứng dụng miễn phí khiến mọi người thích sử dụng Windows trở lại
7 ứng dụng miễn phí khiến mọi người thích sử dụng Windows trở lại
 4 tiện ích mở rộng mã nguồn mở nên cài trên mọi trình duyệt
4 tiện ích mở rộng mã nguồn mở nên cài trên mọi trình duyệt
 Cách tạo chữ ký trong Outlook để email của bạn trông chuyên nghiệp hơn
Cách tạo chữ ký trong Outlook để email của bạn trông chuyên nghiệp hơn
 Các kiểu dữ liệu trong SQL Server
Các kiểu dữ liệu trong SQL Server
 Hàm COUNT trong SQL Server
Hàm COUNT trong SQL Server
 Hàm SUBTOTAL: Công thức và cách sử dụng hàm SUBTOTAL trong Excel
Hàm SUBTOTAL: Công thức và cách sử dụng hàm SUBTOTAL trong Excel
 Hướng dẫn 5 cách xóa tài khoản User trên Windows 10
Hướng dẫn 5 cách xóa tài khoản User trên Windows 10
 Vì sao Winux là bản phân phối "thân thiện với Windows" bạn nên tránh xa?
Vì sao Winux là bản phân phối "thân thiện với Windows" bạn nên tránh xa?
 Cách bật dịch video trong Microsoft Edge
Cách bật dịch video trong Microsoft Edge
 99+ bài thơ chia tay tuổi học trò hay và xúc động
99+ bài thơ chia tay tuổi học trò hay và xúc động
 Cách bật ứng dụng web trang web (PWA) trong Firefox
Cách bật ứng dụng web trang web (PWA) trong Firefox
 Cách xây dựng DNS cục bộ để ngăn chặn sự theo dõi từ ISP
Cách xây dựng DNS cục bộ để ngăn chặn sự theo dõi từ ISP
 Hãy lắng nghe trái tim
Hãy lắng nghe trái tim
 Cách đưa ứng dụng ra màn hình máy tính Win 11
Cách đưa ứng dụng ra màn hình máy tính Win 11
 Cách cố định ảnh chèn trong Excel
Cách cố định ảnh chèn trong Excel
 Datetime trong Python
Datetime trong Python
 Hướng dẫn bật Hardware Accelerated GPU Scheduling Windows 11
Hướng dẫn bật Hardware Accelerated GPU Scheduling Windows 11
 Hướng dẫn ẩn mục Network trong File Explorer Windows 11
Hướng dẫn ẩn mục Network trong File Explorer Windows 11
