Thông tin liên hệ
- 036.686.3943
- admin@nguoicodonvn2008.info

Bạn chạy video YouTube trên Google Chrome nhưng không có âm thanh dù đã kiểm tra âm lượng máy tính? Vậy làm thế nào để lấy lại âm thanh trên Chrome? Bài viết này sẽ hướng dẫn các bạn cách khắc phục lỗi không có âm thanh trên Google Chrome.
Có nhiều lý do có thể dẫn đến lỗi không có âm thanh. Quá trình sửa lỗi sẽ đơn giản hơn khi bạn xác định được nguyên nhân cơ bản. Bài viết đã liệt kê các vấn đề phổ biến nhất dẫn đến lỗi.
Bất kỳ nguyên nhân nào được liệt kê ở trên đều có thể dẫn đến lỗi phát âm thanh với Chrome trên hệ thống của bạn. Nếu bạn đã thực hiện bất kỳ thay đổi nào đối với cài đặt, hãy hoàn nguyên chúng và kiểm tra xem điều đó có khắc phục được lỗi hay không. Trong trường hợp bạn không thể xác định một vấn đề cụ thể, hãy thực hiện các bản sửa lỗi bên dưới theo trình tự mà chúng được liệt kê.
Hãy bắt đầu giải quyết vấn đề bằng cách khởi động lại máy tính. Đôi khi vấn đề chỉ là tạm thời và khởi động lại máy bình thường có thể sửa được lỗi.
Nếu sử dụng loa ngoài, tháo nó ra khỏi máy tính, sau đó cắm lại. Việc làm này sẽ khiến máy tính nhận card âm thanh và có âm thanh trở lại.
Google Chrome cho phép tắt tiếng từng trang web riêng biệt với vài thao tác đơn giản. Bạn có thể vô tình nhấn vào nút tắt tiếng này và đó là lý do tại sao không có âm thanh trên Chrome.
Để sửa vấn đề, mở trang web có vấn đề về âm thanh, click chuột phải vào tab ở trên cùng và chọn Unmute site.
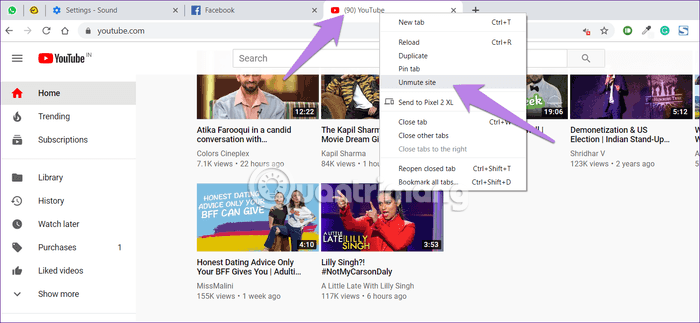
Google Chrome có cài đặt gốc để tắt âm thanh. Bạn có thể cho trang web vào danh sách đen hoặc thêm vào danh sách trắng tùy vào nhu cầu. Vì vậy, bạn cần kiểm tra những cài đặt này có được đặt giá trị chính xác không. Để làm điều đó, thực hiện theo các bước sau:
Bước 1. Trong Chrome, mở liên kết chrome://settings/content/sound để trực tiếp đến cài đặt âm thanh của Chrome. Ngoài ra, bạn có thể truy cập vào Chrome Settings > Site Settings (trong Privacy and security) > Sound.
Bước 2. Đảm bảo bật Allow sites to play sound (recommended) để tất cả các trang web đều phát nhạc. Tiếp theo, xác định trang web cụ thể không được thêm vào Mute, nếu có hãy bỏ nó đi.
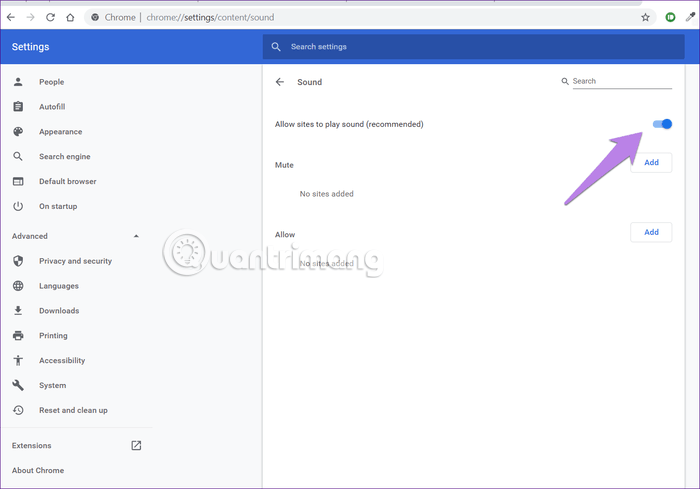
Bước 3. Đóng Chrome và khởi động lại. Bạn sẽ thấy âm thanh trở lại trên Chrome.
Để kiểm tra âm thanh Chrome trong Volume Mixer, thực hiện theo các bước sau:
Bước 1. Mở tab trong Chrome không có âm thanh.
Bước 2. Click chuột phải vào icon âm thanh trên Taskbar và chọn Open Volume mixer.
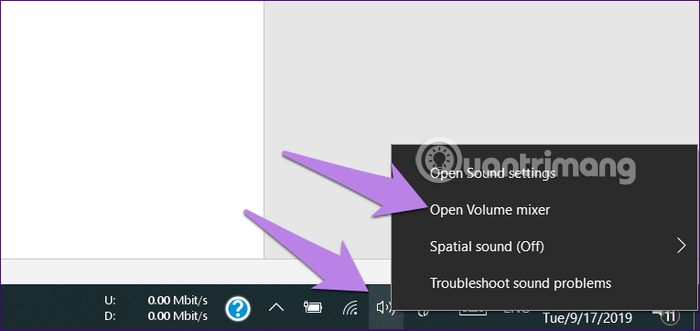
Bước 3. Đảm bảo Chrome không bị tắt tiếng và mức âm lượng khá cao.
Lưu ý: Nếu Chrome không hiển thị trong Volume Mixer, chạy một video trong Chrome.
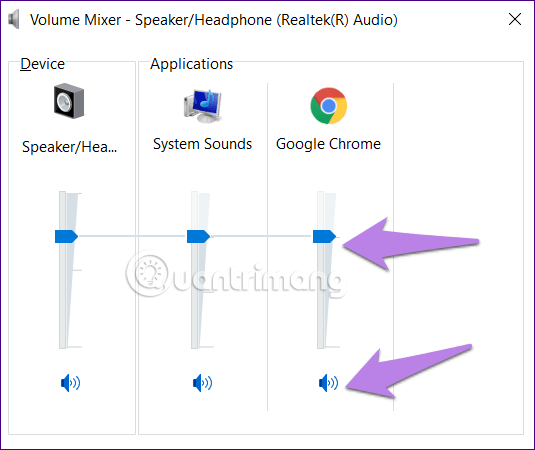
Windows Audio Endpoint Builder là một service quản lý các thiết bị âm thanh khác nhau được kết nối với hệ thống, đó là loa tích hợp hoặc loa ngoài và tai nghe/headphone. Nếu service này gặp lỗi, bạn có thể gặp sự cố khi phát âm thanh trên Google Chrome. Trong trường hợp này, tất cả những gì bạn cần là khởi động lại service.
Để khởi động lại service Windows Audio Endpoint Builder, hãy tìm kiếm Services trong menu Start, sau đó nhấp vào kết quả tìm kiếm có liên quan để khởi chạy ứng dụng.
Trong ứng dụng Services, cuộn xuống và tìm service Windows Audio Endpoint Builder. Vì các tùy chọn được liệt kê theo thứ tự bảng chữ cái theo mặc định, nên bạn có thể dễ dàng xác định vị trí của nó. Sau khi bạn đã tìm thấy service, hãy bấm chuột phải vào nó, rồi chọn Restart từ menu ngữ cảnh.
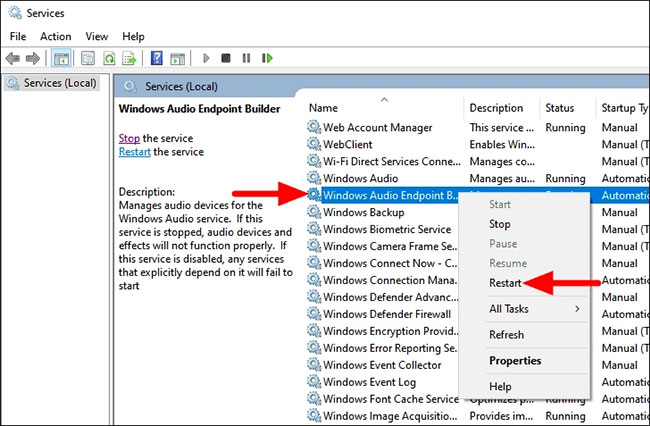
Một hộp xác nhận bây giờ sẽ xuất hiện, hãy nhấp vào Yes để xác nhận thay đổi.
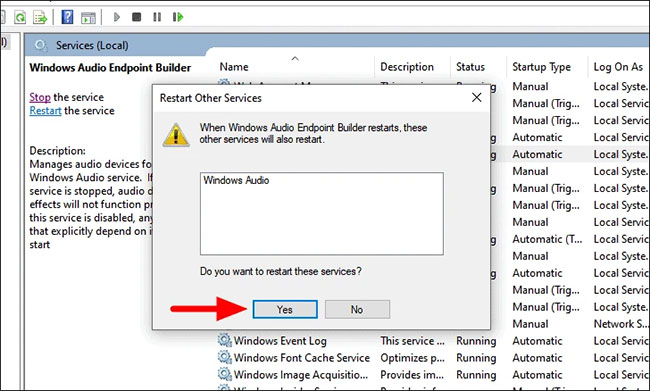
Một hộp mới sẽ xuất hiện cho bạn biết trạng thái của quá trình khởi động lại. Sau khi khởi động lại service, hãy khởi chạy trình duyệt Chrome và kiểm tra xem âm thanh có hoạt động tốt hay không.
Đôi khi, âm thanh bị chuyển nhầm sang đầu ra không được kết nối vì tất cả các kênh âm thanh không được sử dụng. Để khắc phục vấn đề này, bạn cần sửa đổi cài đặt phát lại. Thực hiện theo các bước dưới đây:
Bước 1. Mở Control Panel, truy cập vào phần Sound.
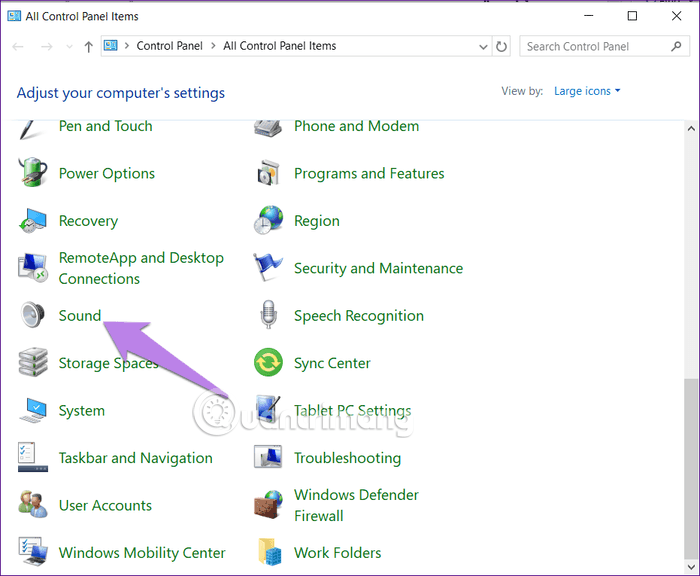
Bước 2. Bạn sẽ thấy loa hoặc tai nghe kết nối được liệt kê trong tab Playback trong cài đặt Sound. Click vào tên loa, tai nghe tương ứng và nhấn nút Configure. Nếu cửa sổ đó không hiển thị gì, có nghĩa là driver âm thanh máy tính có vấn đề.
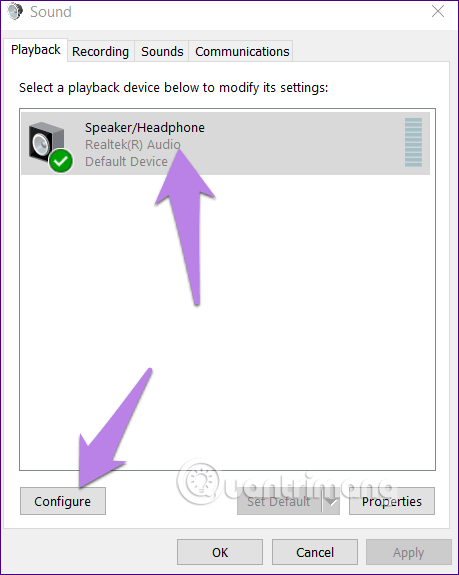
Bước 3. Bạn sẽ được đưa đến màn hình Speaker Setup. Chọn Stereo trong Audio channels và nhấn nút Next. Thực hiện các bước còn lại mà không cần thay đổi bất cứ thứ gì.
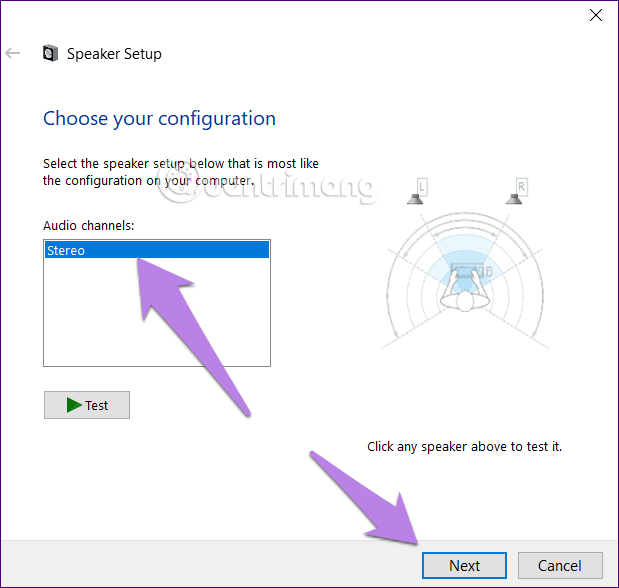
Dưới đây là các bước để thay đổi thiết bị đầu ra:
Bước 1. Chuyển đến Windows Settings (từ menu Start) > System > Sound. Ngoài ra, bạn có thể gõ sound settings trong tìm kiếm Windows và click vào nó.
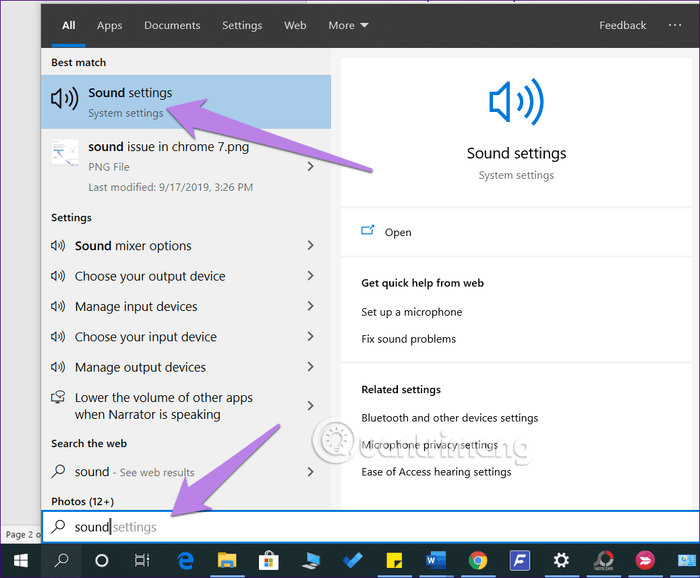
Bước 2. Trong Sound settings, click vào hộp thả xuống trong Output và chọn đúng loa.
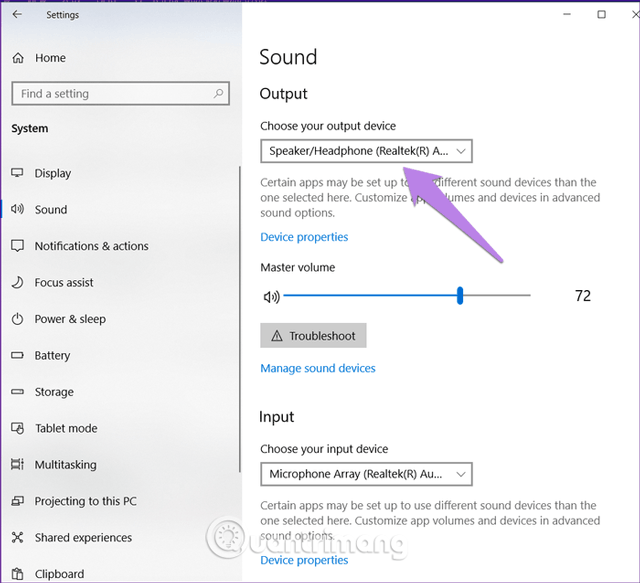
Kiểm tra âm thanh trên Chrome. Nếu vấn đề được khắc phục, thì tất cả đều tốt. Nếu không hãy tiếp tục.
Bước 3. Trên cùng một màn hình, cuộn xuống và click vào App volume and device preferences trong Advanced sound options.
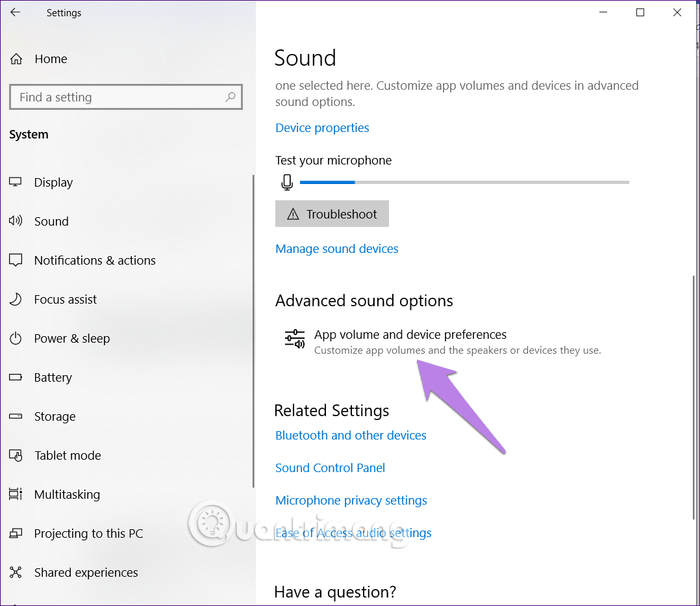
Bước 4. Nếu thấy Chrome trong Apps, đảm bảo chọn Default trong hộp thả xuống Output. Ngoài ra, bạn cũng nên kiểm tra thanh trượt âm thanh, để nó là cao hoặc 100. Sau đó kiểm tra âm thanh.
Lưu ý: Nếu Chrome không được liệt kê trong Apps, mở YouTube trong Chrome để nó hiển thị trong đây.
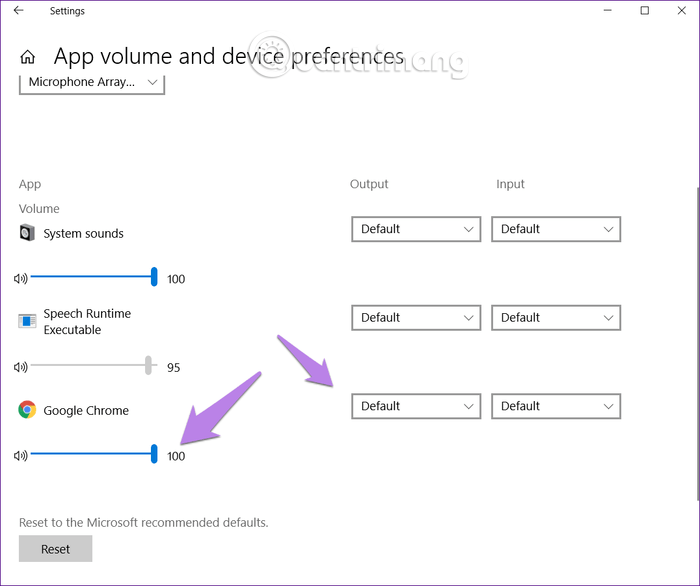
Bạn cũng có thể sử dụng tính năng khắc phục sự cố gốc để phát hiện vấn đề âm thanh máy tính, đặc biệt là Chrome. Để làm điều này, đi tới Sound Settings, sau đó click vào nút Troubleshoot hiển thị bên dưới icon Master volume. Thực hiện theo hướng dẫn màn hình để hoàn tất quá trình.
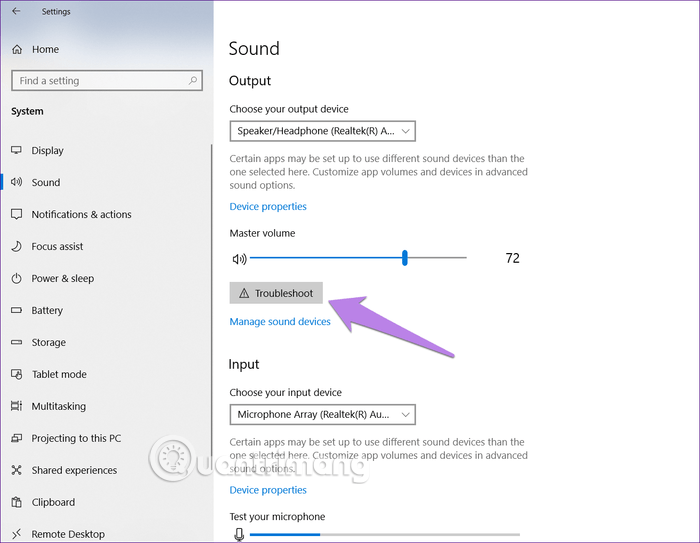
Vào cuối năm 2017, Microsoft đã cung cấp âm thanh không gian trên các máy tính đủ điều kiện từ Windows 10 Creators Update trở lên. Đây là định dạng âm thanh tiên tiến giúp cải thiện trải nghiệm âm thanh đa phương tiện trên máy tính. Tuy nhiên, đôi khi nó làm hỏng âm thanh trên Windows 10. Để khắc phục vấn đề này, click chuột phải vào icon âm thanh trên Taskbar và truy cập vào Spatial sound. Hãy thử các tùy chọn khả dụng và kiểm tra âm thanh trên Chrome. Bạn thậm chí có thể tắt nó đi nếu muốn.
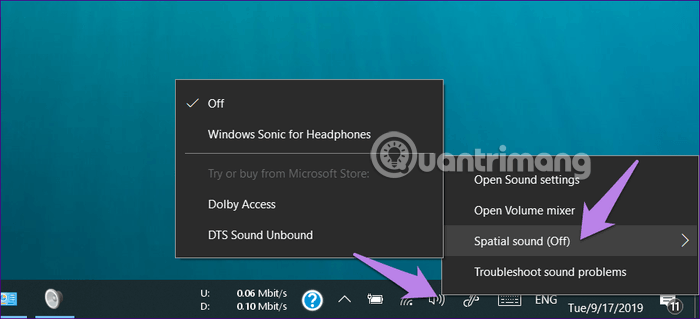
Đôi khi driver âm thanh bị hỏng khiến không có âm thanh trên các ứng dụng đa phương tiện khác. Để khắc phục vấn đề này, bạn cần cập nhật hoặc cài đặt lại nó bằng cách thực hiện theo các bước dưới đây.
Bước 1. Click chuột phải vào icon menu Start, chọn Device Manager.
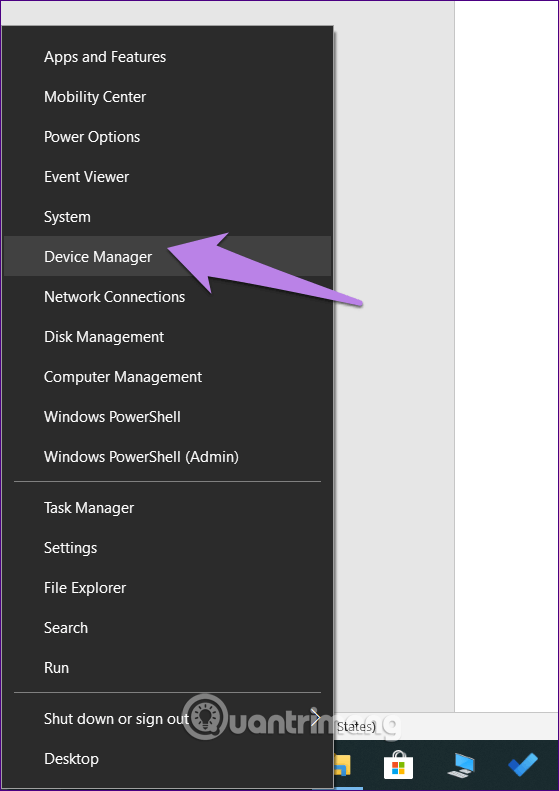
Bước 2. Mở rộng tùy chọn Sound, video and game controllers. Sau đó, click chuột phải vào driver âm thanh và chọn Update driver. Thực hiện theo hướng dẫn trên màn hình. Khi hoàn tất, khởi động lại máy tính. Bây giờ thử phát âm thanh trong Chrome.
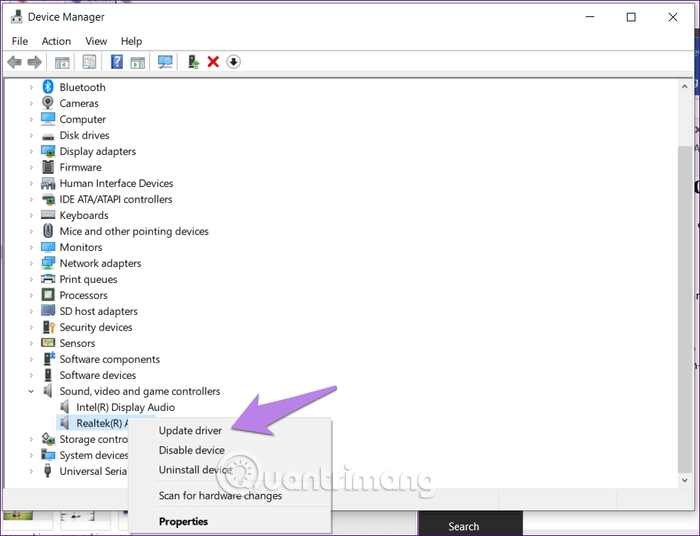
Gần đây bạn mới cài đặt hoặc cập nhật extension? Chrome extension có thể là nguyên nhân vấn đề. Để sửa lỗi này, truy cập vào chrome://extensions/ trong thanh địa chỉ Chrome. Vô hiệu hóa từng extension và kiểm tra xem việc vô hiệu hóa tiện ích đó có khắc phục được vấn đề không.
Để xóa bộ nhớ cache Chrome đọc bài viết Cách xóa cache và cookies trên Chrome, Firefox và Cốc Cốc để biết cách thực hiện.
Nếu những cách trên không hiệu quả, hãy thử reset Chrome. Với thao tác này, mật khẩu, dấu trang và lịch sử sẽ không bị xóa. Chỉ trang khởi động, tab được ghim, tùy chọn công cụ tìm kiếm, trang tab mới, cookies sẽ bị reset. Extension cũng bị vô hiệu hóa, bạn cần bật nó lại sau đó.
Để reset Chrome, thực hiện theo các bước dưới đây:
Bước 1. Mở liên kết chrome://settings/ trong Chrome để đến trang cài đặt Chrome.
Bước 2. Cuộn xuống và click vào Advanced để xem các cài đặt cao cấp khác.
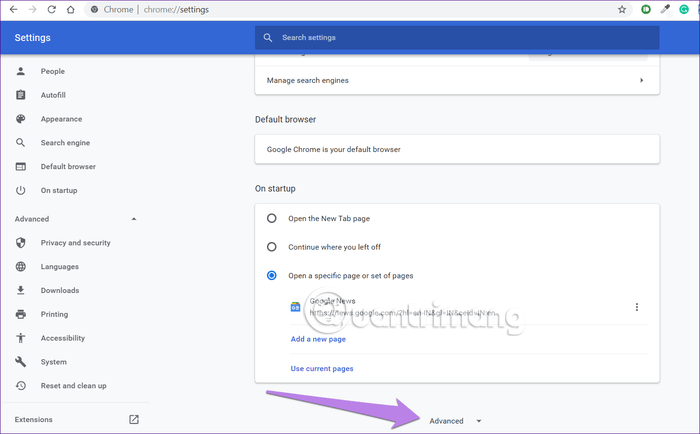
Bước 3. Cuộn xuống và click vào Restore settings to their original defaults trong Reset and clean up.
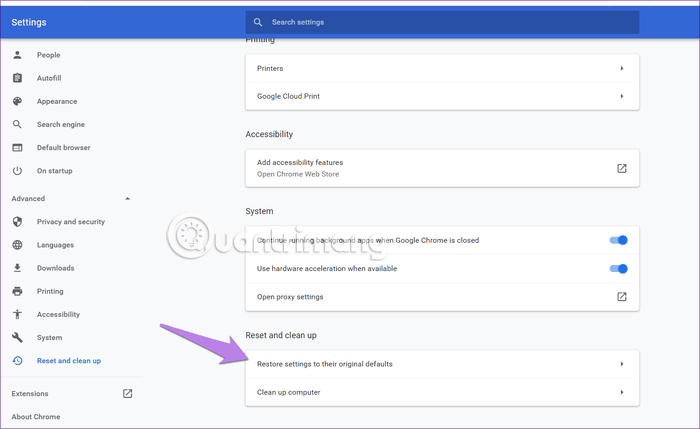
Bước 4. Xác nhận hành động trên màn hình tiếp theo bằng cách click vào Reset settings.
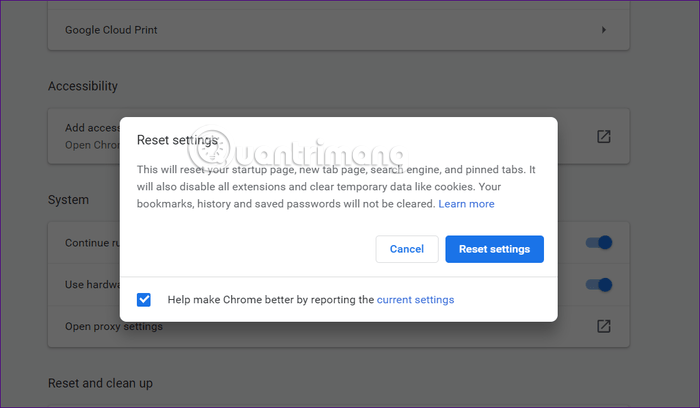
Hy vọng, một trong những giải pháp được đề cập ở trên sẽ giải quyết vấn đề âm thanh trên Chrome. Nếu nó vẫn còn, hãy kiểm tra Windows Update. Đôi khi, Windows Update tìm nạp các bản cập nhật và driver mới để khắc phục các sự cố đó. Để làm điều đó, hãy đi tới Windows Settings > Update & Security > Check for updates.
Chúc các bạn thực hiện thành công!
Nguồn tin: Quantrimang.com
Ý kiến bạn đọc
Những tin mới hơn
Những tin cũ hơn
 7 ứng dụng miễn phí khiến mọi người thích sử dụng Windows trở lại
7 ứng dụng miễn phí khiến mọi người thích sử dụng Windows trở lại
 7 ứng dụng miễn phí khiến mọi người thích sử dụng Windows trở lại
7 ứng dụng miễn phí khiến mọi người thích sử dụng Windows trở lại
 4 tiện ích mở rộng mã nguồn mở nên cài trên mọi trình duyệt
4 tiện ích mở rộng mã nguồn mở nên cài trên mọi trình duyệt
 Cách tạo chữ ký trong Outlook để email của bạn trông chuyên nghiệp hơn
Cách tạo chữ ký trong Outlook để email của bạn trông chuyên nghiệp hơn
 Các kiểu dữ liệu trong SQL Server
Các kiểu dữ liệu trong SQL Server
 Hàm COUNT trong SQL Server
Hàm COUNT trong SQL Server
 Hàm SUBTOTAL: Công thức và cách sử dụng hàm SUBTOTAL trong Excel
Hàm SUBTOTAL: Công thức và cách sử dụng hàm SUBTOTAL trong Excel
 Hướng dẫn 5 cách xóa tài khoản User trên Windows 10
Hướng dẫn 5 cách xóa tài khoản User trên Windows 10
 Vì sao Winux là bản phân phối "thân thiện với Windows" bạn nên tránh xa?
Vì sao Winux là bản phân phối "thân thiện với Windows" bạn nên tránh xa?
 Cách bật dịch video trong Microsoft Edge
Cách bật dịch video trong Microsoft Edge
 99+ bài thơ chia tay tuổi học trò hay và xúc động
99+ bài thơ chia tay tuổi học trò hay và xúc động
 Cách bật ứng dụng web trang web (PWA) trong Firefox
Cách bật ứng dụng web trang web (PWA) trong Firefox
 Cách xây dựng DNS cục bộ để ngăn chặn sự theo dõi từ ISP
Cách xây dựng DNS cục bộ để ngăn chặn sự theo dõi từ ISP
 Hãy lắng nghe trái tim
Hãy lắng nghe trái tim
 Cách đưa ứng dụng ra màn hình máy tính Win 11
Cách đưa ứng dụng ra màn hình máy tính Win 11
 Cách cố định ảnh chèn trong Excel
Cách cố định ảnh chèn trong Excel
 Datetime trong Python
Datetime trong Python
 Hướng dẫn bật Hardware Accelerated GPU Scheduling Windows 11
Hướng dẫn bật Hardware Accelerated GPU Scheduling Windows 11
 Hướng dẫn ẩn mục Network trong File Explorer Windows 11
Hướng dẫn ẩn mục Network trong File Explorer Windows 11
