Thông tin liên hệ
- 036.686.3943
- admin@nguoicodonvn2008.info

Windows 10 tự hào có bộ tính năng bảo mật để giữ cho PC an toàn. Nhưng nếu cần xóa mật khẩu hoặc key bảo mật thì sao? Bài viết này sẽ hướng dẫn các bạn cách xóa mã PIN và các tùy chọn đăng nhập khác trên Windows 10.
Hướng dẫn này cũng xóa nhận dạng khuôn mặt, quét vân tay và khóa bảo mật. Vì bạn không thể xóa mật khẩu, bài viết này cũng hướng dẫn xóa tài khoản khỏi máy tính Windows 10. Bạn luôn có thể tạo một tài khoản khác không có mật khẩu liên quan.
Xóa mã PIN, nhận dạng khuôn mặt hoặc vân tay
Click vào nút Windows, sau đó chọn biểu tượng bánh răng ở cạnh trái của menu Start để mở ứng dụng Settings.
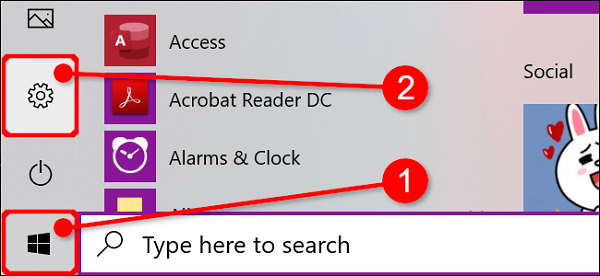
Click vào Accounts trong cửa sổ tiếp theo.
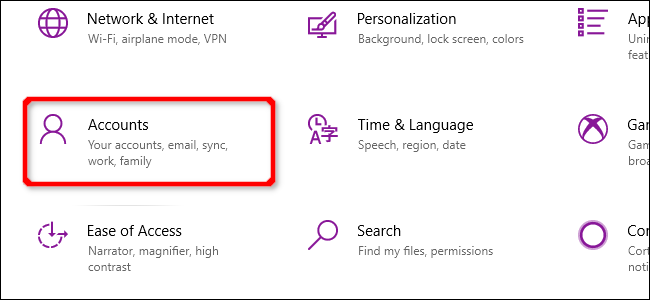
Theo mặc định, phần Account sẽ mở Your Info. Click vào Sign-In Options trên menu theo sau là Windows Hello PIN được liệt kê bên phải. Mục này mở rộng để xuất hiện nút Remove. Click vào đó.
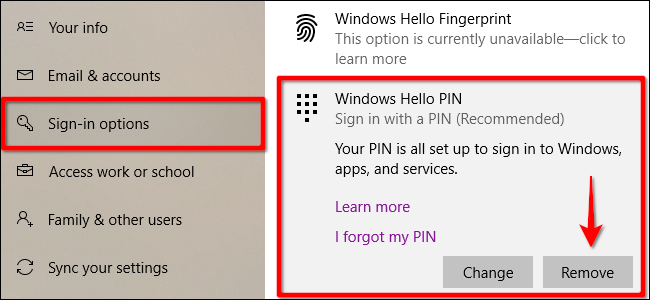
Windows 10 sẽ hiện cảnh báo, click vào nút Remove một lần nữa để xác định.
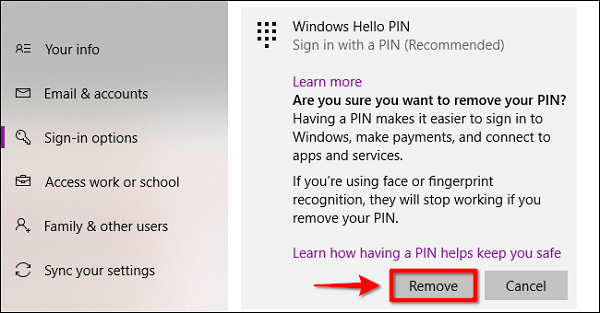
Bước này sẽ xóa nhận dạng khuôn mặt và vân tay gần giống với xóa mã PIN. Chỉ cần chọn Window Hello Face hoặc Windows Hello Finger và sau đó thực hiện theo các bước xóa ở trên.
Click vào nút Windows, sau đó là icon hình bánh răng ở bên trái menu Start để mở ứng dụng Settings. Click vào Accounts ở cửa sổ tiếp theo.
Phần Accounts mở Your Info theo mặc định. Click vào mục Sign-In Options trên menu, sau đó Security Key được liệt kê ở bên phải. Khi mở rộng mục này, bạn sẽ thấy nút Manage, click vào nó.
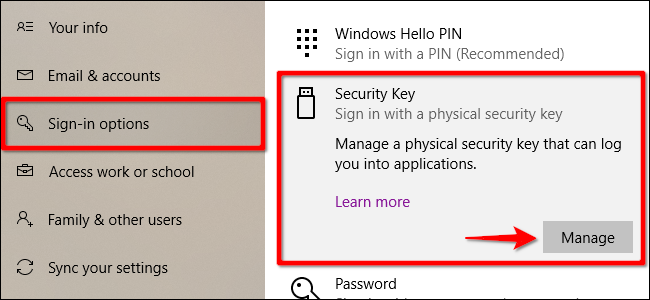
Nhập key bảo mật của bạn vào cổng USB mở khi được nhắc và chạm vào biểu tượng nhấp nháy của key. Khi Windows 10 xác minh key, hãy click vào nút Reset > Close.
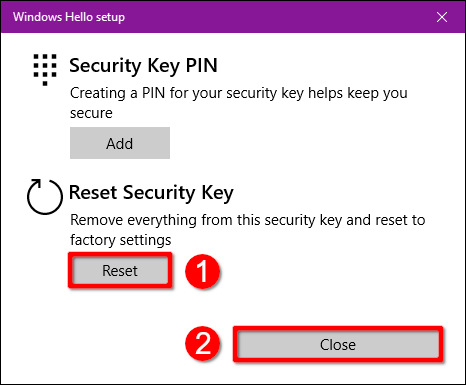
Nếu định xóa tài khoản duy nhất khỏi máy tính thì bạn không thể thực hiện được điều đó. Bạn cần phải tạo một tài khoản người dùng cục bộ, thiết lập nó làm quản trị viên, đăng nhập tài khoản đó và sau đó xóa tài khoản đó. Ngoài ra bạn có thể reset lại máy tính.
Mở ứng dụng Settings, click vào Accounts trong cửa sổ tiếp theo.
Phần Accounts sẽ mở Your Info theo mặc định. Click vào Family & Other Users trên menu, sau đó chọn nút + cạnh Add Someone Else to This PC trong Other Users bên phải.
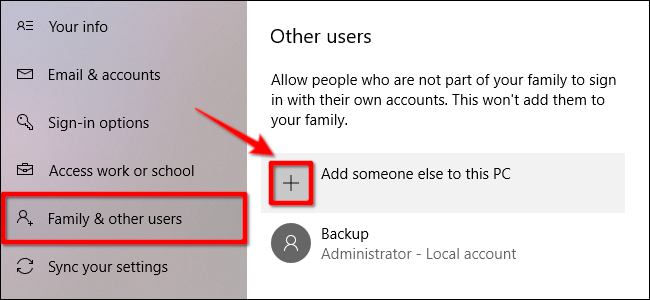
Click vào liên kết I Don’t Have This Person’s Sign-In Information ở cửa sổ tiếp theo.
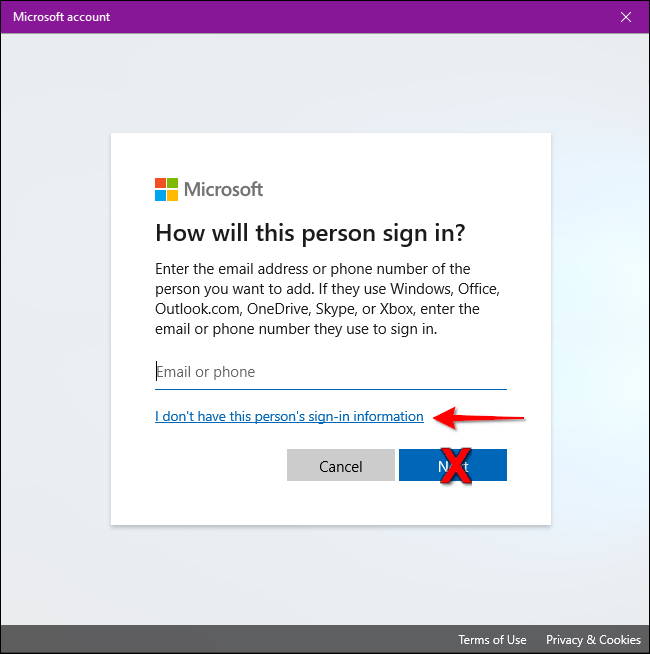
Click vào tùy chọn Add a User without a Microsoft Account.
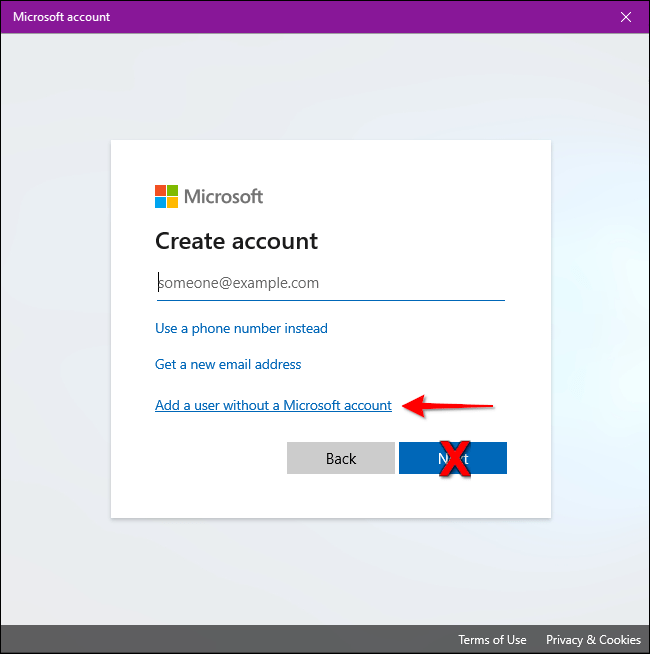
Nhập tên người dùng, mật khẩu (hai lần), thiết lập ba câu hỏi bảo mật và sau đó click vào nút Next.
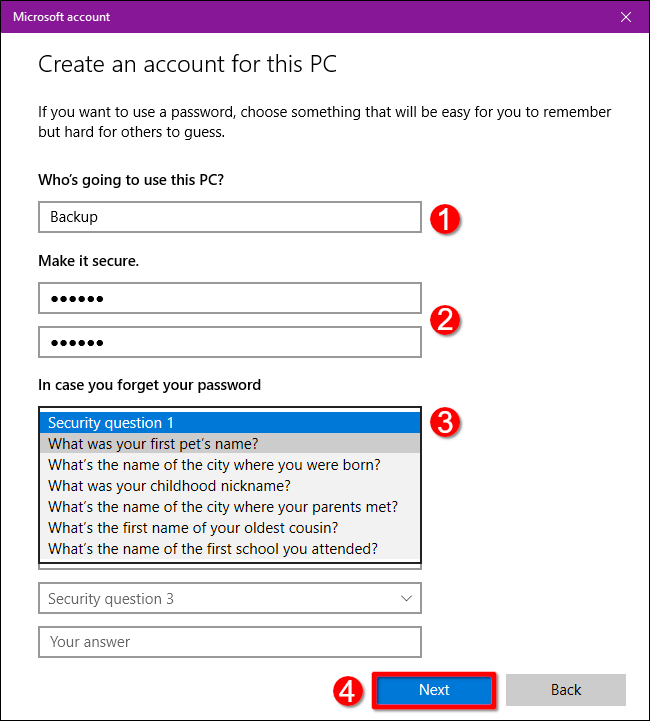
Bạn có thể tạo một tài khoản mà không cần mật khẩu, nhưng tài khoản này sẽ được sử dụng như một tài khoản quản trị, vì vậy không thiết lập mật khẩu là một ý tưởng tồi trừ khi bạn có ý định bán hoặc đưa máy tính cho một người khác sử dụng. Ngay cả vậy, reset đầy đủ là lựa chọn tốt hơn.
Khi hoàn tất, bạn sẽ thấy tài khoản cục bộ mới được liệt kê trong mục Other Users. Hãy chọn tài khoản mới và click vào nút Change Account Type.
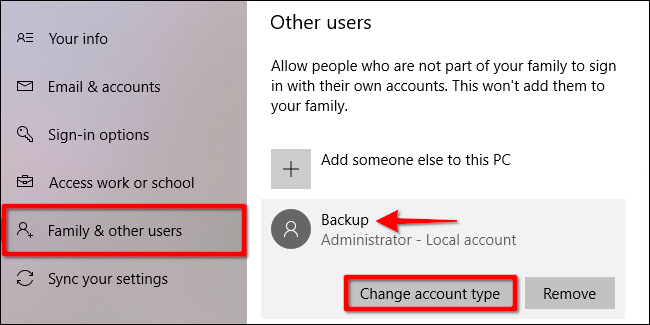
Trong hộp Change Account Type bật lên, hãy chọn Administrator trong menu thả xuống và click vào nút OK.
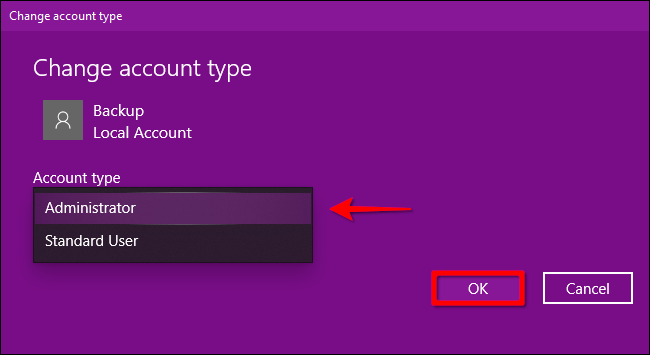
Tiếp theo, click vào nút Windows, click vào biểu tượng hồ sơ của bạn và chọn tài khoản mới trong menu bật lên để đăng nhập vào Windows 10 bằng tài khoản đó.
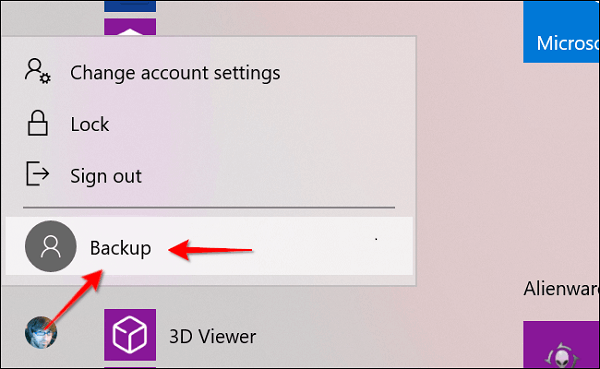
Mở ứng dụng Settings. Click vào Account trong cửa sổ tiếp theo.
Click vào Family & Other Users, chọn tài khoản được liệt kê ở bên trái trong Other Users để mở rộng tài khoản. Click vào nút Remove.
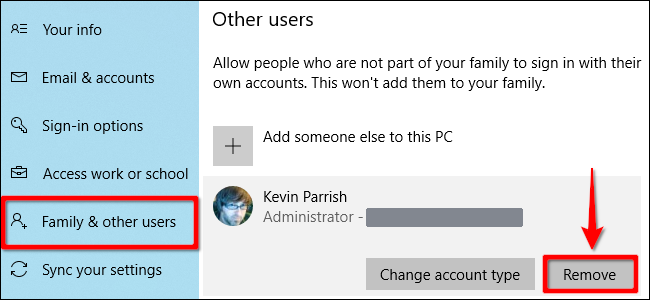
Chúc các bạn thực hiện thành công!
Nguồn tin: Quantrimang.com
Ý kiến bạn đọc
Những tin mới hơn
Những tin cũ hơn
 Cách chỉnh độ rộng tự động trên Excel
Cách chỉnh độ rộng tự động trên Excel
 Kiểu dữ liệu trong Python: chuỗi, số, list, tuple, set và dictionary
Kiểu dữ liệu trong Python: chuỗi, số, list, tuple, set và dictionary
 Cách giãn dòng trong Word 2016, 2019, 2010, 2007, 2013
Cách giãn dòng trong Word 2016, 2019, 2010, 2007, 2013
 Cách hiển thị My Computer, This PC trên Desktop của Windows 10
Cách hiển thị My Computer, This PC trên Desktop của Windows 10
 8 tính năng Microsoft Office giúp bạn cắt giảm hàng giờ làm việc
8 tính năng Microsoft Office giúp bạn cắt giảm hàng giờ làm việc
 Cách xem mật khẩu Wifi đã lưu trên Windows
Cách xem mật khẩu Wifi đã lưu trên Windows
 Cách kết nối Google Drive với Grok Studio
Cách kết nối Google Drive với Grok Studio
 Việc chuyển sang Google Public DNS trên router và PC giúp cải thiện tốc độ Internet như thế nào?
Việc chuyển sang Google Public DNS trên router và PC giúp cải thiện tốc độ Internet như thế nào?
 Những bản mod thiết yếu giúp Windows 11 trở nên hữu ích hơn
Những bản mod thiết yếu giúp Windows 11 trở nên hữu ích hơn
 Cách đồng bộ Microsoft Forms với Excel
Cách đồng bộ Microsoft Forms với Excel
 Hướng dẫn tạo theme AI cho Outlook
Hướng dẫn tạo theme AI cho Outlook
 Hàm DATEPART trong SQL Server
Hàm DATEPART trong SQL Server
 Hướng dẫn xem lại nhà cũ trên Google Maps
Hướng dẫn xem lại nhà cũ trên Google Maps
 Tôi từng thương em
Tôi từng thương em
 Cách chèn, viết biểu tượng mũi tên (↑↓←↕↔→↘↗↙↖) trong Word
Cách chèn, viết biểu tượng mũi tên (↑↓←↕↔→↘↗↙↖) trong Word
 Cấu hình Resident Evil Requiem PC
Cấu hình Resident Evil Requiem PC
 Cách tận dụng tab Performance trong Task Manager
Cách tận dụng tab Performance trong Task Manager
 Rời bỏ mối quan hệ bạn bè độc hại
Rời bỏ mối quan hệ bạn bè độc hại
 Hướng dẫn sử dụng Photoshop cho người mới
Hướng dẫn sử dụng Photoshop cho người mới
 Cách sửa lỗi AutoCAD bị giật, lag
Cách sửa lỗi AutoCAD bị giật, lag
