Thông tin liên hệ
- 036.686.3943
- admin@nguoicodonvn2008.info

Không có phần cứng PC nào tồn tại mãi mãi. Theo thời gian, việc sử dụng nhiều có thể bắt đầu hư hại các thành phần như bộ xử lý và card đồ họa. Nếu màn hình của bạn bắt đầu có vẻ hơi rối mắt, có lẽ đã đến lúc thay thế card đồ họa bằng một model mới hơn.
Trước khi làm điều đó, bạn nên xem xét việc kiểm tra card đồ họa của mình xem có vấn đề gì, không bằng cách tiến hành bài kiểm tra stress test. Đây là cách bạn có thể stress test card đồ họa của mình trên Linux.
Phương pháp đầu tiên để stress test GPU trên Linux là sử dụng công cụ GpuTest. Công cụ đa nền tảng này có sẵn cho PC Linux, macOS và Windows. GpuTest thực sự có nhiều công cụ, chạy một số loại thử nghiệm card đồ họa khác nhau để xem card đồ họa của bạn hoạt động tốt như thế nào.
Mặc dù phần mềm này đã hơi lỗi thời một chút, nhưng nó vẫn có khả năng chạy thử nghiệm trên GPU trong năm 2019 và sau đó. GpuTest cũng bao gồm công cụ FurMark nổi tiếng (các bản phát hành gần đây đã trở thành tùy chọn chỉ dành cho Windows).
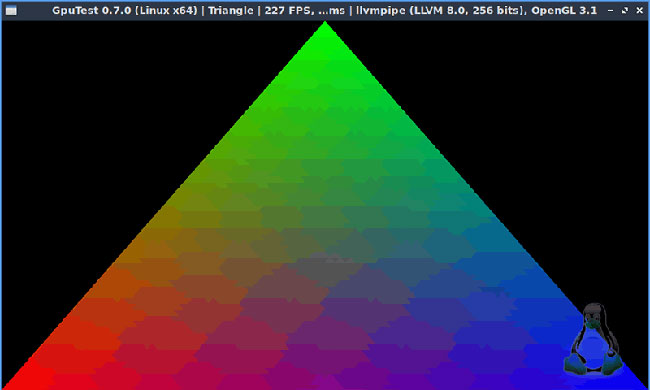
GpuTest cũng bao gồm một số tùy chọn benchmark, sẽ cung cấp cho bạn thông tin về tốc độ hiệu suất, nhiệt độ và hơn thế nữa.
Để cài đặt GpuTest trên Linux, hãy tải xuống bản phát hành GpuTest gần đây nhất và giải nén file. Từ đó, mở một cửa sổ terminal và gõ như sau để khởi động GUI GpuTest:
python gputest_gui.py
Chọn phương pháp stress test trong menu GUI xuất hiện, sau đó nhấp vào nút “Run stress test” để bắt đầu bài kiểm tra. Nhấp vào “Run benchmark” nếu bạn muốn xem dữ liệu chi tiết về GPU của mình.
Một vấn đề đáng chú ý với GPU bị lỗi là việc giảm frame rate (tốc độ khung hình). Để cung cấp cho bạn một cái nhìn nhanh chóng về tốc độ khung hình GPU hiện tại, bạn có thể sử dụng công cụ Glxgears. Đây là một công cụ đi kèm với thư viện card đồ họa Mesa 3D, có sẵn cho người dùng Linux.
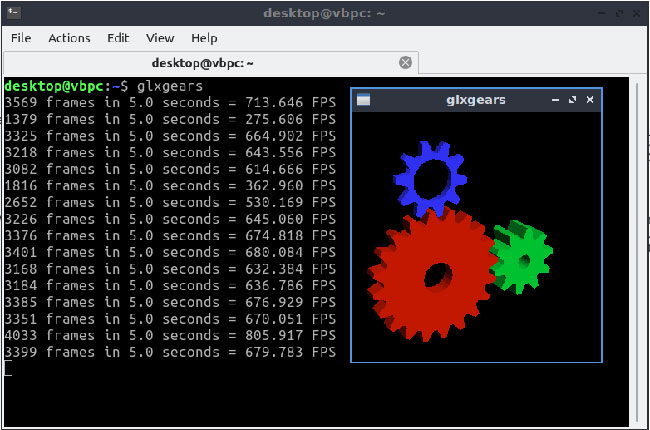
Các bản phân phối Linux dựa trên Ubuntu và Debian có thể cài đặt Glxgears bằng cách cài đặt gói mesa-utils. Mở một terminal và gõ:
sudo apt install mesa-utils
Khi gói mesa-utils được cài đặt, hãy khởi động Glxgears bằng cách nhập glxgears tại terminal. Như bạn có thể đoán từ tên gọi, nó thực hiện một bài kiểm tra tốc độ khung hình bằng cách load một hình ảnh mô phỏng 3D các bánh răng di chuyển.
Cứ sau 5 giây, nó ghi lại tốc độ khung hình hiện tại trong cửa sổ terminal. Nếu có bất kỳ sự sụt giảm tốc độ khung hình đột ngột nào, bạn có thể sử dụng thông tin này như một dấu hiệu để điều tra GPU của mình sâu hơn nữa. Tuy nhiên, cần cảnh báo rằng một số driver card đồ họa Linux không thể hoạt động tốt với Glxgears và bạn có thể cần phải chạy thử nghiệm thêm để xác nhận bất kỳ số liệu đáng ngờ nào.
Nếu bạn đang tìm kiếm một bài kiểm tra chuyên sâu, các công cụ Unigine Benchmark có thể sẽ làm bạn hài lòng. Sử dụng Unigine 2 Engine, các môi trường 3D cực kỳ chi tiết được tạo bởi công cụ này cung cấp cho bạn một môi trường giống như game thực tế, để bạn có thể tùy ý thử nghiệm với các công cụ cơ bản và kiểm tra GPU của mình.
Đây là công cụ hoàn hảo cho các game thủ muốn benchmark GPU của mình trên Linux. Có một số môi trường để lựa chọn, với mỗi model mới cung cấp những tiến bộ khác nhau để làm các bài kiểm tra stress test tốt nhất cho những card đồ họa mới hơn.
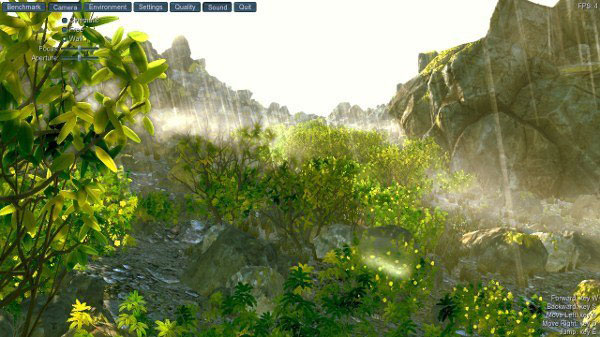
Mỗi công cụ benchmark bao gồm chế độ stress test tự động, phân tích sâu tốc độ khung hình và tính năng báo cáo chi tiết để giúp bạn xác định các vấn đề. Công cụ mới nhất, Superposition, cũng bao gồm hỗ trợ cho các thiết bị VR, cho phép bạn kiểm tra card đồ họa của mình có sẵn sàng cho VR không.
Để cài đặt, hãy truy cập trang web Unigine Benchmark và chọn công cụ bạn muốn tải xuống, sau đó nhấp vào nút “Download”. Công cụ sẽ được tải xuống dưới dạng file RUN. Sau khi tải xuống, hãy mở một cửa sổ terminal, đi đến vị trí của file và gõ:
sudo chmod +x ./Benchmark-Filename.run
Thay thế “Benchmark-Filename” bằng tên file chính xác cho công cụ Benchmark của bạn. Khi bạn đã thực hiện điều đó, hãy nhập phần sau để bắt đầu cài đặt phần mềm kiểm tra:
./Benchmark-Filename.run
Một lần nữa, thay thế “Benchmark-Filename” bằng tên file chính xác. Nhập thư mục file cài đặt tạo bằng lệnh cd, sau đó nhập như sau:
./superposition
Thay thế “superposition” bằng tên của một trong những công cụ Unigine Benchmark nếu bạn sử dụng phiên bản cũ hơn.
Trước khi vội vã mua một card đồ họa mới, bạn nên kiểm tra card đồ họa của mình để xem nó thực sự hoạt động tốt như thế nào. Một vấn đề với GPU có thể được khắc phục bằng việc bảo trì thường xuyên hoặc bằng cách chuyển đổi driver card đồ họa Linux.
Nếu card đồ họa của bạn bị lỗi, hãy xem hướng dẫn: Cách chọn mua GPU cho máy tínhcủa Quantrimang.com để biết thêm chi tiết.
Chúc bạn tìm được lựa chọn ưng ý!
Nguồn tin: Quantrimang.com
Ý kiến bạn đọc
Những tin mới hơn
Những tin cũ hơn
 7 ứng dụng miễn phí khiến mọi người thích sử dụng Windows trở lại
7 ứng dụng miễn phí khiến mọi người thích sử dụng Windows trở lại
 7 ứng dụng miễn phí khiến mọi người thích sử dụng Windows trở lại
7 ứng dụng miễn phí khiến mọi người thích sử dụng Windows trở lại
 4 tiện ích mở rộng mã nguồn mở nên cài trên mọi trình duyệt
4 tiện ích mở rộng mã nguồn mở nên cài trên mọi trình duyệt
 Cách tạo chữ ký trong Outlook để email của bạn trông chuyên nghiệp hơn
Cách tạo chữ ký trong Outlook để email của bạn trông chuyên nghiệp hơn
 Các kiểu dữ liệu trong SQL Server
Các kiểu dữ liệu trong SQL Server
 Hàm COUNT trong SQL Server
Hàm COUNT trong SQL Server
 Hàm SUBTOTAL: Công thức và cách sử dụng hàm SUBTOTAL trong Excel
Hàm SUBTOTAL: Công thức và cách sử dụng hàm SUBTOTAL trong Excel
 Hướng dẫn 5 cách xóa tài khoản User trên Windows 10
Hướng dẫn 5 cách xóa tài khoản User trên Windows 10
 Vì sao Winux là bản phân phối "thân thiện với Windows" bạn nên tránh xa?
Vì sao Winux là bản phân phối "thân thiện với Windows" bạn nên tránh xa?
 Cách bật dịch video trong Microsoft Edge
Cách bật dịch video trong Microsoft Edge
 99+ bài thơ chia tay tuổi học trò hay và xúc động
99+ bài thơ chia tay tuổi học trò hay và xúc động
 Cách bật ứng dụng web trang web (PWA) trong Firefox
Cách bật ứng dụng web trang web (PWA) trong Firefox
 Cách xây dựng DNS cục bộ để ngăn chặn sự theo dõi từ ISP
Cách xây dựng DNS cục bộ để ngăn chặn sự theo dõi từ ISP
 Hãy lắng nghe trái tim
Hãy lắng nghe trái tim
 Cách đưa ứng dụng ra màn hình máy tính Win 11
Cách đưa ứng dụng ra màn hình máy tính Win 11
 Cách cố định ảnh chèn trong Excel
Cách cố định ảnh chèn trong Excel
 Datetime trong Python
Datetime trong Python
 Hướng dẫn bật Hardware Accelerated GPU Scheduling Windows 11
Hướng dẫn bật Hardware Accelerated GPU Scheduling Windows 11
 Hướng dẫn ẩn mục Network trong File Explorer Windows 11
Hướng dẫn ẩn mục Network trong File Explorer Windows 11
