Thông tin liên hệ
- 036.686.3943
- admin@nguoicodonvn2008.info

Bạn cần bật một số chương trình và tính năng có trong Windows như Internet Information Services để có thể sử dụng chúng. Một số tính năng được bật theo mặc định, bạn có thể tắt nếu không sử dụng.
Tắt tính năng không có nghĩa là gỡ cài đặt nó từ PC hoặc giảm dung lượng ổ cứng được sử dụng. Sau khi tắt một tính năng, bạn có thể bật nó bất cứ khi nào nếu muốn. Bài viết này sẽ hướng dẫn các bạn cách bật hoặc tắt tính năng Windows trên Windows 10.
Lưu ý: Bạn cần đăng nhập với tư cách quản trị viên để bật hoặc tắt tính năng Windows.
Nếu Windows Features trống, kiểm tra và đảm bảo dịch vụ Windows Modules Installer đã được bật và thiết lập thành Automatic.
Bước 1. Mở Control Panel và click vào icon Programs and Features.
Bước 2. Click vào liên kết Turn Windows features on or off ở bên trái.
Lưu ý: Thao tác này sẽ mở file C:\Windows\System32\OptionalFeatures.exe.
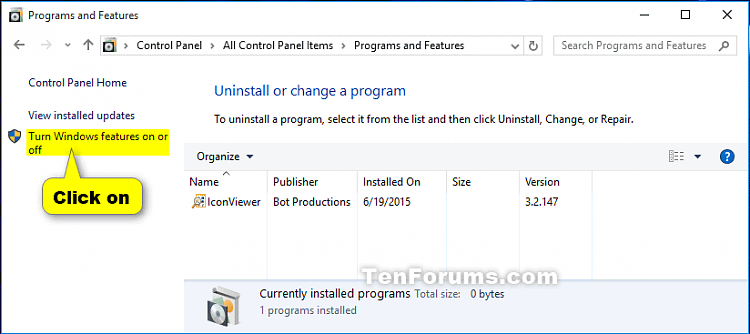
Bước 3. Nếu nhận được thông báo UAC, click vào Yes.
Bước 4. Bật hoặc tắt tính năng Windows bạn muốn và click vào OK khi kết thúc.
Lưu ý: Một vài tính năng Windows được nhóm lại với nhau theo thư mục và một số thư mục chứa thư mục con với các tính năng bổ sung.
Khi thấy chấm vuông trong ô có nghĩa là bạn bật tính năng trong thư mục chính nhưng không phải bật tất cả các tính năng trong thư mục con của nó.
Khi thấy dấu tích trong ô nghĩa là tính năng trong thư mục chính và tất cả các thư mục con đều được bật.
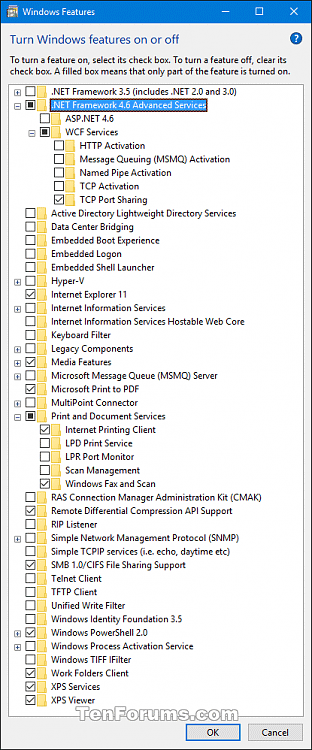
Bước 5. Bạn sẽ được thông báo khởi động lại máy tính để hoàn tất việc tắt hoặc bật tính năng.
Bước 1. Mở PowerShell với quyền admin.
Bước 2. Gõ lệnh bên dưới muốn sử dụng vào PowerShell và nhấn Enter. Ghi lại FeatureName (ví dụ: Internet-Explorer-Optional-amd64) cho tính năng Windows đã bị vô hiệu hóa mà bạn muốn bật.
Không đầy đủ thông tin:
Get-WindowsOptionalFeature –Online | Where-Object {$_.State –eq “Disabled”}
Hoặc với đầy đủ thông tin:
Get-WindowsOptionalFeature -FeatureName * –Online | Where-Object {$_.State –eq “Disabled”}
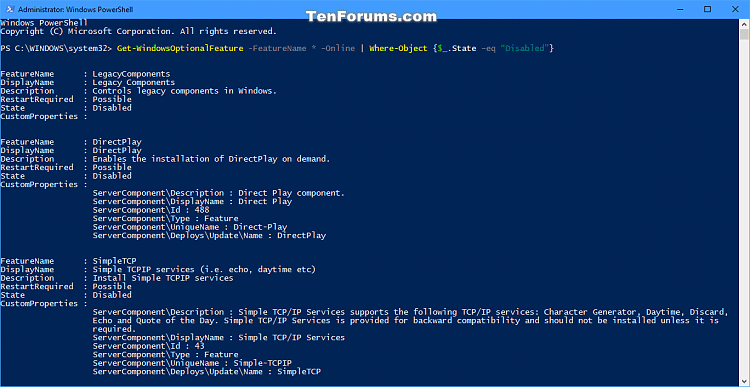
Bước 3. Gõ lệnh bên dưới vào PowerShell và nhấn Enter.
Enable-WindowsOptionalFeature –FeatureName "FeatureName" -All -Online
Lưu ý: Thay thế FeatureName trong lệnh trên với FeatureName thực sự từ Bước 2.
Ví dụ:
Enable-WindowsOptionalFeature –FeatureName "Internet-Explorer-Optional-amd64" -All -Online
Bước 4. Nếu được thông báo khởi động lại máy tính, gõ Y và nhấn Enter khi sẵn sàng.

Bước 1. Mở PowerShell với tư cách admin.
Bước 2. Gõ lệnh sau vào PowerShell và nhấn Enter. Ghi FeatureName cho tính năng Windows đã bật muốn vô hiệu hóa.
Không đầy đủ thông tin:
Get-WindowsOptionalFeature –Online | Where-Object {$_.State –eq “Enabled”}
Hoặc đầy đủ thông tin:
Get-WindowsOptionalFeature -FeatureName * –Online | Where-Object {$_.State –eq “Enabled”}
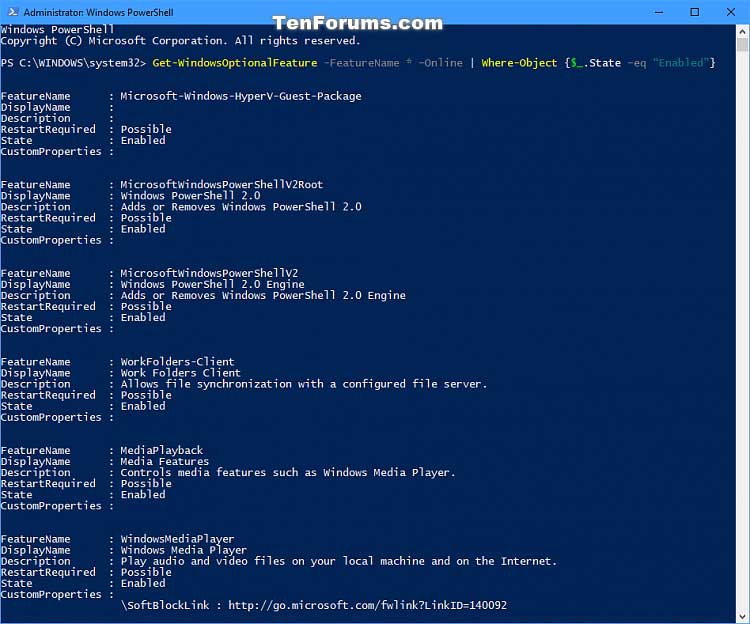
Bước 3. Gõ lệnh bên dưới vào PowerShell và nhấn Enter.
Disable-WindowsOptionalFeature –FeatureName "FeatureName" -Online
Lưu ý: Thay thế FeatureName trong lệnh trên với FeatureName thực tế từ Bước 2 ở trên.
Ví dụ:
Disable-WindowsOptionalFeature –FeatureName "Internet-Explorer-Optional-amd64" -Online
Bước 4. Nếu được thông báo khởi động lại máy tính, gõ Y và nhấn Enter.
Bước 1. Mở Command Prompt với tư cách admin.
Bước 2. Gõ lệnh sau vào Command Prompt và nhấn Enter. Ghi lại FeatureName cho tính năng Windows đã tắt muốn kích hoạt lại.
DISM /online /get-features /format:table | find "Disabled"
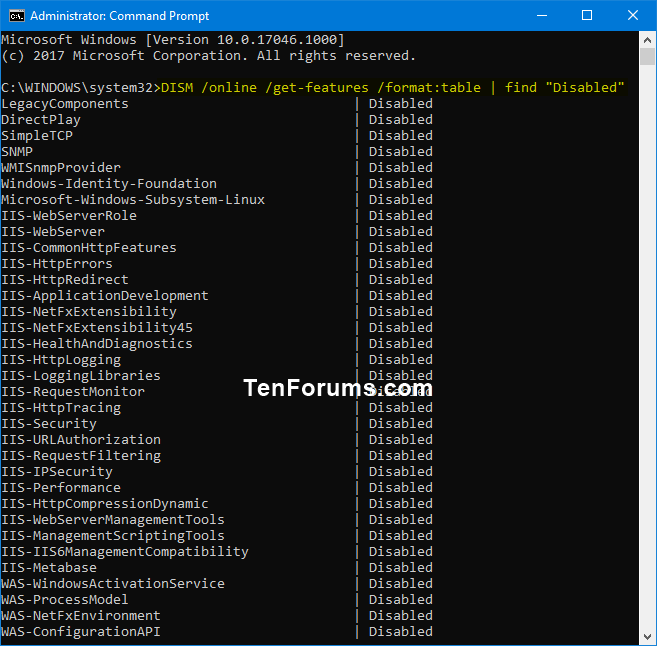
Bước 3. Gõ lệnh bên dưới vào Command Prompt và nhấn Enter.
Dism /online /Enable-Feature /FeatureName:"FeatureName" -All
Lưu ý: Thay thế FeatureName trong lệnh trên với FeatureName thực sự từ Bước 2.
Ví dụ:
Dism /online /Enable-Feature /FeatureName:"Internet-Explorer-Optional-amd64" -All
Bước 4. Khởi động lại máy tính khi được nhắc, gõ Y.
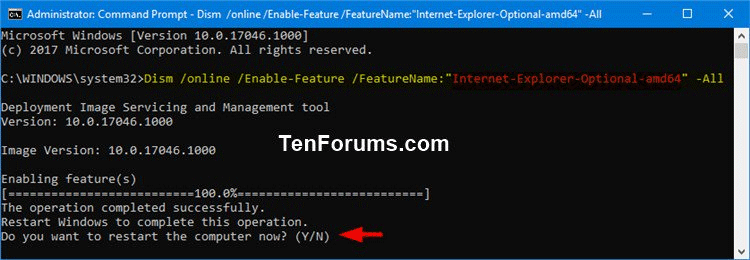
Bước 1. Mở Command Prompt với tư cách admin.
Bước 2. Nhập lệnh bên dưới vào Command Prompt và nhấn Enter. Ghi lại FeatureNamecho tính năng Windows được bật mà bạn muốn tắt.
DISM /online /get-features /format:table | find "Enabled"
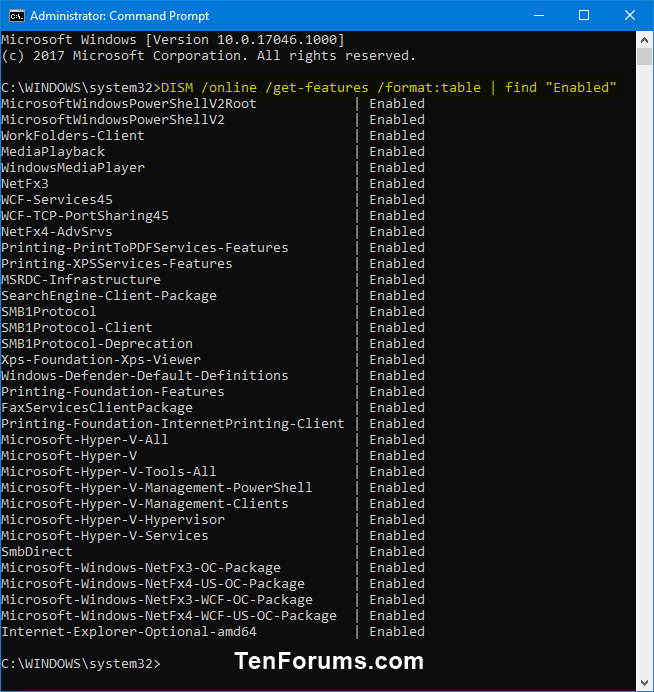
Bước 3. Gõ lệnh sau vào Command Prompt và nhấn Enter.
Dism /online /Disable-Feature /FeatureName:"FeatureName"
Lưu ý: Thay thế FeatureName trong lệnh trên với FeatureName thực sự từ Bước 2.
Bước 4. Khởi động lại máy tính bằng cách gõ Y.
Chúc các bạn thực hiện thành công!
Nguồn tin: Quantrimang.com
Ý kiến bạn đọc
Những tin mới hơn
Những tin cũ hơn
 TOP 13 phần mềm điều khiển máy tính từ xa miễn phí, tốt nhất
TOP 13 phần mềm điều khiển máy tính từ xa miễn phí, tốt nhất
 Cách bật tự động đổi mật khẩu yếu trên Chrome
Cách bật tự động đổi mật khẩu yếu trên Chrome
 Hướng dẫn dọn dẹp thư mục AppData trên Windows
Hướng dẫn dọn dẹp thư mục AppData trên Windows
 Hướng dẫn chụp ảnh màn hình Windows 11
Hướng dẫn chụp ảnh màn hình Windows 11
 Kiểm tra thông tin phiên bản trong SQL Server
Kiểm tra thông tin phiên bản trong SQL Server
 Những stt về mưa hay nhất, câu nói hay về mưa
Những stt về mưa hay nhất, câu nói hay về mưa
 Cách ngăn Windows mở lại các ứng dụng ngẫu nhiên bạn không yêu cầu
Cách ngăn Windows mở lại các ứng dụng ngẫu nhiên bạn không yêu cầu
 Khi gia đình không còn là mái ấm
Khi gia đình không còn là mái ấm
 Chào ngày mới thứ 6, lời chúc thứ 6 vui vẻ
Chào ngày mới thứ 6, lời chúc thứ 6 vui vẻ
 Hàm COUNTIFS, cách dùng hàm đếm ô theo nhiều điều kiện trong Excel
Hàm COUNTIFS, cách dùng hàm đếm ô theo nhiều điều kiện trong Excel
 5 ứng dụng từng rất cần thiết cho đến khi Windows khiến chúng trở nên vô nghĩa
5 ứng dụng từng rất cần thiết cho đến khi Windows khiến chúng trở nên vô nghĩa
 Cách dùng Terabox lưu trữ với 1TB miễn phí
Cách dùng Terabox lưu trữ với 1TB miễn phí
 Sóng trong bão
Sóng trong bão
 Cách mở Control Panel trên Windows 11
Cách mở Control Panel trên Windows 11
 Tạo Button trong CSS
Tạo Button trong CSS
 Giải thích ý nghĩa màu sắc của cổng USB
Giải thích ý nghĩa màu sắc của cổng USB
 Cách tùy chỉnh Taskbar trong Windows
Cách tùy chỉnh Taskbar trong Windows
 Cách luôn mở ứng dụng với quyền admin trên Windows 11
Cách luôn mở ứng dụng với quyền admin trên Windows 11
 Cách tắt tìm kiếm nổi bật trong Windows 11
Cách tắt tìm kiếm nổi bật trong Windows 11
 Firefox sắp nhận được tính năng thông minh khiến người dùng Chrome cũng phải ghen tị
Firefox sắp nhận được tính năng thông minh khiến người dùng Chrome cũng phải ghen tị
