Thông tin liên hệ
- 036.686.3943
- admin@nguoicodonvn2008.info

Bạn cần chuyển file từ Mac sang Windows? Đừng lo lắng đây là quá trình đơn giản.
Có một số cách để chia sẻ file giữa hai hệ điều hành này. Bạn có thể dễ dàng thực hiện bằng cách sử dụng công cụ gốc trên cả hai hệ điều hành. Ngoài ra, có một số giải pháp bên thứ ba bạn có thể xem xét.
Bài viết này sẽ hướng dẫn các bạn cách chia sẻ file từ Mac sang Windows cũng như chuyển file từ PC sang Mac.
Cách dễ dàng để chuyển file từ Mac sang Windows là sử dụng chức năng thích hợp trên cả hai hệ điều hành.
Tuy nhiên, cách này có một nhược điểm là nó chỉ hoạt động nếu cả hai máy tính Windows và mac ở trên cùng một mạng cục bộ. Nếu không, bạn có thể chuyển sang giải pháp bên thứ ba.
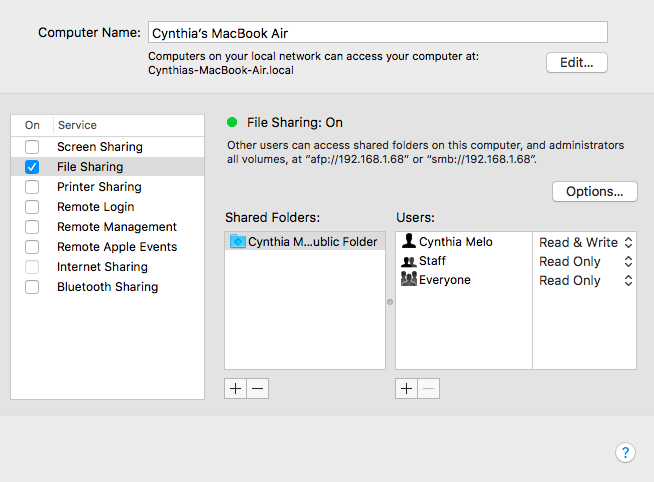
Để chia sẻ file giữa Mac và PC, bạn cần chỉnh sửa một số cài đặt. Đầu tiên, cần cho phép Mac chia sẻ file. Thực hiện theo các bước dưới đây:
Bước 1. Click vào icon Apple ở góc trên bên trái màn hình.
Bước 2. Truy cập System Preferences > Sharing.
Bước 3. Tích vào hộp cạnh File Sharing ở khung bên trái.
Bước 4. Click vào tùy chọn Options và cửa sổ mới mở ra.
Bước 5. Bật hộp cạnh Share files and folders using SMB.
Bước 6. Tích vào hộp cạnh Share files and folders using AFP.
Bước 7. Trong phần Windows File Sharing, tích vào hộp cạnh người dùng bạn muốn chia sẻ file.
Bước 8. Nhập mật khẩu người dùng.
Bước 9. Click vào Done.
Bạn sẽ được đưa trở lại cửa sổ Sharing. Tiếp theo, bạn cần chọn thư mục và người dùng định chia sẻ với máy tính Windows. Nhấn dấu cộng (+) và dấu trừ (-) bên dưới Shared Folders và Shared Users để điều chỉnh tùy chọn.
Cuối cùng, bạn cần ghi lại địa chỉ IP của Mac dưới thông báo File Sharing: On.
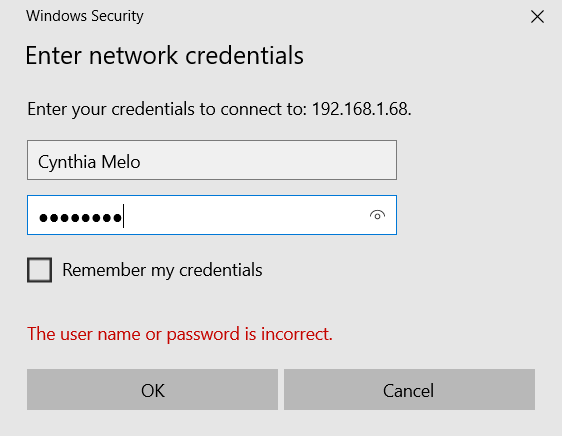
Bây giờ, truy cập vào máy tính Windows. Thực hiện theo hướng dẫn bên dưới để chuyển file từ Mac vào Windows.
Bước 1. Mở File Explorer.
Bước 2. Trong thanh địa chỉ ở trên đầu cửa sổ, gõ \\ theo sau là địa chỉ IP của Mac. Ví dụ, địa chỉ IP là 192.168.1.68, nó sẽ thành \\192.168.1.68.
Bước 3. Cửa sổ mới hiện ra yêu cầu bạn nhập tên người dùng và mật khẩu.
Bước 4. Nhập thông tin chính xác như trên máy Mac.
File Explorer sẽ hiển thị thư mục và người dùng đã thêm vào danh sách Shared Foldersvà Shared Users trên Mac. Bạn có thể di chuyển, chỉnh sửa và sao chép thư mục như trên các thư mục Windows khác. Do đó, để chuyển file từ Mac sang Windows, chỉ cần kéo và thả nó vào thư mục cục bộ của bạn.
Bây giờ hãy xem quá trình ngược lại, chuyển file từ Windows sang Mac.
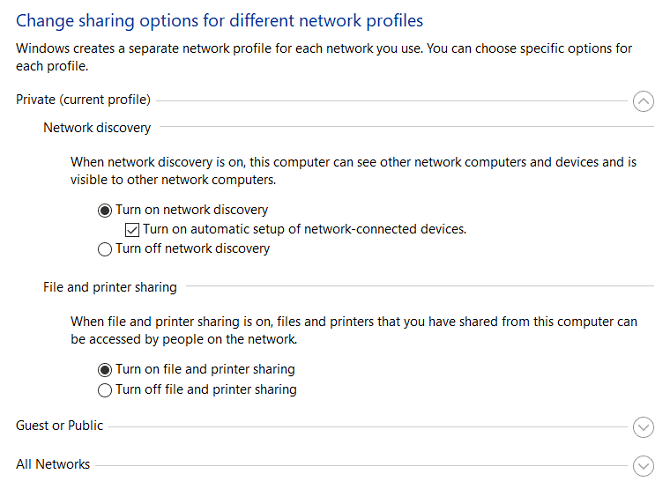
Để bắt đầu, bạn cần đảm bảo bật Network Discovery. Mở máy tính Windows và thực hiện theo các bước dưới đây:
Bước 1. Mở ứng dụng Settings và truy cập Network & internet.
Bước 2. Ở khung bên trái, click vào Status.
Bước 3. Trong Change your network settings, chọn Sharing options.
Bước 4. Mở rộng menu Private Network hoặc Public Network tùy thuộc vào loại kết nối hiện tại của bạn.
Bước 5. Chọn hộp cạnh Turn on network discovery.
Bước 6. Chọn hộp cạnh File and printer sharing.
Bước 7. Click vào Save changes.
Lưu ý: Bạn không nên bật phát hiện mạng hoặc chia sẻ file trên mạng công cộng vì nó thường kém an toàn hơn mạng riêng.
Để chia sẻ thư mục trên cơ sở từng trường hợp, click chuột phải vào tên thư mục và truy cập Properties > Sharing > Network File and Folder Sharing > Share.
Bạn cũng cần ghi lại địa chỉ IP máy Windows (Settings > Network & internet > Wi-Fi > Hardware Properties) hoặc tên máy tính (Settings > System > About).
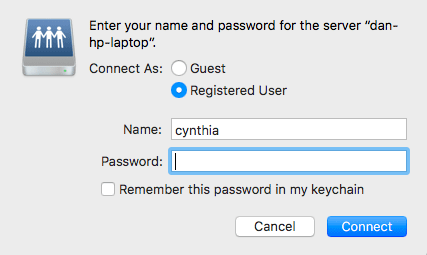
Khi đã xong, đã đến lúc chuyển file từ PC sang Mac. Thực hiện theo các bước bên dưới:
Bước 1. Mở ứng dụng Finder.
Bước 2. Trong thanh menu ở trên đầu màn hình, chọn Go > Connect to Server.
Bước 3. Gõ smb://[IP address] hoặc smb://[computer name] và nhấn Enter.
Bước 4. Bạn sẽ được nhắc nhập tên người dùng và mật khẩu Windows.
Bước 5. Khi đã sẵn sàng, click vào Connect.
Nội dung Windows chia sẻ sẽ có trong phần Shared của Finder. Để chuyển file từ PC sang Mac, chỉ cần kéo và thả nó.
Bạn không bị giới hạn bởi các phương pháp tích hợp trên, có một số cách khác để chia sẻ file giữa Windows và Mac. Các phương pháp này sẽ hoạt động nếu hai máy tính không cùng nằm trên một mạng.
Dropbox, Google Drive và OneDrive đều có ứng dụng dành cho cả hai hệ điều hành Windows và macOS. Bạn chỉ cần cài đặt chúng trên hai hệ thống và tải file lên. Nếu có dung ượng iCloud miễn phí, bạn cũng có thể cân nhắc sử dụng để chia sẻ file.
Một giải pháp đơn giản nhưng hiệu quả đối với người cần chuyển file từ Mac sang Windows nhanh chóng là sử dụng USB.
Nếu đã trả tiền cho dịch vụ web hosting, bạn có thể tải file sử dụng FPT và tải lại vào máy khác. Một số dịch vụ lưu trữ web tốt nhất bao gồm WP Engine, InMotion và Bluehost.
Hy vọng, các phương pháp trên sẽ giúp bạn chia sẻ các file giữa máy Mac và PC một cách dễ dàng.
Nguồn tin: Quantrimang.com
Ý kiến bạn đọc
Những tin mới hơn
Những tin cũ hơn
 Cách tạo chữ ký trong Outlook để email của bạn trông chuyên nghiệp hơn
Cách tạo chữ ký trong Outlook để email của bạn trông chuyên nghiệp hơn
 Các kiểu dữ liệu trong SQL Server
Các kiểu dữ liệu trong SQL Server
 Hàm COUNT trong SQL Server
Hàm COUNT trong SQL Server
 Hàm SUBTOTAL: Công thức và cách sử dụng hàm SUBTOTAL trong Excel
Hàm SUBTOTAL: Công thức và cách sử dụng hàm SUBTOTAL trong Excel
 Hướng dẫn 5 cách xóa tài khoản User trên Windows 10
Hướng dẫn 5 cách xóa tài khoản User trên Windows 10
 Vì sao Winux là bản phân phối "thân thiện với Windows" bạn nên tránh xa?
Vì sao Winux là bản phân phối "thân thiện với Windows" bạn nên tránh xa?
 Cách bật dịch video trong Microsoft Edge
Cách bật dịch video trong Microsoft Edge
 99+ bài thơ chia tay tuổi học trò hay và xúc động
99+ bài thơ chia tay tuổi học trò hay và xúc động
 Cách bật ứng dụng web trang web (PWA) trong Firefox
Cách bật ứng dụng web trang web (PWA) trong Firefox
 Cách xây dựng DNS cục bộ để ngăn chặn sự theo dõi từ ISP
Cách xây dựng DNS cục bộ để ngăn chặn sự theo dõi từ ISP
 Hãy lắng nghe trái tim
Hãy lắng nghe trái tim
 Cách đưa ứng dụng ra màn hình máy tính Win 11
Cách đưa ứng dụng ra màn hình máy tính Win 11
 Cách cố định ảnh chèn trong Excel
Cách cố định ảnh chèn trong Excel
 Datetime trong Python
Datetime trong Python
 Hướng dẫn bật Hardware Accelerated GPU Scheduling Windows 11
Hướng dẫn bật Hardware Accelerated GPU Scheduling Windows 11
 Hướng dẫn ẩn mục Network trong File Explorer Windows 11
Hướng dẫn ẩn mục Network trong File Explorer Windows 11
 Chào ngày mới thứ 6, lời chúc thứ 6 vui vẻ
Chào ngày mới thứ 6, lời chúc thứ 6 vui vẻ
 Cách phục chế ảnh cũ bằng AI Gemini
Cách phục chế ảnh cũ bằng AI Gemini
 99+ Cap về bản thân, stt về bản thân hay, đáng suy ngẫm
99+ Cap về bản thân, stt về bản thân hay, đáng suy ngẫm
