Thông tin liên hệ
- 036.686.3943
- admin@nguoicodonvn2008.info

Một trong những cách tốt nhất để bạn bảo mật thông tin trong bất cứ loại file tài liệu nào là đặt mật khẩu hạn chế truy cập, và PDF cũng không phải ngoại lệ.
Sau khi mật khẩu được thiết lập, bất cứ ai muốn đọc nội dung trong file của bạn đều phải cung cấp chính xác mật khẩu xác thực mà chỉ bạn và người nhận được ủy quyền mới biết. Điều này giúp bạn ngăn chặn mọi hành vi truy cập trái phép vào các file tài liệu PDF của mình.
Mặt khác, đôi khi bạn cũng cần xóa mật khẩu bảo vệ file PDF của mình để mọi người có thể truy cập và xem không giới hạn. Nhìn chung, việc xóa mật khẩu bảo vệ khỏi file PDF trên máy Mac rất đơn giản, bản chỉ cần làm theo các bước dưới đây.
Adobe Acrobat chịu trách nhiệm tạo định dạng file PDF (công ty đã phát hành định dạng PDF vào năm 1993), do đó, việc xóa mật khẩu khỏi file PDF trên máy Mac của bạn bằng phần mềm của họ là điều hợp lý. Lưu ý duy nhất là bạn cần có Acrobat Pro, đây là phần mềm trả phí. Tuy nhiên, có bản dùng thử miễn phí cho phép bạn sử dụng nó mà không phải trả tiền trong tối đa 7 ngày – quá đủ để xóa mật khẩu.
Để xóa mật khẩu khỏi file PDF trên máy Mac bằng Adobe Pro, hãy tải xuống, cài đặt và khởi chạy phần mềm trên máy Mac của bạn. Chọn Tools -> Protect a PDF.
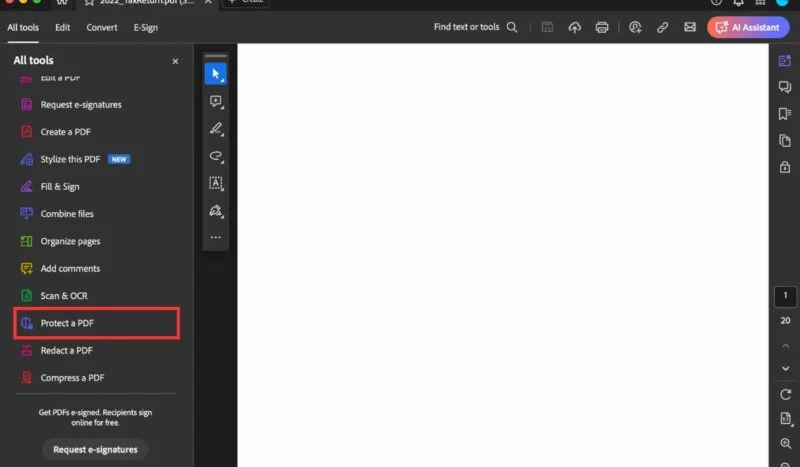
Chọn Remove Security để xóa mật khẩu.
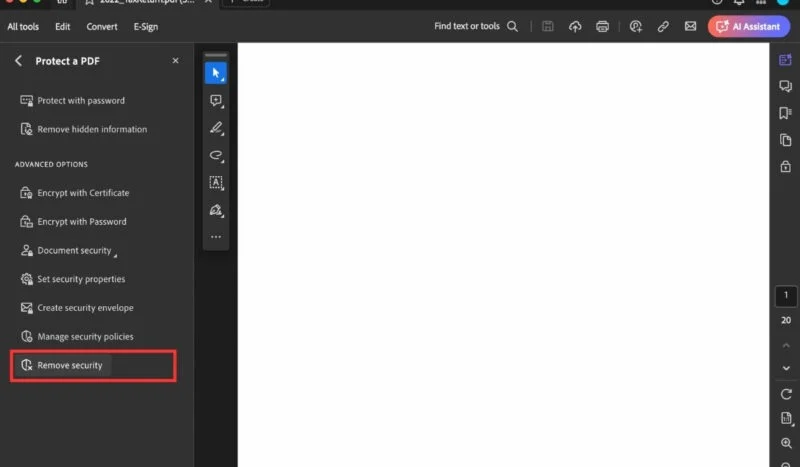
Nếu tài liệu có mật khẩu Document Open thì nhấn OK để xóa. Nếu tài liệu có mật khẩu quyền, hãy nhập mật khẩu chính xác vào hộp Enter Password và bấm OK.
Sau khi file PDF được mở khóa, hãy nhớ lưu tài liệu để những người khác cũng có thể truy cập được.
Bước đầu tiên, bạn cần sử dụng Preview để mở file PDF đang được bảo vệ bằng mật khẩu.
Để làm điều này, bạn chỉ cần nhấp chuột phải vào file PDF mà mình muốn xóa mật khẩu và chọn Open With > Preview. Ngoài ra, bạn cũng có thể nhấp đúp vào file để mở nó với Preview. Sử dụng phương pháp nào cũng được.
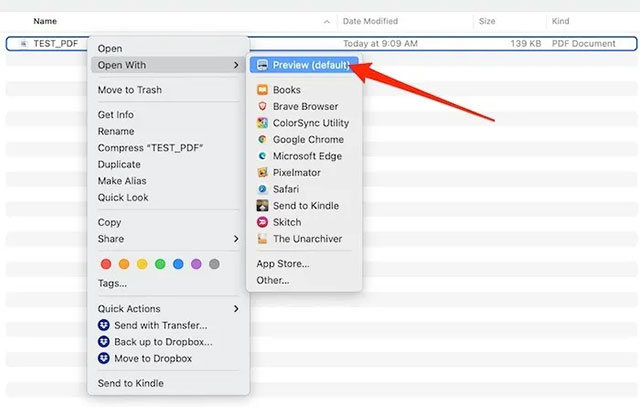
Vì file đang được bảo vệ bằng mật khẩu, Preview sẽ yêu cầu bạn nhập chính xác mã xác thực trước khi có thể xem bất kỳ nội dung nào bên trong.
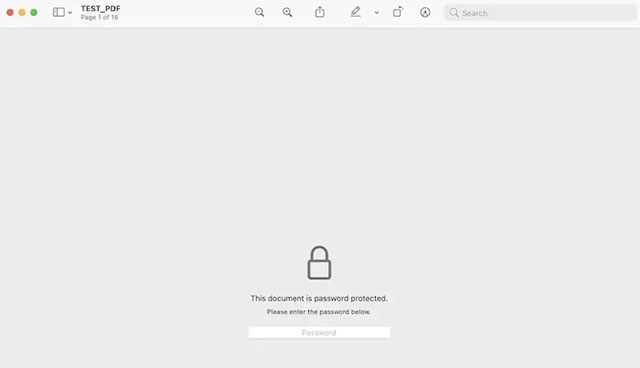
Chỉ cần nhập mật khẩu của bạn vào ô đã cho và nhấn Enter. Nếu mật khẩu chính xác, bạn sẽ có thể xem file PDF này ở chế độ Preview.
Sau khi file được mở, hãy nhấp vào menu “File” > “Save…” hoặc nhấn tổ hợp phím tắt Command + S. Bây giờ bạn có thể lưu file PDF của mình dưới dạng tài liệu mới và đổi tên nó. Nói cách khác, thao tác này sẽ cho phép tạo một bản của file PDF này - nhưng hoàn toàn công còn có mật khẩu. Ngoài ra, bạn cũng có thể chọn một vị trí lưu mới cho file - chẳng hạn như thư mục download hoặc vị trí nào đó trong iCloud để tiện truy cập nhanh trong tương lai.
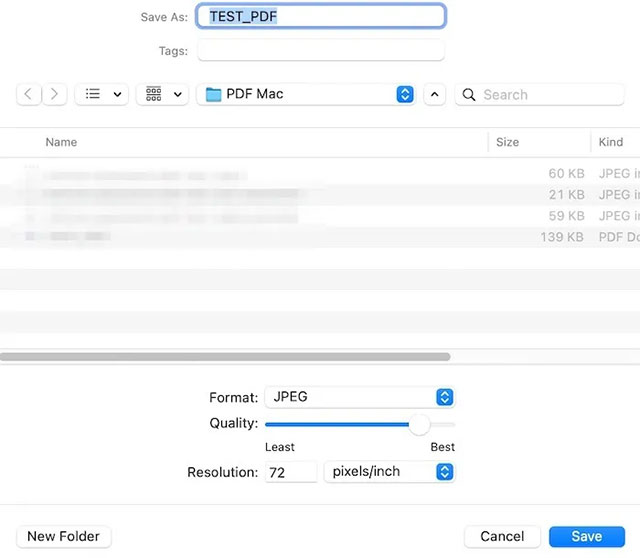
Bạn sẽ thấy file PDF mới được lưu trong thư mục đính mà mình đã chọn phía trên. Khi khởi chạy file này trong bất kỳ trình đọc PDF nào, bao gồm cả Preview, bạn sẽ thấy rằng nó không yêu cầu mật khẩu nữa. Bạn có thể gửi file cho bất kỳ ai và họ sẽ hoàn toàn có thể thoải mái truy cập không hạn chế vào nội dung file.
Xóa mật khẩu khỏi file PDF bằng trình duyệt web của bạn là một giải pháp thông minh sử dụng tính năng Print-to-PDF có sẵn trong hầu hết các trình duyệt hiện đại, như Safari, Chrome và Firefox trên máy Mac. Phương pháp này không yêu cầu cài đặt phần mềm bổ sung.
Mở file PDF được bảo vệ bằng mật khẩu trong trình duyệt web của bạn bằng cách kéo file vào thanh URL của cửa sổ trình duyệt đang mở hoặc bằng cách sử dụng tùy chọn Open File của trình duyệt, thường thấy trong menu File. Bạn sẽ được nhắc nhập mật khẩu.
Khi file PDF được mở, hãy chọn tùy chọn Print từ menu File (hoặc nhấn Command + P). Nhấp vào nút PDF ở cuối cửa sổ hộp thoại in.

Đặt tên cho tài liệu và chọn nơi bạn muốn lưu nó, sau đó nhấp vào nút Save.
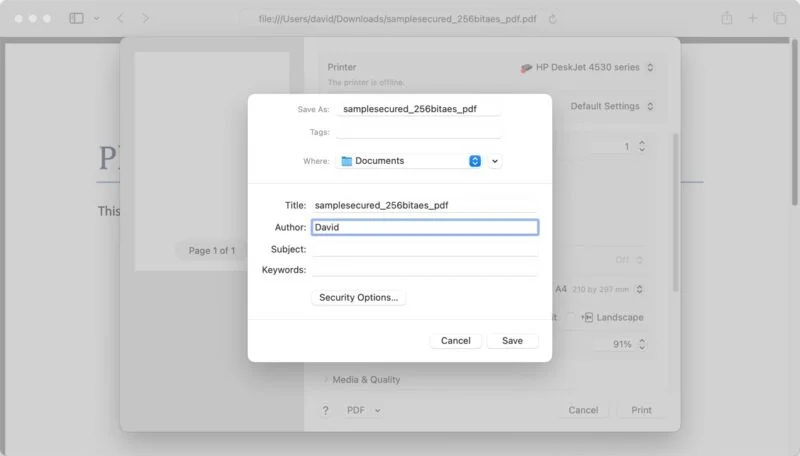
Nguồn tin: Quantrimang.com
Ý kiến bạn đọc
Những tin mới hơn
Những tin cũ hơn
 Đừng chỉ dùng Excel hoặc Sheets! Hãy kết hợp cả hai!
Đừng chỉ dùng Excel hoặc Sheets! Hãy kết hợp cả hai!
 Đừng đánh giá chê bai người khác chỉ vì họ khác mình!
Đừng đánh giá chê bai người khác chỉ vì họ khác mình!
 Em về tìm lại ngày xưa
Em về tìm lại ngày xưa
 Những hoạt động làm dịu tâm hồn
Những hoạt động làm dịu tâm hồn
 Những thiết lập Wi-Fi ẩn giúp Internet khách sạn nhanh hơn nhiều
Những thiết lập Wi-Fi ẩn giúp Internet khách sạn nhanh hơn nhiều
 Hàm DATEPART trong SQL Server
Hàm DATEPART trong SQL Server
 Cách xóa bỏ logo trong file PDF rất đơn giản
Cách xóa bỏ logo trong file PDF rất đơn giản
 Cách sửa USB bị hỏng trong Linux
Cách sửa USB bị hỏng trong Linux
 Nguyên nhân pin Chromebook cạn nhanh (và cách khắc phục)
Nguyên nhân pin Chromebook cạn nhanh (và cách khắc phục)
 Cách tạo ảnh GIF từ video quay màn hình trên Snipping Tool
Cách tạo ảnh GIF từ video quay màn hình trên Snipping Tool
 Những bài học thực tế về cuộc sống giúp bạn sống tốt và ý nghĩa hơn
Những bài học thực tế về cuộc sống giúp bạn sống tốt và ý nghĩa hơn
 Cách thiết lập code server dựa trên web trong Linux
Cách thiết lập code server dựa trên web trong Linux
 Cách chặn người khác thay đổi trỏ chuột trong Windows 11
Cách chặn người khác thay đổi trỏ chuột trong Windows 11
 Cách khởi động lại Windows 11 ngay lập tức
Cách khởi động lại Windows 11 ngay lập tức
 Những lá thư chưa gửi
Những lá thư chưa gửi
 Cách chỉnh độ rộng tự động trên Excel
Cách chỉnh độ rộng tự động trên Excel
 Kiểu dữ liệu trong Python: chuỗi, số, list, tuple, set và dictionary
Kiểu dữ liệu trong Python: chuỗi, số, list, tuple, set và dictionary
 Cách giãn dòng trong Word 2016, 2019, 2010, 2007, 2013
Cách giãn dòng trong Word 2016, 2019, 2010, 2007, 2013
 Cách hiển thị My Computer, This PC trên Desktop của Windows 10
Cách hiển thị My Computer, This PC trên Desktop của Windows 10
 8 tính năng Microsoft Office giúp bạn cắt giảm hàng giờ làm việc
8 tính năng Microsoft Office giúp bạn cắt giảm hàng giờ làm việc
