Thông tin liên hệ
- 036.686.3943
- admin@nguoicodonvn2008.info

Krita, một trình chỉnh sửa đồ họa raster được các nghệ sĩ kỹ thuật số yêu thích, gần đây đã phát triển thành một nền tảng hàng đầu để tạo hình ảnh bằng AI. Tính năng mạnh mẽ này cho phép mọi người tạo ra những hình ảnh tuyệt đẹp một cách dễ dàng và trong bài viết này, Quantrimang.com sẽ hướng dẫn bạn cách thiết lập Generative AI cho Krita và tận dụng tối đa tính năng đó.
Khả năng tạo hình ảnh AI của Krita được thực hiện nhờ plugin Generative AI cho Krita, đây là plugin nguồn mở và miễn phí.
Một trong những lợi thế chính của việc sử dụng Krita để tạo hình ảnh AI là plugin chạy cục bộ trên phần cứng của bạn. Điều này có nghĩa là bạn không phải lo lắng về việc các công ty AI sử dụng hình ảnh của bạn để đào tạo mô hình của họ, điều này có thể cho phép người khác tái tạo phong cách độc đáo của bạn.
Nếu bạn thích vẽ tranh kỹ thuật số nhưng gặp khó khăn trong việc khiến tác phẩm của mình đáng được chia sẻ, bạn có thể sử dụng tính năng vẽ trực tiếp để diễn giải canvas của mình trong thời gian thực và biến một vài nét vẽ cơ bản thành một kiệt tác. Ví dụ, bạn có thể tạo một phong cảnh đẹp như tranh vẽ hoặc một bức chân dung chân thực ngay trước mắt mình.
Nhưng điều thực sự khiến Krita khác biệt so với ComfyUI hoặc Stable Diffusion WebUI của AUTOMATIC1111 là bạn có thể đạt được kết quả tương tự một cách liền mạch như bạn có thể làm với tính năng Generative Fill/Expand của Adobe – mặc dù không phải trả phí đăng ký hàng tháng đắt đỏ.
Việc thiết lập và chạy plugin Generative AI for Krita rất đơn giản, miễn là bạn đáp ứng các yêu cầu về phần cứng của nó. Cụ thể hơn, bạn cần phải có GPU khá với ít nhất 6GB VRAM. Về mặt kỹ thuật, việc tạo hình ảnh chỉ sử dụng CPU của bạn là có thể, nhưng nó chậm đến mức bài viết không thể khuyến nghị điều đó.
Nếu có GPU đủ khả năng, bạn có thể bắt đầu bằng cách tải xuống Krita 5.2.0 trở lên từ trang web Krita, sau đó cài đặt nó giống như bất kỳ phần mềm Windows, macOS hoặc Linux nào khác.
https://krita.org/en/download/
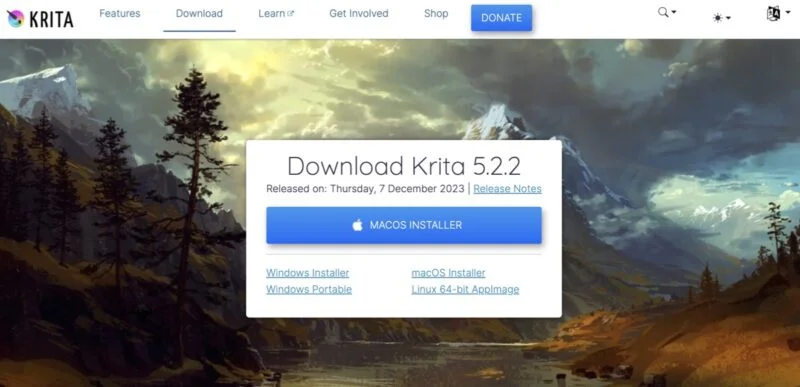
Tiếp theo, tải xuống plugin Generative AI từ trang GitHub của nó. Sau khi có plugin, bạn sẽ cần giải nén nó vào thư mục pykrita trên hệ thống của mình. Vị trí của thư mục này khác nhau, tùy thuộc vào hệ điều hành của bạn:
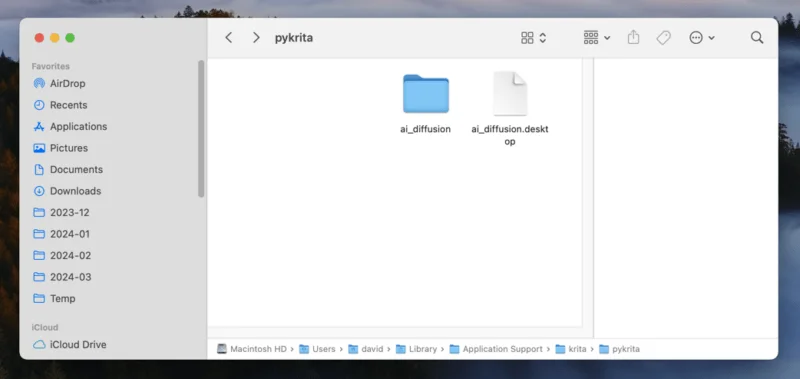
Sau khi đặt plugin vào đúng thư mục, bước tiếp theo là kích hoạt nó trong Krita. Trên Windows và Linux, đi tới Settings -> Configure Krita -> Python Plugin Manager. Trên máy Mac, đi tới Krita -> Preferences -> Python Plugin Manager. Tìm plugin trong danh sách, đảm bảo plugin đã được chọn, sau đó khởi động lại Krita để kích hoạt plugin.
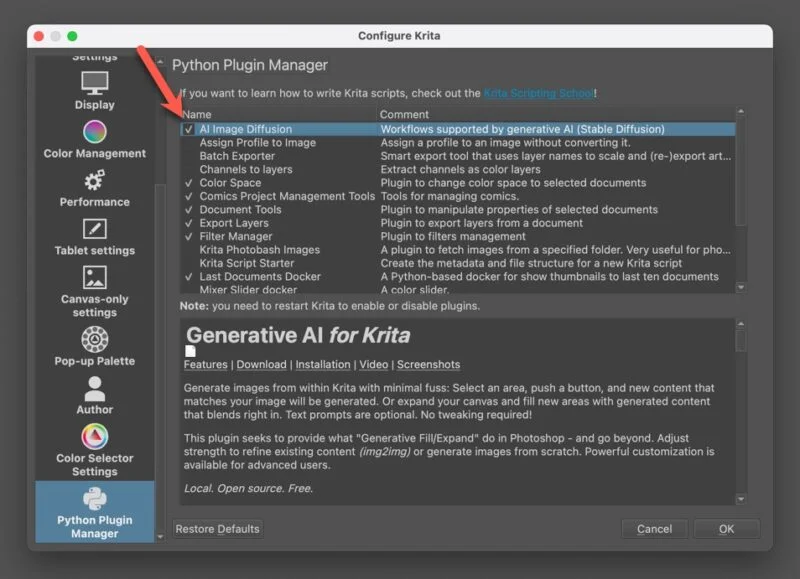
Sau khi Krita sao lưu, bạn gần như đã sẵn sàng bắt đầu tạo hình ảnh AI. Mở một tài liệu mới (đảm bảo tùy chỉnh kích thước của nó dựa trên tùy chọn của bạn), sau đó điều hướng đến Settings -> Dockers -> AI Image Generation để hiển thị docker của plugin, về cơ bản là một bảng chứa một số công cụ nhất định.
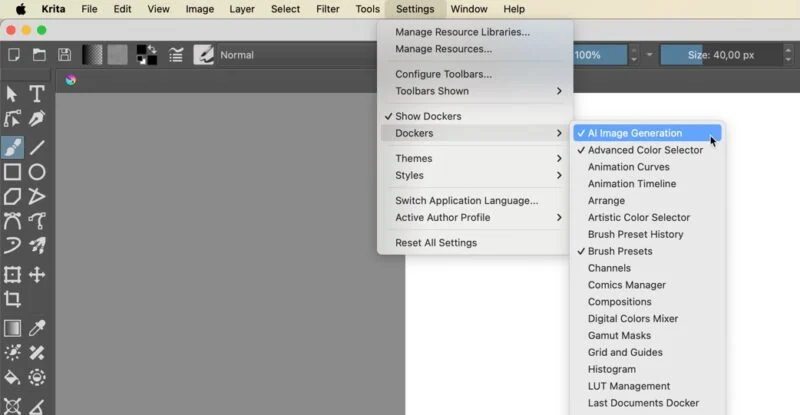
Nhấp vào Configure trong docker để bắt đầu quá trình cài đặt máy chủ. Lưu ý rằng bước này yêu cầu ít nhất 10GB dung lượng ổ đĩa trống trên thiết bị.
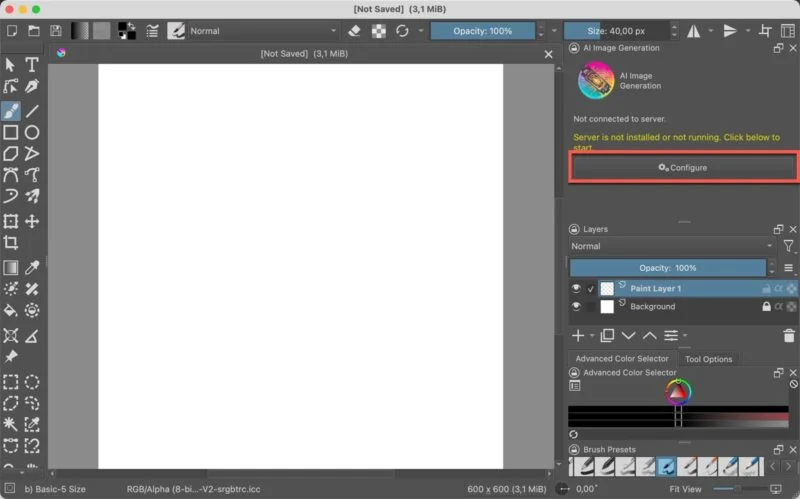
Để tạo hình ảnh bằng plugin, bạn cần cài đặt tất cả các thành phần cốt lõi, ít nhất một phiên bản Stable Diffusion (bài viết khuyên dùng phiên bản 1.5, vì nó yêu cầu ít VRAM hơn) và ít nhất một checkpoint Stable Diffusion. (Cả 3 checkpoint do Krita cung cấp một cách thuận tiện đều tuyệt vời, vì vậy, việc bạn chọn checkpoint nào không quan trọng nếu bạn mới bắt đầu).
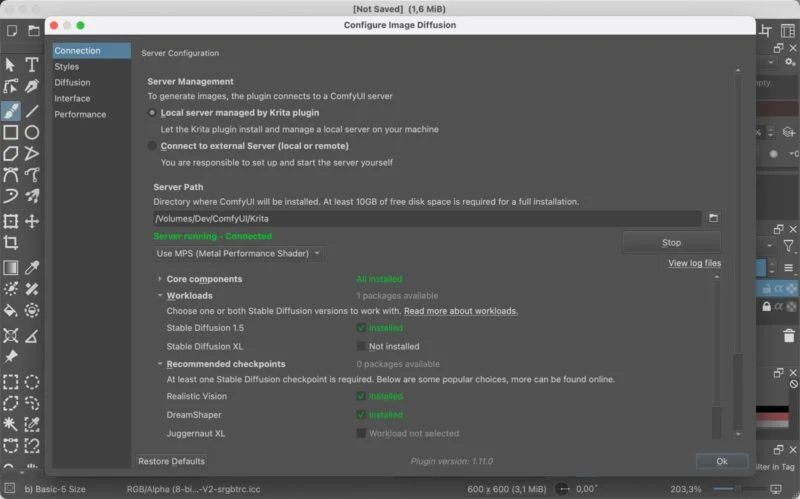
Ảnh chụp màn hình ở trên cho thấy giao diện khi plugin sẵn sàng để sử dụng.
Bây giờ, mọi thứ đã được thiết lập, hãy tạo hình ảnh AI đầu tiên của bạn trong Krita. Quá trình này rất đơn giản và chỉ bao gồm 3 bước.
Đầu tiên, chọn một trong hai cài đặt preset được cung cấp (Cinematic Photo hoặc Digital Artwork). Để tùy chỉnh thêm kiểu, hãy nhấp vào biểu tượng bánh răng bên cạnh menu drop-down, chọn model checkpoint (LoRA), cung cấp lời nhắc về kiểu của riêng bạn và tùy chỉnh cài đặt mẫu. Nếu không biết điều này có nghĩa là gì, bạn nên tuân thủ hai cài đặt preset mặc định cho đến khi bạn nâng cao hơn nữa các kỹ năng Stable Diffusion của mình.
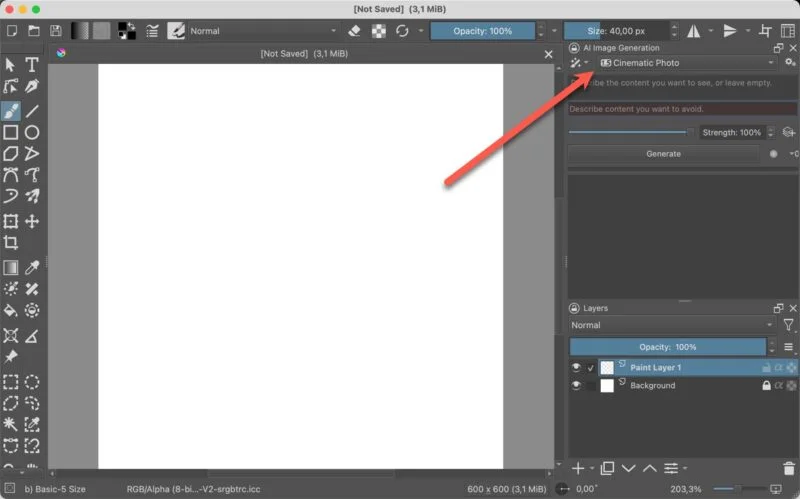
Tiếp theo, nhập lời nhắc tích cực và tiêu cực vào các trường tương ứng. Tác giả bài viết đã chọn “1girl, drinking coffee, cozy room, early morning, realistic, photo” cho gợi ý tích cực và “ugly, deformed, digital art, painting” cho gợi ý tiêu cực.
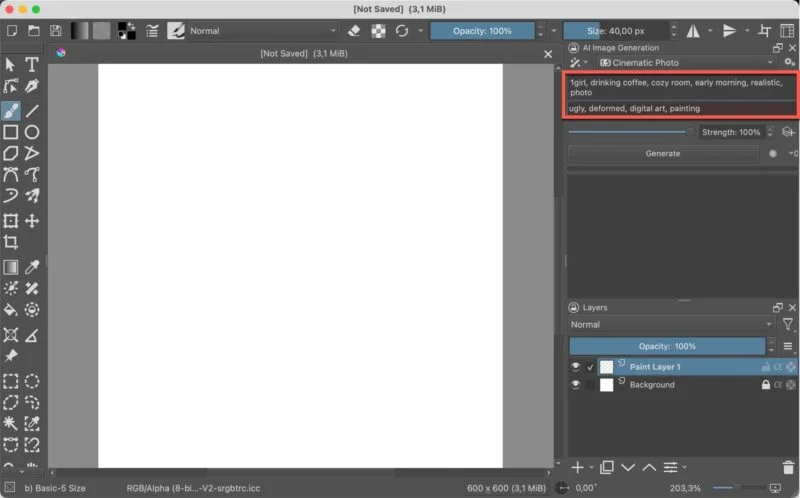
Cuối cùng, nhấp vào nút Generate trong khi để thanh trượt Strength ở mức 100%. (Đó là cài đặt bạn muốn sử dụng bất cứ khi nào tạo hình ảnh mới từ đầu). Hình ảnh sẽ được tạo sau một thời gian ngắn (tùy thuộc vào hiệu suất GPU của bạn). Hãy nhớ rằng hình ảnh đầu tiên luôn mất nhiều thời gian nhất để tạo.
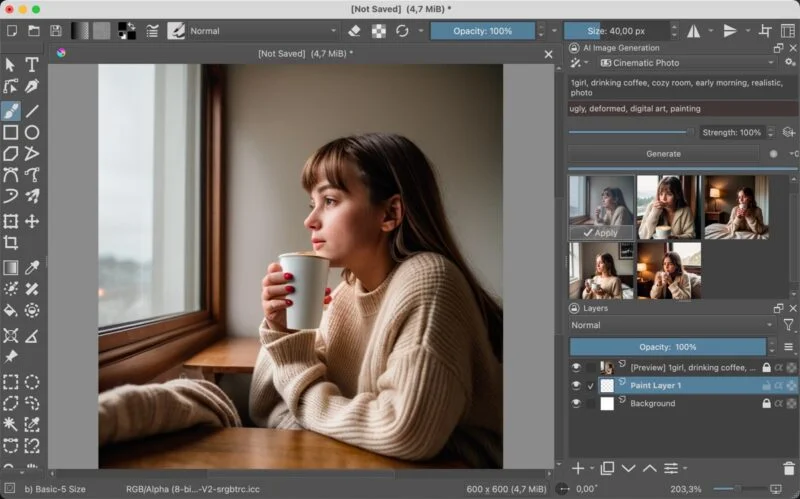
Một số phiên bản sẽ được cung cấp bởi Krita. Chọn cái bạn thích nhất và nhấp vào Apply.
Nhưng điều gì sẽ xảy ra nếu có một phần hình ảnh nào đó mà bạn không thích? Không có vấn đề gì! Plugin Krita AI generation giúp việc vẽ tranh trở nên dễ dàng.
Sử dụng một trong các công cụ lựa chọn có sẵn ở khung bên trái để chọn phần bạn muốn thay thế, cung cấp lời nhắc mới để cho Krita biết điều gì nên (và không nên) thay thế phần đó. Trước khi bạn nhấp vào Generate, hãy hạ thanh trượt Strength xuống. (80% là giá trị khởi đầu tốt).

Sử dụng Krita để tạo hình ảnh AI rất đơn giản và kết quả có thể rất tuyệt vời. Tuy nhiên, điều quan trọng là phải sử dụng công cụ mạnh mẽ này một cách có trách nhiệm. Ngoài ra, bạn nên minh bạch về việc sử dụng AI của mình, đặc biệt là xem xét rằng hình ảnh do AI tạo ra có thể được phát hiện.
Nguồn tin: Quantrimang.com
Ý kiến bạn đọc
Những tin mới hơn
Những tin cũ hơn
 Đừng chỉ dùng Excel hoặc Sheets! Hãy kết hợp cả hai!
Đừng chỉ dùng Excel hoặc Sheets! Hãy kết hợp cả hai!
 Đừng đánh giá chê bai người khác chỉ vì họ khác mình!
Đừng đánh giá chê bai người khác chỉ vì họ khác mình!
 Em về tìm lại ngày xưa
Em về tìm lại ngày xưa
 Những hoạt động làm dịu tâm hồn
Những hoạt động làm dịu tâm hồn
 Những thiết lập Wi-Fi ẩn giúp Internet khách sạn nhanh hơn nhiều
Những thiết lập Wi-Fi ẩn giúp Internet khách sạn nhanh hơn nhiều
 Hàm DATEPART trong SQL Server
Hàm DATEPART trong SQL Server
 Cách xóa bỏ logo trong file PDF rất đơn giản
Cách xóa bỏ logo trong file PDF rất đơn giản
 Cách sửa USB bị hỏng trong Linux
Cách sửa USB bị hỏng trong Linux
 Nguyên nhân pin Chromebook cạn nhanh (và cách khắc phục)
Nguyên nhân pin Chromebook cạn nhanh (và cách khắc phục)
 Cách tạo ảnh GIF từ video quay màn hình trên Snipping Tool
Cách tạo ảnh GIF từ video quay màn hình trên Snipping Tool
 Những bài học thực tế về cuộc sống giúp bạn sống tốt và ý nghĩa hơn
Những bài học thực tế về cuộc sống giúp bạn sống tốt và ý nghĩa hơn
 Cách thiết lập code server dựa trên web trong Linux
Cách thiết lập code server dựa trên web trong Linux
 Cách chặn người khác thay đổi trỏ chuột trong Windows 11
Cách chặn người khác thay đổi trỏ chuột trong Windows 11
 Cách khởi động lại Windows 11 ngay lập tức
Cách khởi động lại Windows 11 ngay lập tức
 Những lá thư chưa gửi
Những lá thư chưa gửi
 Cách chỉnh độ rộng tự động trên Excel
Cách chỉnh độ rộng tự động trên Excel
 Kiểu dữ liệu trong Python: chuỗi, số, list, tuple, set và dictionary
Kiểu dữ liệu trong Python: chuỗi, số, list, tuple, set và dictionary
 Cách giãn dòng trong Word 2016, 2019, 2010, 2007, 2013
Cách giãn dòng trong Word 2016, 2019, 2010, 2007, 2013
 Cách hiển thị My Computer, This PC trên Desktop của Windows 10
Cách hiển thị My Computer, This PC trên Desktop của Windows 10
 8 tính năng Microsoft Office giúp bạn cắt giảm hàng giờ làm việc
8 tính năng Microsoft Office giúp bạn cắt giảm hàng giờ làm việc
