Thông tin liên hệ
- 036.686.3943
- admin@nguoicodonvn2008.info

Việc sử dụng các hiệu ứng trong ảnh là điều cần thiết để tạo được điểm nhấn cho bức hình, mang tới màu sắc mới lạ hơn. Với Photoshop, bạn có rất nhiều cách để thiết kế các hiệu ứng hình ảnh khác nhau, như hiệu ứng tan biến trong Photoshop, hiệu ứng xoáy nước trong Photoshop hay hiệu ứng chùm ánh sáng. Hiệu ứng chùm ánh sáng bạn thường hay gặp trên các poster quảng cáo, để làm nổi bật lên nhân vật trung tâm trong bức hình. Bài viết dưới đây sẽ hướng dẫn bạn cách tạo hiệu ứng chùm ánh sáng trong Photoshop.
Bước 1:
Mở một layer mới hoàn toàn, sau đó chọn màu cho layer là màu đen. Tiếp đến nhấn tổ hợp phím Ctrl + J để nhân đôi layer này.
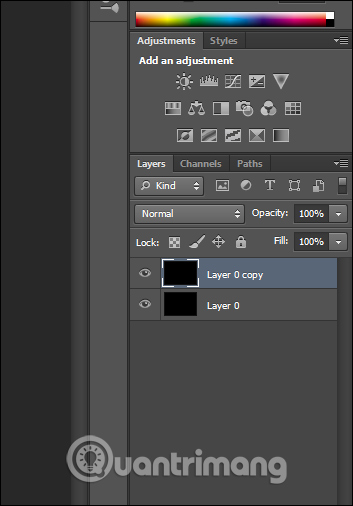
Bước 2:
Nhấn tiếp vào công cụ Gradient Tool, hoặc nhấn phím G rồi chọn màu đổ và kiểu màu đổ đầu tiên như hình dưới đây. Lưu ý, bạn có thể chọn màu khác để đổ, tùy vào màu chùm sáng mà bạn muốn tạo, ở đây chọn màu đen trắng.
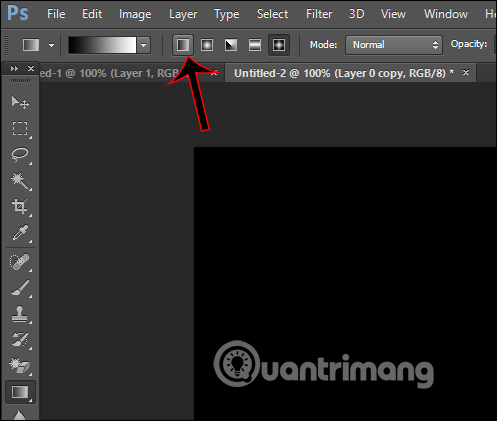
Nhấn giữ Shift rồi kéo một đoạn từ dưới lên trên như hình để đổ màu Gradient. Kết quả được màu ban đầu như dưới đây.
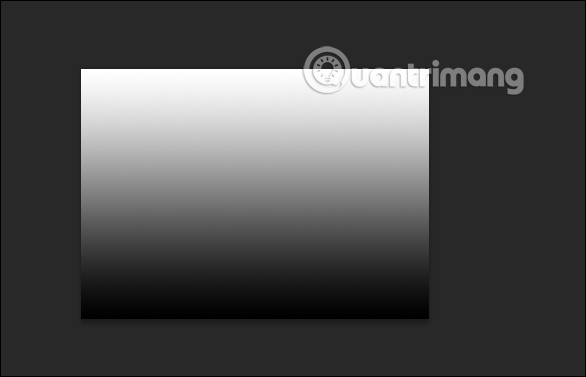
Bước 3:
Bạn nhấn vào Filter > Distort > Wave.
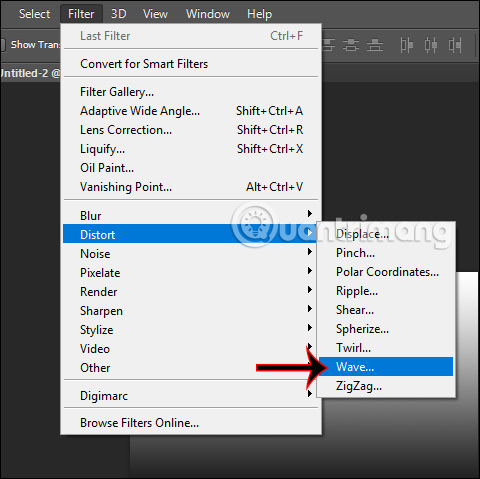
Tiếp đến hiển thị giao diện mới, chúng ta điều chỉnh các thông số như hình dưới đây.
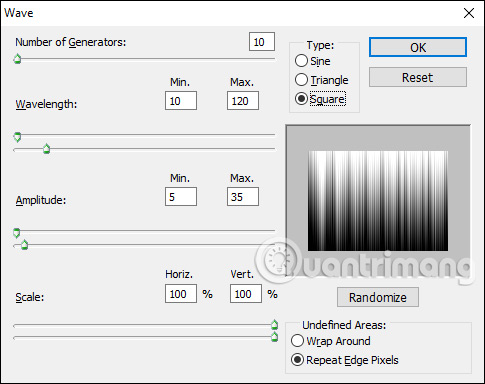
Bước 4:
Tiếp tục nhấn vào Filter > Distort > Polar Coordinates.
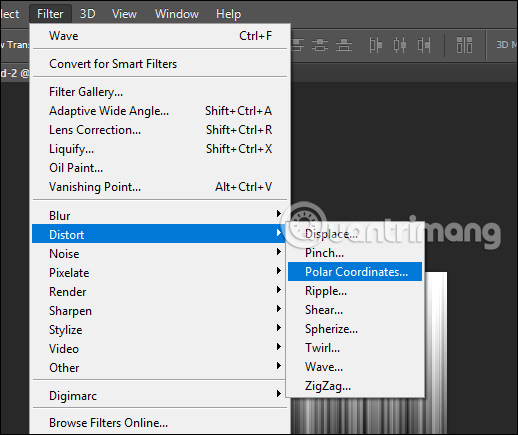
Hiển thị giao diện mới để điều chỉnh, người dùng tích chọn vào Rectangular to Polar, rồi nhấn OK.
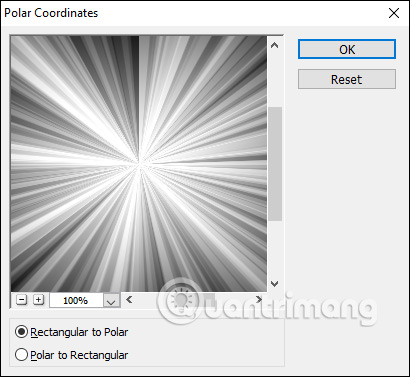
Bước 5:
Nhấn tổ hợp phím Ctrl + U rồi tích chọn vào Colorize, tại đây bạn chỉnh HUE 200 và Saturation là 25.
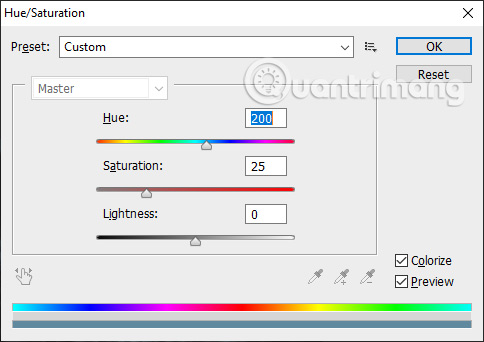
Sau đó bạn truy cập Filter > Render > Lighting Effects để lựa chọn hiệu ứng tạo ánh sáng.
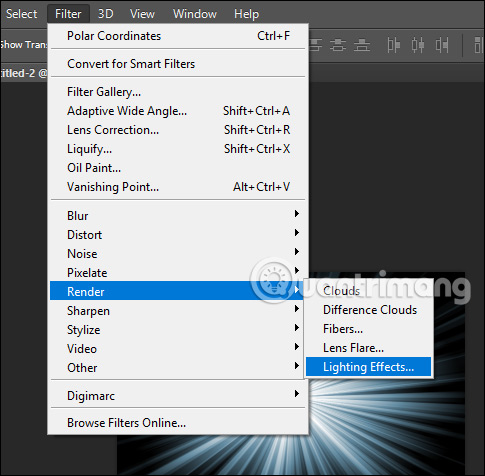
Tại giao diện này phần Presets chọn Blue Omni. Tiếp tục nhìn sang bên phải điều chỉnh các mục gồm:
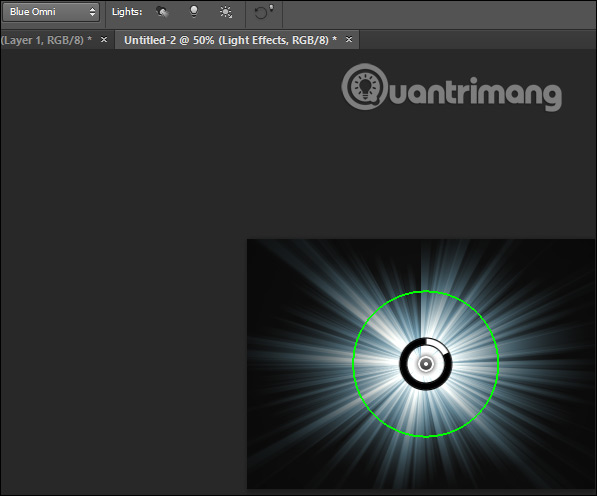
Cuối cùng hiệu ứng chùm sáng đã được tạo, bây giờ bạn có thể ghép ảnh khác vào hiệu ứng này.

Nguồn tin: Quantrimang.com
Ý kiến bạn đọc
Những tin mới hơn
Những tin cũ hơn
 Những thiết lập Wi-Fi ẩn giúp Internet khách sạn nhanh hơn nhiều
Những thiết lập Wi-Fi ẩn giúp Internet khách sạn nhanh hơn nhiều
 Hàm DATEPART trong SQL Server
Hàm DATEPART trong SQL Server
 Cách xóa bỏ logo trong file PDF rất đơn giản
Cách xóa bỏ logo trong file PDF rất đơn giản
 Cách sửa USB bị hỏng trong Linux
Cách sửa USB bị hỏng trong Linux
 Nguyên nhân pin Chromebook cạn nhanh (và cách khắc phục)
Nguyên nhân pin Chromebook cạn nhanh (và cách khắc phục)
 Cách tạo ảnh GIF từ video quay màn hình trên Snipping Tool
Cách tạo ảnh GIF từ video quay màn hình trên Snipping Tool
 Những bài học thực tế về cuộc sống giúp bạn sống tốt và ý nghĩa hơn
Những bài học thực tế về cuộc sống giúp bạn sống tốt và ý nghĩa hơn
 Cách thiết lập code server dựa trên web trong Linux
Cách thiết lập code server dựa trên web trong Linux
 Cách chặn người khác thay đổi trỏ chuột trong Windows 11
Cách chặn người khác thay đổi trỏ chuột trong Windows 11
 Cách khởi động lại Windows 11 ngay lập tức
Cách khởi động lại Windows 11 ngay lập tức
 Những lá thư chưa gửi
Những lá thư chưa gửi
 Cách chỉnh độ rộng tự động trên Excel
Cách chỉnh độ rộng tự động trên Excel
 Kiểu dữ liệu trong Python: chuỗi, số, list, tuple, set và dictionary
Kiểu dữ liệu trong Python: chuỗi, số, list, tuple, set và dictionary
 Cách giãn dòng trong Word 2016, 2019, 2010, 2007, 2013
Cách giãn dòng trong Word 2016, 2019, 2010, 2007, 2013
 Cách hiển thị My Computer, This PC trên Desktop của Windows 10
Cách hiển thị My Computer, This PC trên Desktop của Windows 10
 8 tính năng Microsoft Office giúp bạn cắt giảm hàng giờ làm việc
8 tính năng Microsoft Office giúp bạn cắt giảm hàng giờ làm việc
 Cách xem mật khẩu Wifi đã lưu trên Windows
Cách xem mật khẩu Wifi đã lưu trên Windows
 Cách kết nối Google Drive với Grok Studio
Cách kết nối Google Drive với Grok Studio
 Việc chuyển sang Google Public DNS trên router và PC giúp cải thiện tốc độ Internet như thế nào?
Việc chuyển sang Google Public DNS trên router và PC giúp cải thiện tốc độ Internet như thế nào?
 Những bản mod thiết yếu giúp Windows 11 trở nên hữu ích hơn
Những bản mod thiết yếu giúp Windows 11 trở nên hữu ích hơn
