Thông tin liên hệ
- 036.686.3943
- admin@nguoicodonvn2008.info

Đôi khi bạn không muốn bàn phím laptop của mình nhận dữ liệu đầu vào. Điều này thường là do bạn đang cắm bàn phím ngoài, do bàn phím tích hợp bị hỏng hoặc bạn chỉ muốn có không gian gõ tốt hơn với bàn phím kích thước đầy đủ.
Tuy nhiên, vì bàn phím là một phần không thể thiếu trong laptop của bạn nên việc tắt phương thức nhập chính của nó sẽ hơi phức tạp một chút. Sau đây, bài viết sẽ hướng dẫn bạn cách tắt tạm thời và vĩnh viễn bàn phím laptop trên Windows 10 và 11.
Cho dù bạn muốn tắt bàn phím laptop của mình tạm thời hay vĩnh viễn, bạn sẽ cần gỡ cài đặt thiết bị đầu vào khỏi Device Manager.
Để làm điều này, bạn sẽ cần xác định bàn phím tích hợp trong Device Manager. Vì Device Manager sẽ liệt kê tất cả các bàn phím được nhận dạng, bao gồm cả bàn phím ngoài, đây là cách bạn có thể xác định bàn phím laptop của mình từ danh sách.
Để xác định bàn phím tích hợp trong Device Manager:
1. Nhấn Win + R để mở Run.
2. Nhập devmgmt.msc và nhấp vào OK để mở Device Manager.
3. Trong Device Manager, mở rộng phần Keyboards.
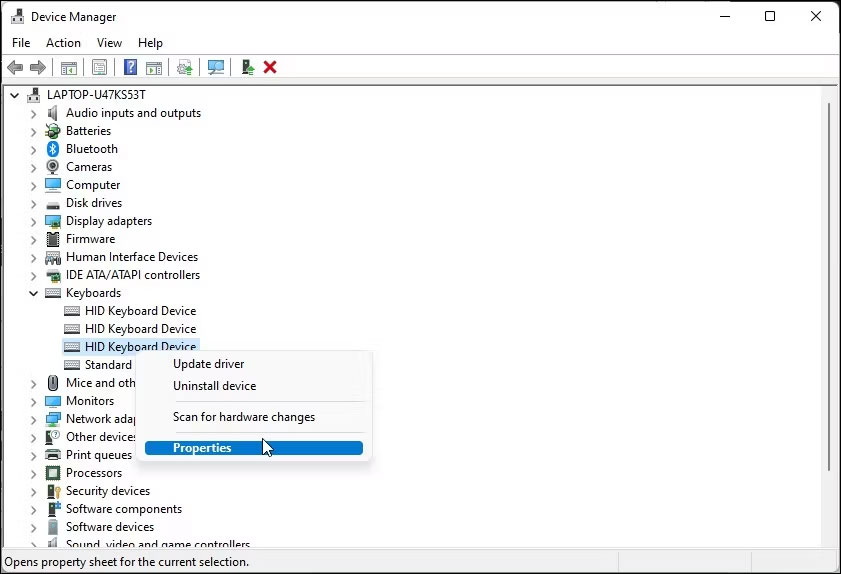
4. Nhấp chuột phải vào mục nhập bàn phím đầu tiên (HID/Standard) và chọn Properties.
5. Trong tab General, hãy chọn phần General. Nếu thông báo cho biết Location 1 hoặc Plugged into keyboard port thì có thể đó là bàn phím bên trong laptop của bạn.
6. Bàn phím Bluetooth và USB sẽ lần lượt hiển thị On Bluetooth Low Energy và On US Input Device tương ứng ở vị trí của nó.
Nếu bạn không thấy bàn phím của mình được liệt kê, hãy đảm bảo bạn đã thiết lập Device Manager hiển thị các thiết bị ẩn.
Để tạm thời tắt bàn phím laptop của bạn:
1. Nhấp chuột phải vào tất cả các mục HID và PS/2 Keyboard với Properties Location được đặt thành Location 1 hoặc Plugged into keyboard.
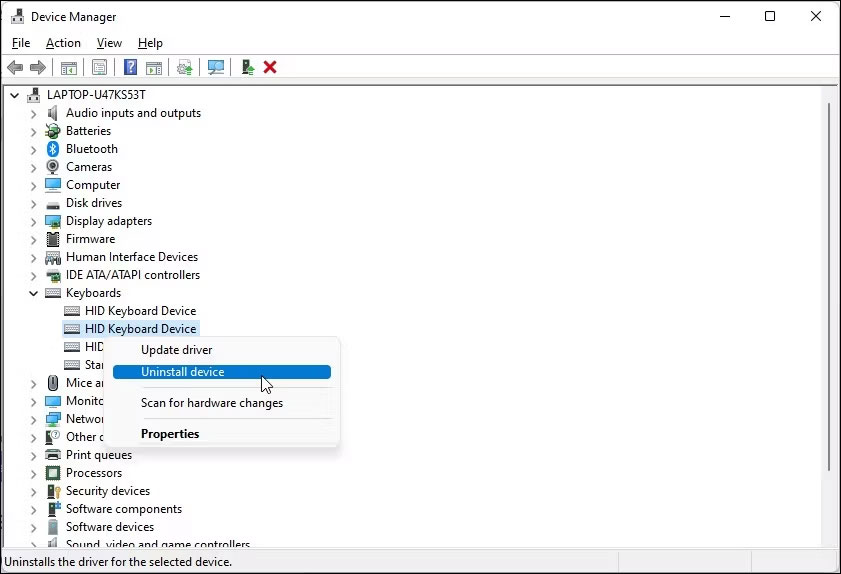
2. Tiếp theo, chọn Uninstall Device từ menu ngữ cảnh.
3. Bấm Yes để xác nhận hành động.
Vậy là xong! Bạn đã tắt thành công bàn phím bên trong laptop của mình.
Tuy nhiên, đây là một giải pháp tạm thời. Ngay khi bạn khởi động lại hệ thống, Windows sẽ tìm kiếm các thiết bị được kết nối nhưng không được nhận dạng và cài đặt các driver cần thiết để chúng hoạt động.
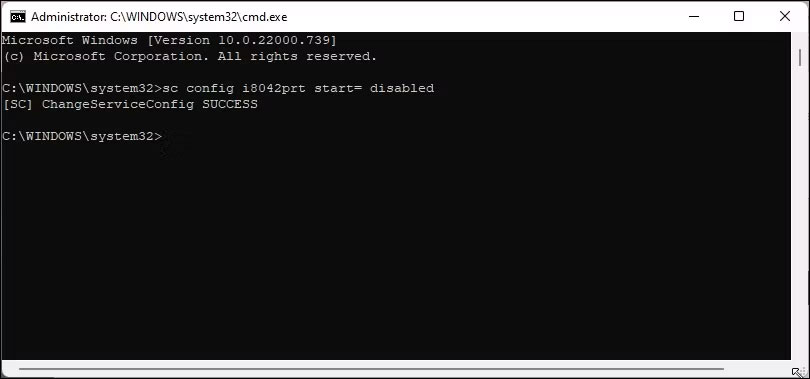
Nếu muốn tắt vĩnh viễn bàn phím laptop của mình, bạn có thể tắt service PS/2 i8042prt driver bàn phím tích hợp trong laptop của mình bằng cách sử dụng Command Prompt. Chúng ta sẽ sử dụng tiện ích dòng lệnh sc để cấu hình service và đặt tham số bắt đầu của nó thành disabled.
Để tắt bàn phím laptop vĩnh viễn:
sc config i8042prt start= disabled
Lưu ý rằng, để tính năng này hoạt động, bạn cần gỡ cài đặt bàn phím khỏi Device Manager như minh họa ở trên và khởi động lại PC.
Nếu bạn đổi ý và muốn kích hoạt lại bàn phím, bạn có thể sử dụng lệnh sau trong Command Prompt với quyền admin.
sc config i8042prt start= auto
Khi bạn thấy thông báo thành công, hãy khởi động lại PC để áp dụng các thay đổi.
Một giải pháp kỳ quặc khác để vô hiệu hóa bàn phím tích hợp là cài đặt driver không tương thích cho thiết bị đầu vào. Đây là cách để làm điều đó.
1. Mở Device Manager và mở rộng phần Keyboard.
2. Nhấp chuột phải vào thiết bị bàn phím laptop của bạn và chọn Update driver.
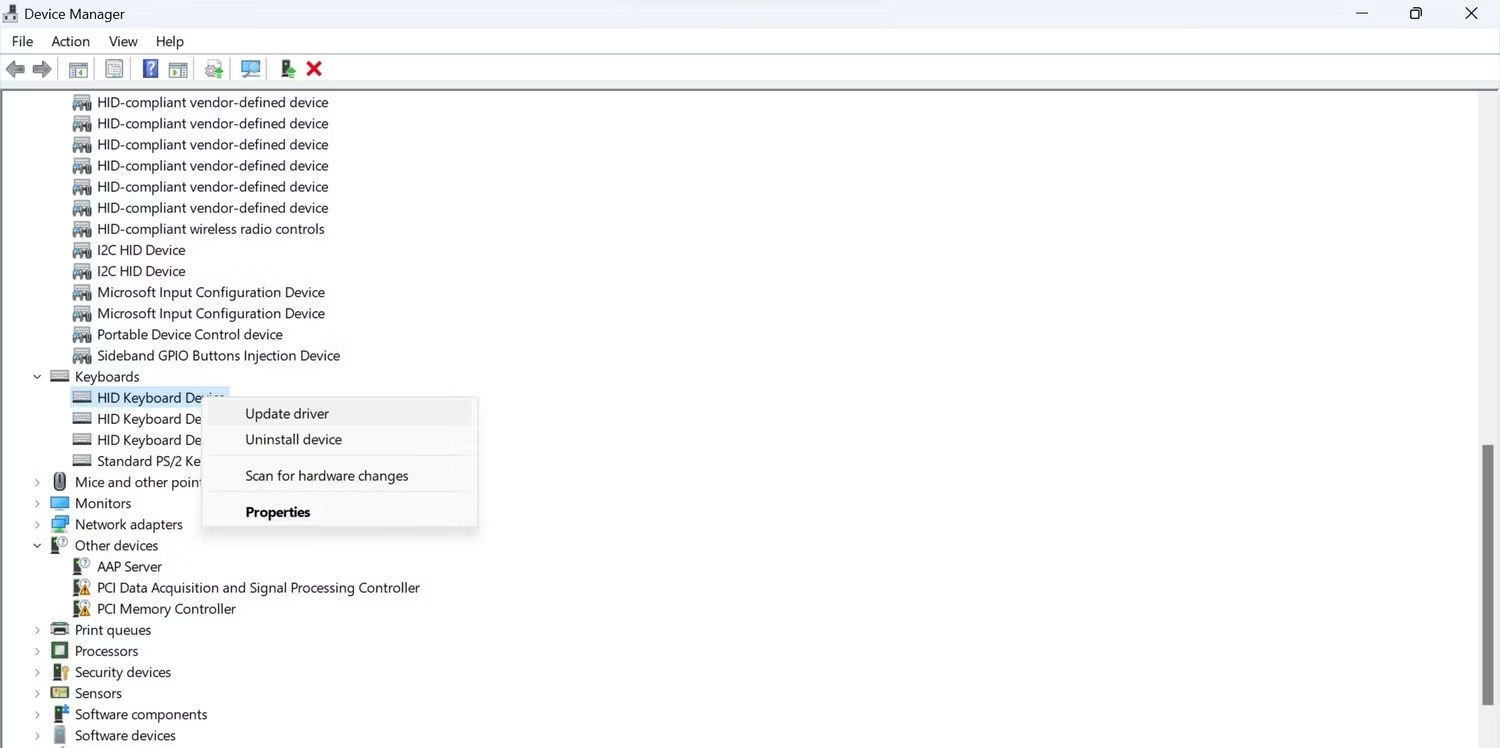
3. Chọn Browse my computer for drivers.
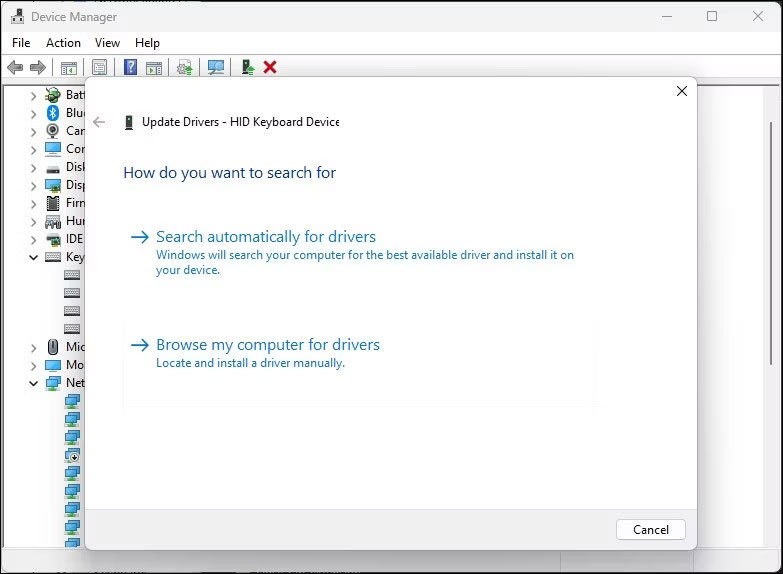
4. Tiếp theo, chọn Let me pick from a list of available drivers on my computer.
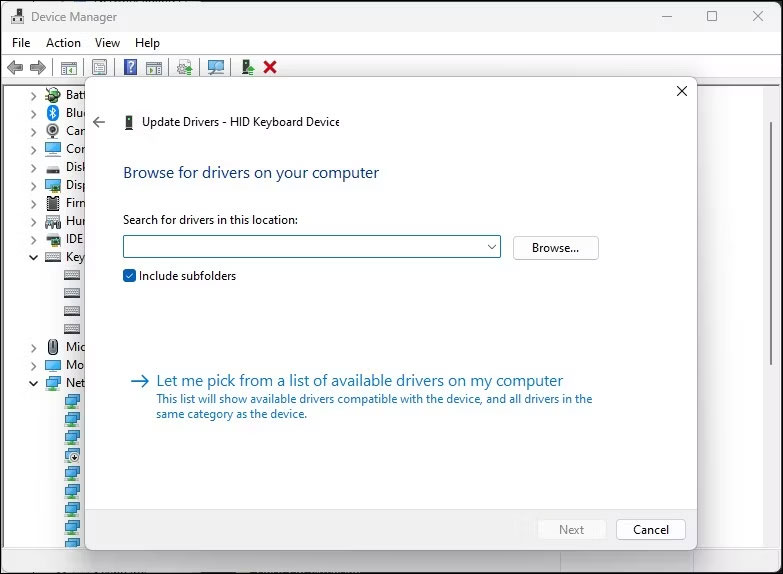
5. Bỏ chọn tùy chọn Show compatible hardware.
6. Chọn một nhà sản xuất ngẫu nhiên trong cột Manufacturer.
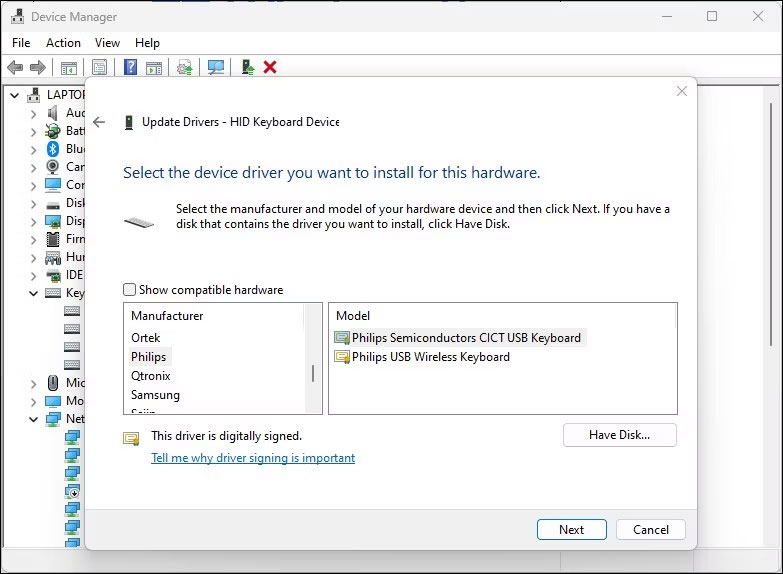
7. Nhấp vào Next. Bấm Yes nếu hộp thoại Update Driver Warning xuất hiện.
8. Sau khi cài đặt, hãy đóng Device Manager và khởi động lại máy tính.
Sau khi khởi động lại, bàn phím laptop của bạn sẽ ngừng hoạt động. Nếu bạn cần cài đặt lại đúng driver để kích hoạt bàn phím, hãy nhấp chuột phải vào thiết bị bàn phím và chọn Update driver. Tiếp theo, chọn Search automatically for drivers. Windows sẽ tìm driver tương thích và cài đặt nó.
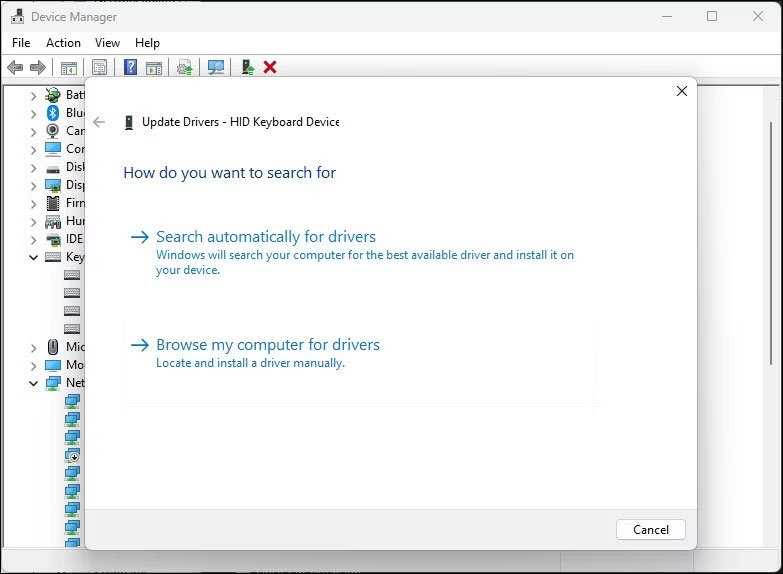
Ngoài ra, hãy chọn Browse my computer for drivers trong hộp thoại Update Drivers. Tiếp theo, chọn Let me pick from a list of available drivers on my computer. Đảm bảo tùy chọn Show compatible hardware được bật. Chọn driver HID Keyboard Device từ danh sách và nhấp vào Next.
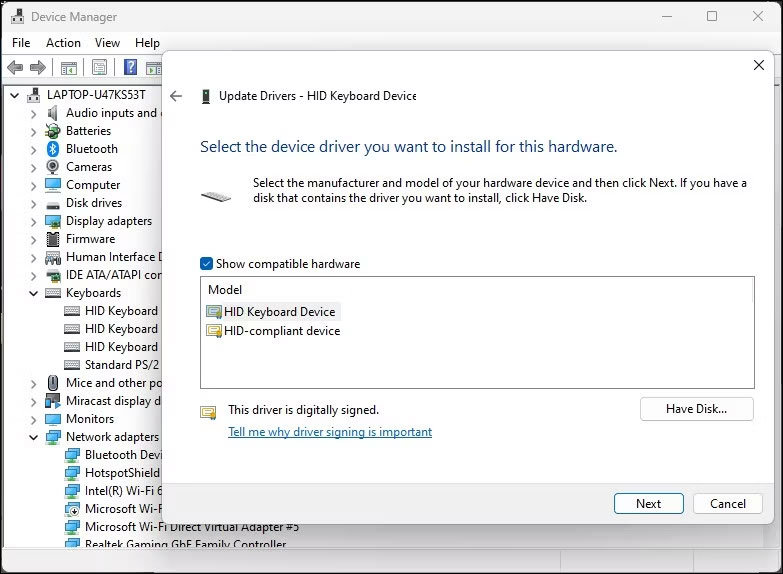
Đợi driver cài đặt. Sau khi hoàn tất, hãy khởi động lại máy tính của bạn và bàn phím sẽ bắt đầu hoạt động trở lại.
Chúc các bạn thành công!
Tác giả: admin
Nguồn tin: Quantrimang.com
Ý kiến bạn đọc
Những tin mới hơn
Những tin cũ hơn
 7 ứng dụng miễn phí khiến mọi người thích sử dụng Windows trở lại
7 ứng dụng miễn phí khiến mọi người thích sử dụng Windows trở lại
 7 ứng dụng miễn phí khiến mọi người thích sử dụng Windows trở lại
7 ứng dụng miễn phí khiến mọi người thích sử dụng Windows trở lại
 4 tiện ích mở rộng mã nguồn mở nên cài trên mọi trình duyệt
4 tiện ích mở rộng mã nguồn mở nên cài trên mọi trình duyệt
 Cách tạo chữ ký trong Outlook để email của bạn trông chuyên nghiệp hơn
Cách tạo chữ ký trong Outlook để email của bạn trông chuyên nghiệp hơn
 Các kiểu dữ liệu trong SQL Server
Các kiểu dữ liệu trong SQL Server
 Hàm COUNT trong SQL Server
Hàm COUNT trong SQL Server
 Hàm SUBTOTAL: Công thức và cách sử dụng hàm SUBTOTAL trong Excel
Hàm SUBTOTAL: Công thức và cách sử dụng hàm SUBTOTAL trong Excel
 Hướng dẫn 5 cách xóa tài khoản User trên Windows 10
Hướng dẫn 5 cách xóa tài khoản User trên Windows 10
 Vì sao Winux là bản phân phối "thân thiện với Windows" bạn nên tránh xa?
Vì sao Winux là bản phân phối "thân thiện với Windows" bạn nên tránh xa?
 Cách bật dịch video trong Microsoft Edge
Cách bật dịch video trong Microsoft Edge
 99+ bài thơ chia tay tuổi học trò hay và xúc động
99+ bài thơ chia tay tuổi học trò hay và xúc động
 Cách bật ứng dụng web trang web (PWA) trong Firefox
Cách bật ứng dụng web trang web (PWA) trong Firefox
 Cách xây dựng DNS cục bộ để ngăn chặn sự theo dõi từ ISP
Cách xây dựng DNS cục bộ để ngăn chặn sự theo dõi từ ISP
 Hãy lắng nghe trái tim
Hãy lắng nghe trái tim
 Cách đưa ứng dụng ra màn hình máy tính Win 11
Cách đưa ứng dụng ra màn hình máy tính Win 11
 Cách cố định ảnh chèn trong Excel
Cách cố định ảnh chèn trong Excel
 Datetime trong Python
Datetime trong Python
 Hướng dẫn bật Hardware Accelerated GPU Scheduling Windows 11
Hướng dẫn bật Hardware Accelerated GPU Scheduling Windows 11
 Hướng dẫn ẩn mục Network trong File Explorer Windows 11
Hướng dẫn ẩn mục Network trong File Explorer Windows 11
