Thông tin liên hệ
- 036.686.3943
- admin@nguoicodonvn2008.info

Các tùy chọn sao lưu có sẵn cho bạn trong Windows đã phát triển theo thời gian. Các tùy chọn cũ cung cấp khả năng tạo bản sao hoàn chỉnh của PC Windows hoặc sao lưu một số thư mục, nhưng các tùy chọn mới đã chuyển sang sao lưu đám mây. Tuy nhiên, Microsoft đang thử nghiệm một ứng dụng chính thức để tạo và quản lý các bản sao lưu.
Thay vì sao chép thủ công mọi file hoặc tạo image hệ thống khổng lồ, bạn có thể quản lý các bản sao lưu của hầu hết dữ liệu cá nhân trên PC Windows của mình trong một ứng dụng. Bạn đang thắc mắc ứng dụng này hoạt động như thế nào và nó có thể sao lưu dữ liệu gì? Hãy cùng tìm hiểu qua bài viết sau đây!
Windows 11 đã có phần sao lưu trong ứng dụng Settings cung cấp tùy chọn lưu tất cả tùy chọn thiết bị của bạn, ghi nhớ ứng dụng và cài đặt cũng như lưu trữ tất cả các file cá nhân của bạn trong OneDrive. Ứng dụng Windows Backup mang tất cả các tùy chọn này vào một kho dưới dạng một ứng dụng. Vì vậy, người dùng sẽ dễ dàng chọn những gì cần sao lưu mà không cần mở ứng dụng Settings.
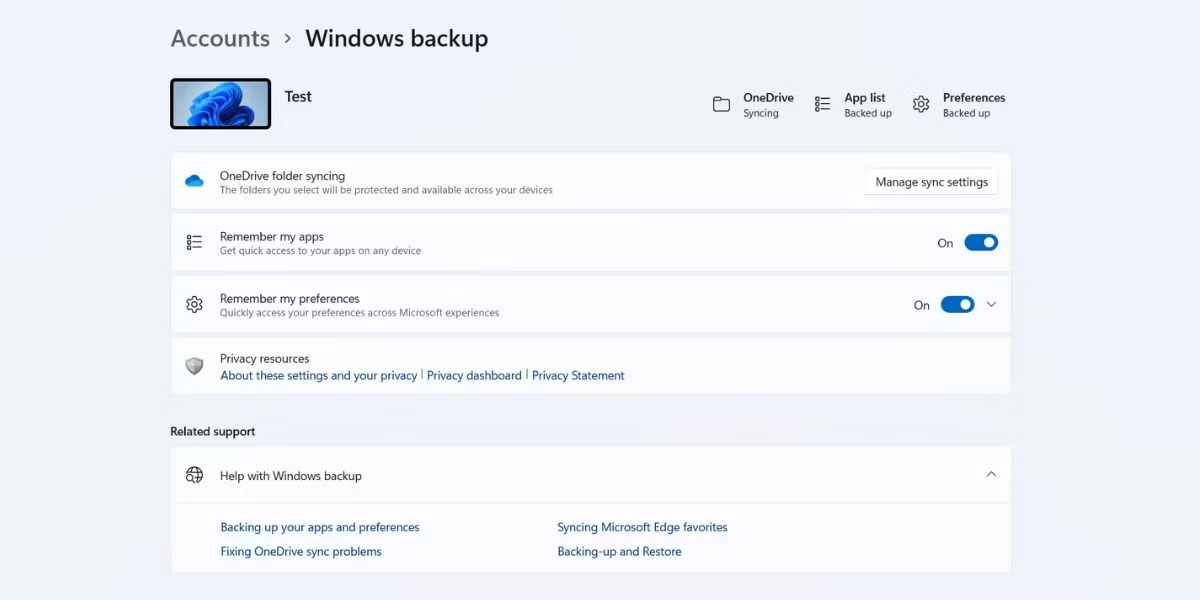
Sau khi sao lưu tất cả các file và cài đặt cần thiết, bạn có thể khôi phục nó bằng trang trải nghiệm OOBE. Nó xuất hiện sau khi bạn đăng nhập vào tài khoản Microsoft của mình trong khi cài đặt hoặc reset PC Windows.
Ứng dụng Windows Backup trước đây đã có sẵn trên kênh Canary và Dev Insider. Nhưng bây giờ, nó cũng có sẵn cho kênh Beta. Bạn phải cập nhật lên bản dựng nội bộ 22631.2262 để có quyền truy cập vào ứng dụng Windows Backup nếu bạn đã đăng ký PC của mình trong kênh Dev. Chỉ cần kiểm tra bản cập nhật Windows mới nhất và cài đặt nó trên PC của bạn.
Để bắt đầu, bạn phải đăng nhập vào Windows bằng tài khoản Microsoft. Nếu bạn hiện đang sử dụng tài khoản cục bộ, hãy chuyển đổi tài khoản cục bộ của bạn sang tài khoản Microsoft trên Windows trước khi tiếp tục.
Bạn cũng cần đồng bộ OneDrive hoạt động trên PC của mình. Hãy xem cách liên kết OneDrive với tài khoản Microsoft của bạn để biết thêm thông tin.
Bạn có thể kiểm tra trạng thái của tất cả các tính năng này trong phần Backup của ứng dụng Settings. Sau khi thực hiện xong, hãy làm theo các bước sau:
1. Nhấn phím Win để mở menu Start. Nhập Windows Backup và nhấn phím Enter để khởi chạy ứng dụng.
2. Bạn sẽ thấy 4 tùy chọn là Folders, Apps, Settings và Credentials.
3. Nhấp vào biểu tượng mũi tên bên cạnh tùy chọn Folders. Bật chuyển đổi của tất cả các thư mục mà bạn muốn chọn để sao lưu.
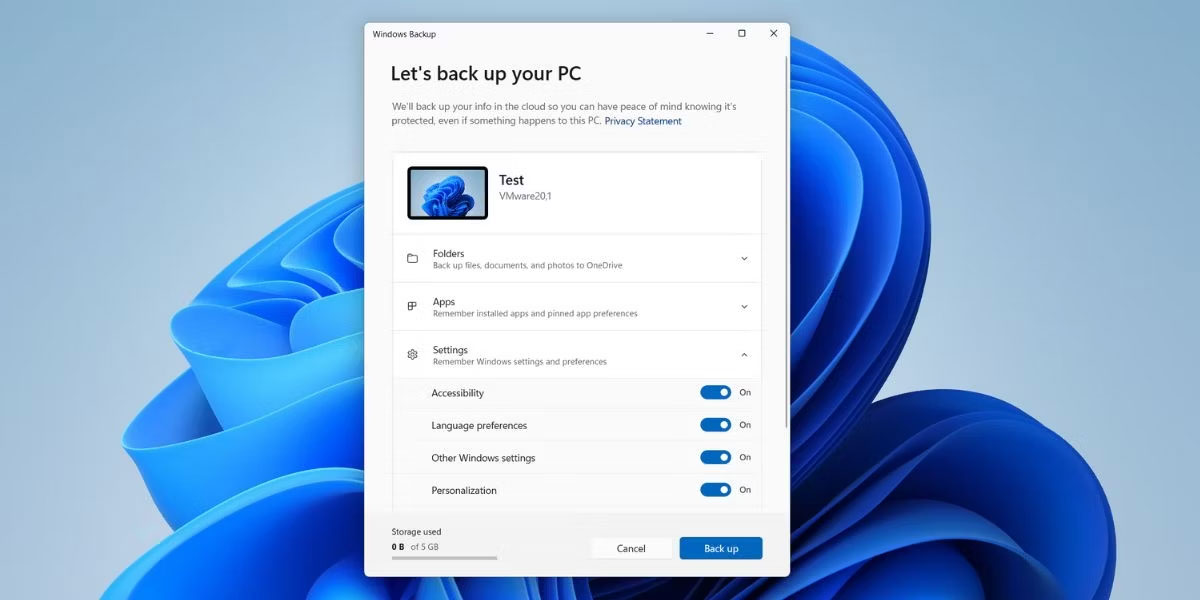
4. Sau đó, bạn có thể chọn loại cài đặt, thông tin xác thực và ứng dụng để sao lưu bằng các tùy chọn còn lại được liệt kê trong ứng dụng.
5. Cuối cùng, nhấp vào nút Backup để bắt đầu quá trình. Sẽ mất một lúc để upload tất cả các file và cài đặt.
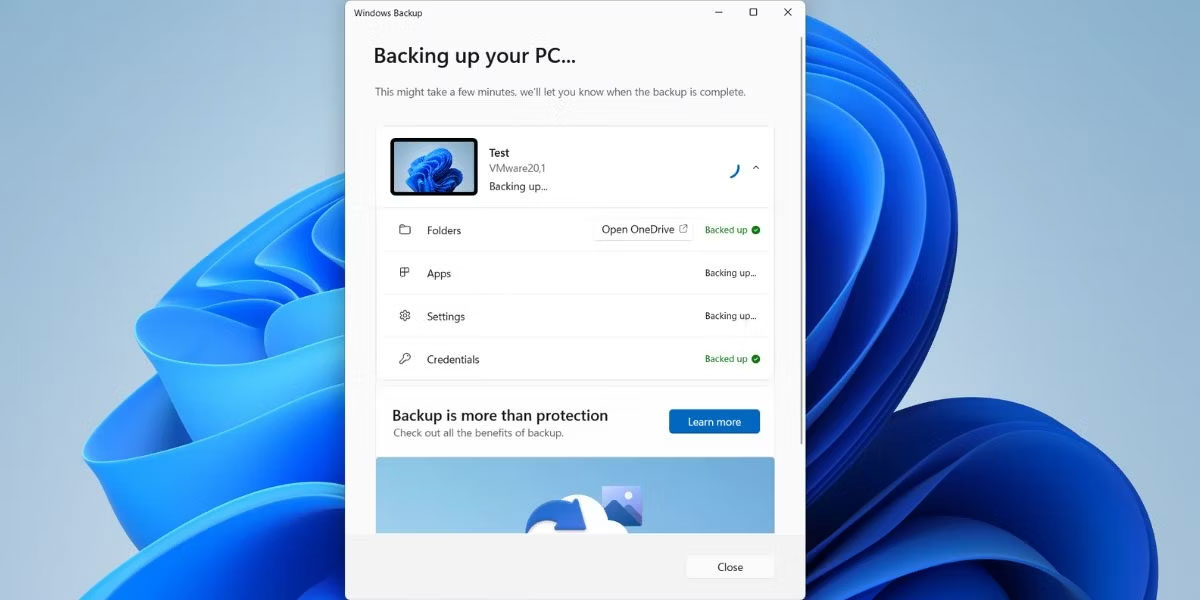
6. Bấm vào nút Close để kết thúc ứng dụng.
Phần sao lưu đã hoàn tất. Bất cứ khi nào bạn reset PC hoặc cài đặt Windows trên PC mới, bạn có thể nhập bản sao lưu này cùng một lúc. Trang thiết lập sẽ yêu cầu bạn đăng nhập vào tài khoản của mình trong khi cài đặt Windows 11.
Sau khi đăng nhập, bạn sẽ thấy tùy chọn khôi phục dữ liệu từ PC cũ của mình. Nếu bạn sử dụng tài khoản Microsoft của mình trên các PC khác và đã bật sao lưu trên đó, bạn cũng sẽ thấy tùy chọn khôi phục dữ liệu từ các thiết bị này. Hoàn tất thiết lập thiết bị và sau đó đăng nhập vào PC của bạn.
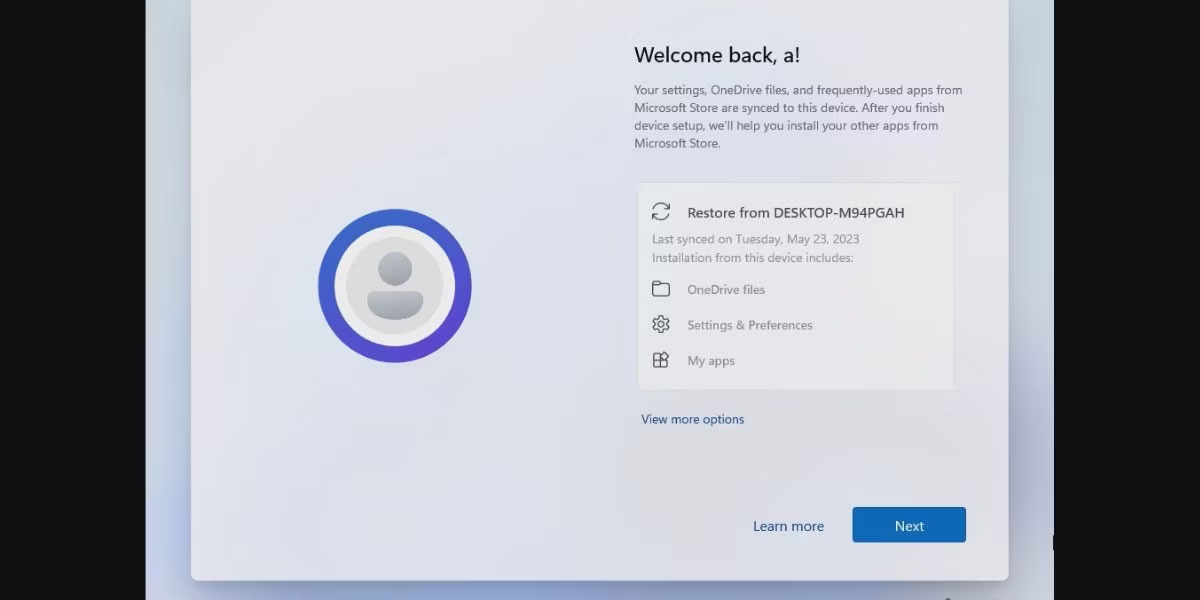
Bạn sẽ thấy tất cả các biểu tượng ứng dụng được ghim trong menu Start và Taskbar, đồng thời có thể nhấp vào biểu tượng để khôi phục ứng dụng. Windows sẽ hướng bạn đến trang web chính thức để tải xuống và cài đặt các ứng dụng không có trên Microsoft Store. Bạn thậm chí có thể khôi phục tất cả các ứng dụng Store bằng cách khởi chạy ứng dụng Microsoft Store và chọn tùy chọn Restore All.
Ứng dụng Windows Backup dựa vào bộ nhớ đám mây để lưu trữ tất cả dữ liệu của bạn. Việc truy cập các file qua OneDrive và khôi phục tất cả các cài đặt và ứng dụng cá nhân của bạn sẽ thuận tiện hơn.
Các tùy chọn sao lưu cũ không cung cấp tính năng này. Bạn có thể tạo một image hệ thống hoàn chỉnh và sao lưu tất cả các file, nhưng nó cần một ổ cứng ngoài riêng.
Tương tự, File History rất phù hợp để sao lưu các file cá nhân và duy trì nhiều phiên bản của file. Tuy nhiên, bạn sẽ không thể khôi phục ứng dụng và cài đặt bằng File History. Vì vậy, phương pháp sao lưu đám mây là một cách tuyệt vời để sao lưu thường xuyên tất cả các file, cài đặt và tùy chọn.
Tuy nhiên, bạn có thể phải nâng cấp lên OneDrive trả phí nếu các file cá nhân của bạn chiếm quá nhiều dung lượng. Một lưu ý khác là việc khôi phục ứng dụng Microsoft Store cực kỳ dễ dàng nhưng tất cả phần mềm của bên thứ ba vẫn sẽ bị thiếu trong image. Sau khi khôi phục dữ liệu, bạn sẽ phải cài đặt tất cả các ứng dụng này theo cách thủ công.
Nguồn tin: Quantrimang.com
Ý kiến bạn đọc
Những tin mới hơn
Những tin cũ hơn
 Cách nhận Gemini Pro, 2TB bộ nhớ miễn phí 1 năm
Cách nhận Gemini Pro, 2TB bộ nhớ miễn phí 1 năm
 Cách khắc phục lỗi 2XKO 2001 “Failed to Log In”
Cách khắc phục lỗi 2XKO 2001 “Failed to Log In”
 Hàm sscanf() trong C
Hàm sscanf() trong C
 Những ứng dụng Windows có thể đánh bại PowerToys
Những ứng dụng Windows có thể đánh bại PowerToys
 3 nhược điểm khi gỡ bỏ bloatware trên Windows 11
3 nhược điểm khi gỡ bỏ bloatware trên Windows 11
 Hàm DATEDIFF trong SQL Server
Hàm DATEDIFF trong SQL Server
 Viết cho cô gái tháng 9 ấy…
Viết cho cô gái tháng 9 ấy…
 Mưa tan, nắng lại lên
Mưa tan, nắng lại lên
 Những câu nói hay về sách, danh ngôn về việc đọc sách hay
Những câu nói hay về sách, danh ngôn về việc đọc sách hay
 Cách xóa Thư viện khỏi File Explorer trên Windows 11
Cách xóa Thư viện khỏi File Explorer trên Windows 11
 Những tính năng Windows 11 cơ bản Microsoft cần cải thiện
Những tính năng Windows 11 cơ bản Microsoft cần cải thiện
 Cách đổi thời gian chờ khóa màn hình Windows 11
Cách đổi thời gian chờ khóa màn hình Windows 11
 3 ứng dụng Microsoft ít được chú ý mà bạn nên sử dụng hàng ngày
3 ứng dụng Microsoft ít được chú ý mà bạn nên sử dụng hàng ngày
 50 câu ca dao, tục ngữ về đạo đức, đạo lý làm người hay và sâu sắc
50 câu ca dao, tục ngữ về đạo đức, đạo lý làm người hay và sâu sắc
 5 tiện ích quản lý mật khẩu trên Google Chrome
5 tiện ích quản lý mật khẩu trên Google Chrome
 Cách làm laptop cũ chạy nhanh ngay lập tức
Cách làm laptop cũ chạy nhanh ngay lập tức
 Foreign Key với Cascade Delete trong SQL Server
Foreign Key với Cascade Delete trong SQL Server
 Từ lời Bác dạy
Từ lời Bác dạy
 Ngày mai
Ngày mai
 Tha thứ có thực sự mang lại sự hạnh phúc
Tha thứ có thực sự mang lại sự hạnh phúc
