Thông tin liên hệ
- 036.686.3943
- admin@nguoicodonvn2008.info

Để thiết kế tờ rơi gấp trong Word, bạn có thể sử dụng ngay những mẫu tờ rơi có sẵn trong Word để lựa chọn phù hợp với mục đích quảng cáo cũng như sản phẩm mà bạn muốn thông tin tới nhiều người. Với những mẫu tờ rơi trong Word thì bạn có thể chỉnh sửa lại để phù hợp hơn. Ngoài ra chúng ta cũng có thể tự thiết kế tờ rơi trong Word với cách thực hiện vô cùng đơn giản, dễ làm. Dưới đây là hướng dẫn thiết kế tờ rơi gấp trong Word.
Bước 1:
Tại giao diện Word chúng ta nhấn chọn vào mục Flie ở góc trái bên trên.
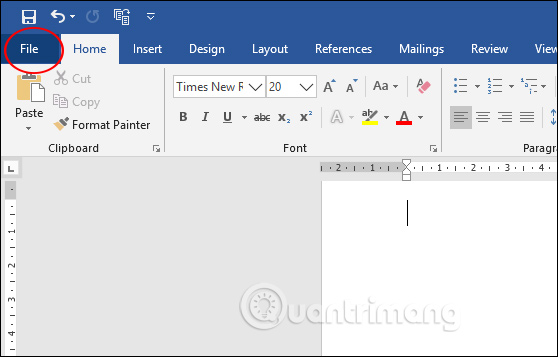
Nhấn tiếp và mục New rồi nhìn sang bên phải, nhập từ khóa Brochure vào thanh tìm kiếm và nhấn Enter để tìm mẫu Brochure có sẵn.
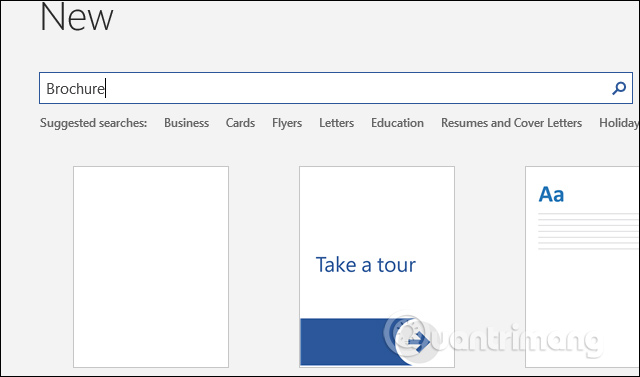
Bước 2:
Hiển thị rất nhiều loại Brochure theo các chủ đề và thiết kế khác nhau. Thường thì Brochure được thiết kế dưới dạng Bi-fold và dạng Tri-fold là gấp đôi và gấp ba. Ngoài ra còn có Brochure hexagon loại gấp 6. Bạn cần xác định nội dung mà bạn muốn giới thiệu là gì và có độ dài như thế nào để chọn đúng loại tờ gấp.
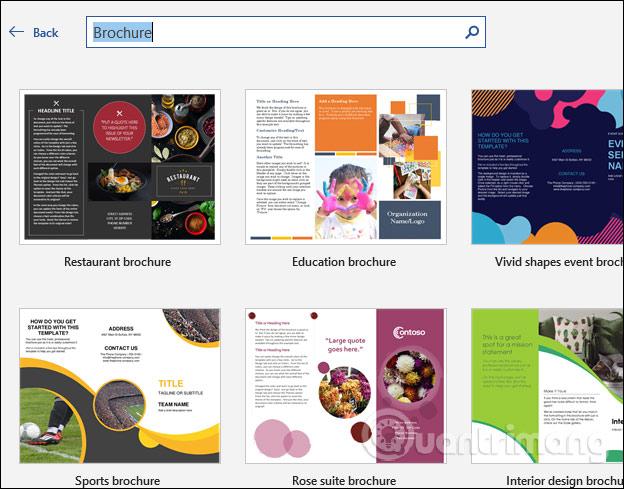
Xuất hiện thông tin về mẫu thiết kế đã chọn, nhấn Create để sử dụng.
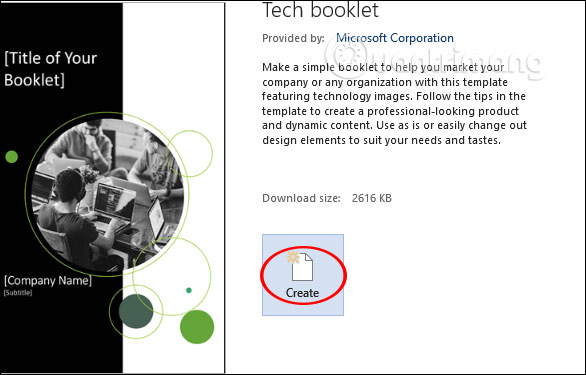
Bước 3:
Hiển thị toàn bộ nội dung thiết kế của tờ rơi gấp để bạn thay đổi lại nội dung. Tiếp đến bạn chỉ cần nhấn vào từng mục để đổi lại nội dung có sẵn thành nội dung giới thiệu, quảng cáo của mình. Nội dung nhập mới vẫn có đầy đủ các công cụ để chỉnh lại định dạng như thông thường.
Cuối cùng bạn nhấn Save để lưu lại nội dung là được.
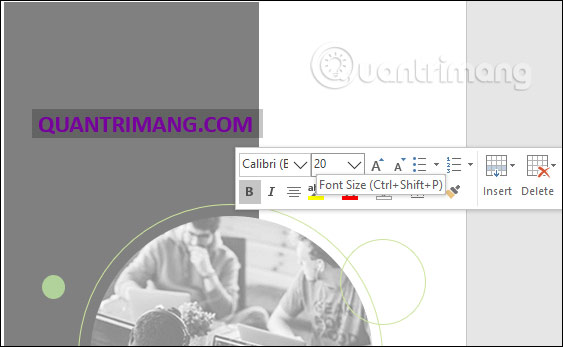
Sau khi bạn chọn được mẫu tờ gấp quảng cáo trong Word có sẵn thì chúng ta sẽ tiến hành thay đổi lại nội dung và các phần để phục vụ cho mục đích của mình.
Bước 1:
Tại mẫu tờ gấp quảng cáo, bạn sẽ tiến hành thay hình ảnh trước. Nhấn vào hình ảnh rồi nhấn phím Delete để xóa hình ảnh hiện tại. Sau đó bạn nhấn vào Insert để sử dụng hình ảnh mới của mình vào mẫu thiết kế tời rơi gấp này.
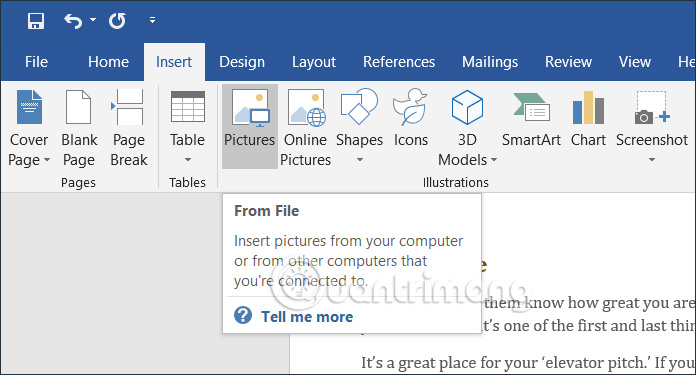
Nếu hình ảnh có kích thước lớn hơn so với bố cục thì bạn chỉ cần dùng chuột điều chỉnh lại mà không làm ảnh hưởng tới chất lượng hình ảnh.
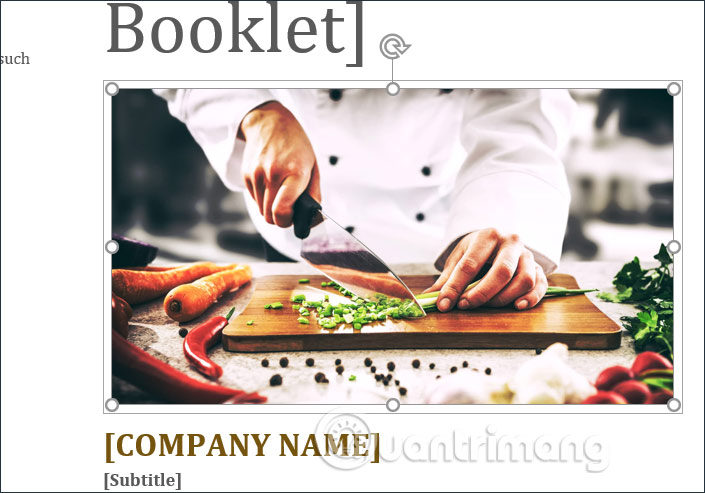
Bước 2:
Tiếp đến người dùng sẽ tiến hành chỉnh nội dung cho từng vùng trong tờ gấp quảng cáo.
Mỗi một vùng nội dung sẽ có định dạng cũng như font chữ, kiểu chữ có sẵn và bạn chỉ cần nhập nội dung theo ý mình vào là được. Chúng ta xóa nội dung cũ có trong tờ rơi sau đó nhập nội dung mới của mình vào như bình thường.
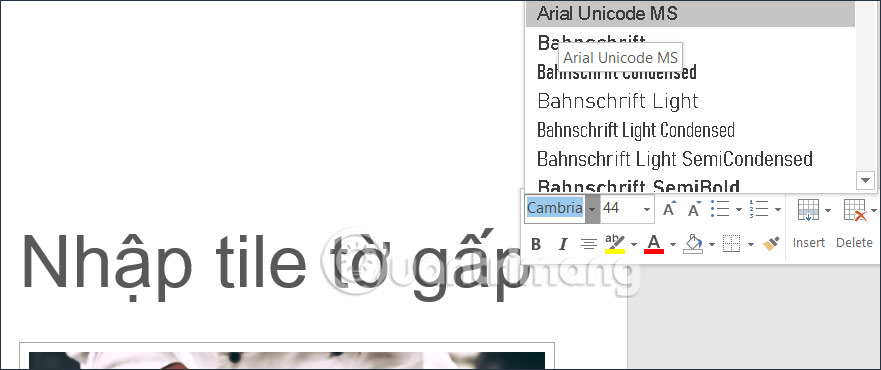
Nếu muốn thay đổi thì bạn cũng chỉ cần lựa chọn vùng nội dung đó rồi chọn định dạng mới cho nội dung. Nhấn vào kích thước chữ, màu sắc chữ hay font chữ mới cho nội dung này.
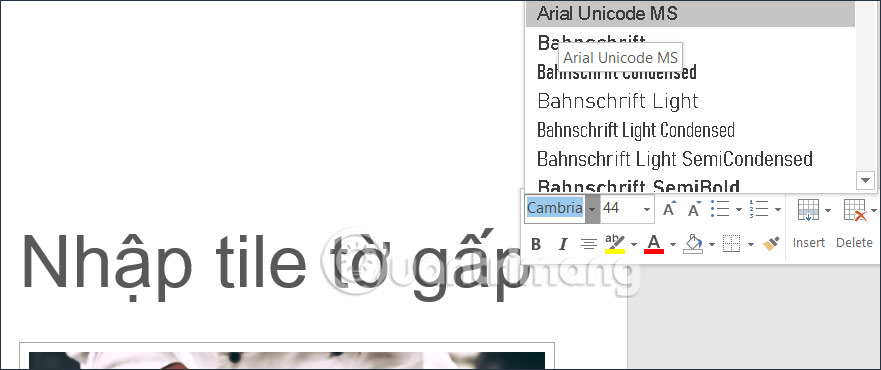
Bước 3:
Để thêm trang mới trong Word nếu bạn muốn chèn nội dung mới cho tờ rơi gấp thì chúng ta chỉ cần nhấn Enter để thêm là được. Chúng ta sẽ nhập nội dung theo dạng từng trang đã được tách làm đôi như bên trên.
Bước 1:
Người dùng mở trang trắng trên Word rồi nhấn vào Layout chọn Margins ở bên dưới.
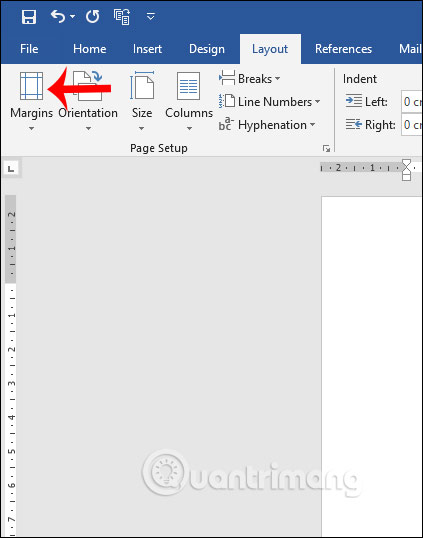
Hiển thị giao diện chọn các kích thước trong Margins và nhấn tiếp vào Custom Margins… để chỉnh lại kích thước.
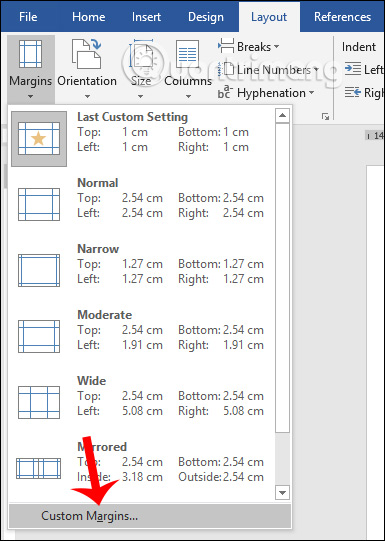
Bước 2:
Trong phần này người dùng cần thu nhỏ phần lề lại để mở rộng giao diện của tờ gấp quảng cáo, chọn sang chế độ Landscape ở bên dưới. Người dùng có thể xem qua lề ở phần Preview để điều chỉnh lại kích thước.
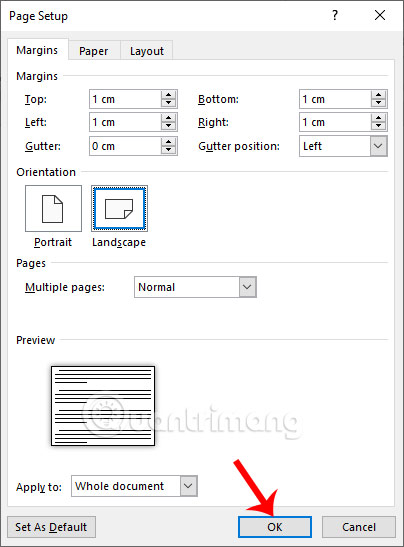
Bước 3:
Tiếp tục người dùng nhấn vào mục Columns rồi chọn số cột bạn muốn thiết kế cho tờ gấp rơi của mình.
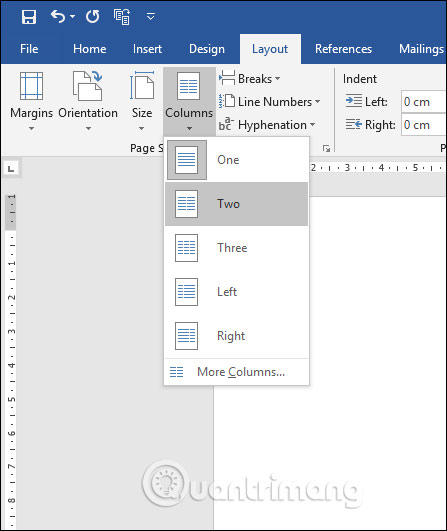
Sau đó nhấn tiếp vào mục Breaks rồi chọn Column trong danh sách để đảm bảo mỗi cột trong tờ gấp hiển thị các thông tin riêng lẻ.
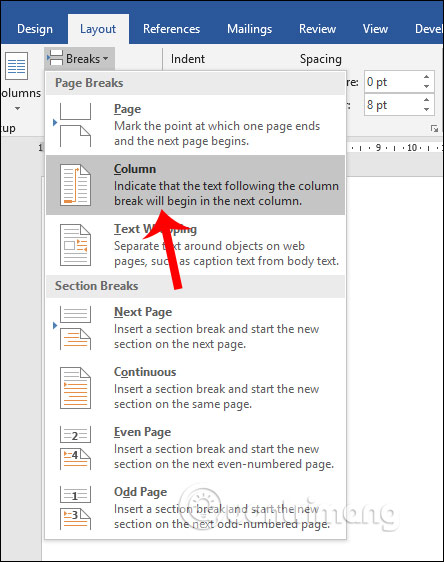
Bước 4:
Bây giờ trang tài liệu đã chia thành 2 phần tách biệt. Chúng ta nhập nội dung cho từng cột tài liệu, chèn ảnh như bình thường theo đúng thiết kế mà bạn muốn giới thiệu. Cuối cùng bạn cũng nhấn nút Save để lưu lại file mới là được.
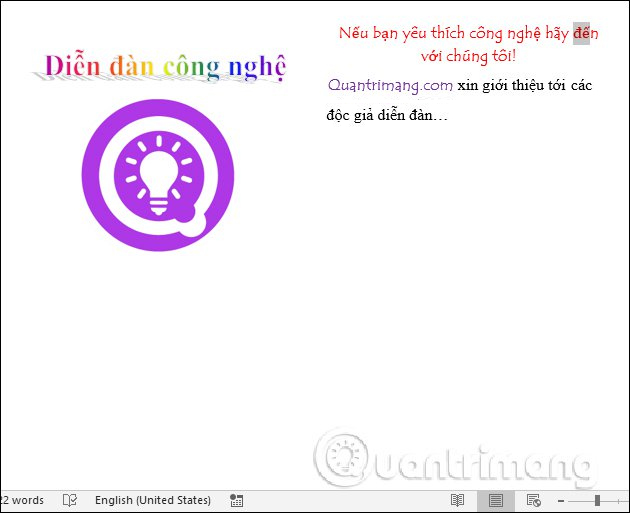
Nhìn chung các bước cơ bản để tạo tờ rơi gấp Brochure trên Word là như vậy. Người dùng nên phác thảo nội dung và bố cục trước trên khổ giấy rồi mới làm trên Word. Khi in Word thì chọn chế độ in 2 mặt.
Chúc các bạn thực hiện thành công!
Nguồn tin: Quantrimang.com:
Ý kiến bạn đọc
Những tin mới hơn
Những tin cũ hơn
 Cách đưa ứng dụng ra màn hình máy tính Win 11
Cách đưa ứng dụng ra màn hình máy tính Win 11
 Cách cố định ảnh chèn trong Excel
Cách cố định ảnh chèn trong Excel
 Datetime trong Python
Datetime trong Python
 Hướng dẫn bật Hardware Accelerated GPU Scheduling Windows 11
Hướng dẫn bật Hardware Accelerated GPU Scheduling Windows 11
 Hướng dẫn ẩn mục Network trong File Explorer Windows 11
Hướng dẫn ẩn mục Network trong File Explorer Windows 11
 Chào ngày mới thứ 6, lời chúc thứ 6 vui vẻ
Chào ngày mới thứ 6, lời chúc thứ 6 vui vẻ
 Cách phục chế ảnh cũ bằng AI Gemini
Cách phục chế ảnh cũ bằng AI Gemini
 99+ Cap về bản thân, stt về bản thân hay, đáng suy ngẫm
99+ Cap về bản thân, stt về bản thân hay, đáng suy ngẫm
 3 công thức khiến bảng tính Excel của bạn liên tục chậm
3 công thức khiến bảng tính Excel của bạn liên tục chậm
 Quan điểm sống YOLO và lời cảnh tỉnh về sức khỏe tài chính
Quan điểm sống YOLO và lời cảnh tỉnh về sức khỏe tài chính
 Tự nhiên lại thấy nhớ
Tự nhiên lại thấy nhớ
 9 GNOME extension hữu ích ít được biết đến
9 GNOME extension hữu ích ít được biết đến
 Tạo và sử dụng các macro tự động trong Word 2010
Tạo và sử dụng các macro tự động trong Word 2010
 Cách thiết lập PSWindowsUpdate và UpdGUI để thoát khỏi sự phiền toái khi cập nhật Windows
Cách thiết lập PSWindowsUpdate và UpdGUI để thoát khỏi sự phiền toái khi cập nhật Windows
 Các hàm Python tích hợp sẵn
Các hàm Python tích hợp sẵn
 Tìm hiểu về Double Commander: Trình duyệt file nguồn mở miễn phí đánh bại Windows File Explorer
Tìm hiểu về Double Commander: Trình duyệt file nguồn mở miễn phí đánh bại Windows File Explorer
 Cách tạo khung viền trang bìa trong Word
Cách tạo khung viền trang bìa trong Word
 8 tính năng Windows mà bạn ước gì mình biết đến sớm hơn
8 tính năng Windows mà bạn ước gì mình biết đến sớm hơn
 6 ứng dụng ghi chú mã nguồn mở tốt nhất
6 ứng dụng ghi chú mã nguồn mở tốt nhất
