Thông tin liên hệ
- 036.686.3943
- admin@nguoicodonvn2008.info

Hàm IFS trong Excel là gì? Cách sử dụng hàm IFS trong Excel 2016 như thế nào? Dưới đây là mọi điều bạn cần biết về hàm IFS trong Excel.
Microsoft Excel hiện là một trong số phần mềm bảng tính được ưa chuộng nhất hiện nay. Dù hiện đã có nhiều lựa chọn miễn phí giống Excel nhưng vẫn chưa thực sự có đối thủ nào đánh bại được vị trí top đầu của nó.
Thiết kế Microsoft Excel dễ dùng với bảng điều khiển tiện lợi và hàng loạt hàm hữu ích. Đây cũng chính là điểm hút khách nhất của Excel. Phần mềm này không chỉ mang tới những hàm tính toán mà còn cả hàm điều kiện, giúp bạn xử lý những dữ liệu phức tạp hơn.
Các hàm điều kiện như IFS có tiềm năng trong việc đưa những công thức Excel của bạn lên tầm cao mới. Với hàm IFS, bạn có thể tạo điều kiện và lồng các hàm khác nhau vào bên trong một công thức duy nhất. Ngoài ra, bạn cũng có thể chỉ sử dụng hàm IFS.
Nhưng hàm IFS là gì và nó khác với hàm IF thông thường như thế nào? Đọc bài viết sau để tìm hiểu IFS là gì trong Excel và cách bạn có thể sử dụng hàm này một cách hiệu quả.
Hàm IFS trong Excel là một hàm logic được giới thiệu trong Excel 2016. Hàm IFS thay thế cho hàm IF lồng nhau và dễ sử dụng hơn nhiều. Hàm IFS kiểm tra một hoặc nhiều điều kiện và trả về một giá trị đáp ứng điều kiện TRUE đầu tiên. Nếu giá trị đáp ứng điều kiện đầu tiên, thì công thức dừng lại ở đó và đưa ra kết quả đầu ra. Nhưng, nếu điều kiện đầu tiên không được đáp ứng, thì công thức sẽ tiếp tục kiểm tra các điều kiện theo trình tự cho đến khi một điều kiện được đáp ứng.
= IFS(logical_test1, Value1 [logical_test2, Value2] …, [logical_test127, Value127])
Trong đó:
Phần còn lại của đối số logical_test và Value là tùy chọn. Hàm cho phép người dùng sử dụng 127 đối số logical_test.
Đây là một hàm được tích hợp sẵn có thể được sử dụng như một hàm trong trang tính Excel. Hãy lấy một ví dụ:
Giả sử muốn phân loại điểm A, B, C, D, E, và F theo điểm số học sinh đạt được, chúng ta sử dụng hàm IFS như sau:
=IFS(A2>80,"A",A2>70,"B",A2>60,"C",A2>50,"D",A2>40,"E",A2>30,"F")
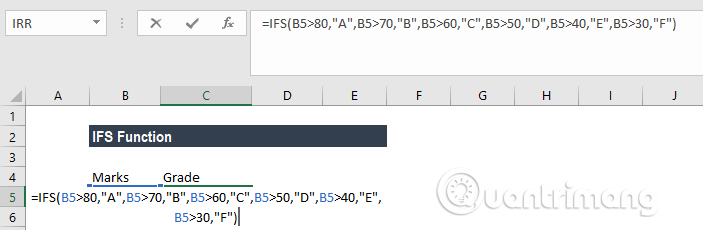
Cụ thể trong hàm này thiết lập nếu A2 lớn hơn 80, kết quả trả về là điểm A, nếu A2 lớn hơn 70 kết quả trả về là điểm B, và tương tự như vậy cho đến điểm F.
Sử dụng công thức này chúng ta sẽ có kết quả sau:
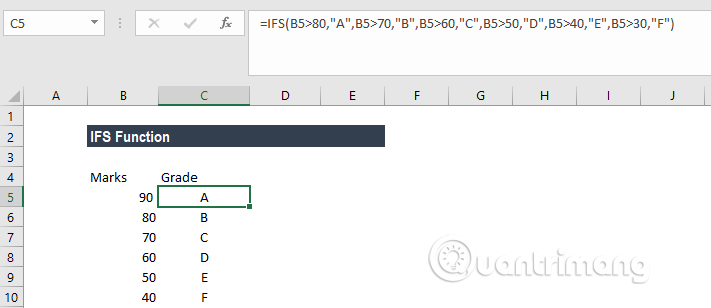
Để hiểu được cách sử dụng hàm này, chúng ta hãy xem xét một vài ví dụ:
Giả sử có một danh sách các mục và cần phân loại chúng thành các nhóm bổ phiến: Vegetable, Fruit, Green Vegetable và Beverage. Khi sử dụng hàm IFS, bạn sẽ có công thức sau:
=IFS(A2="Apple","Fruit",A2="Banana","Fruit",A2="Spinach","Green Vegetable",A2="coffee","Beverage",A2="cabbage","Green Vegetable",A2="capsicum","Vegetable")
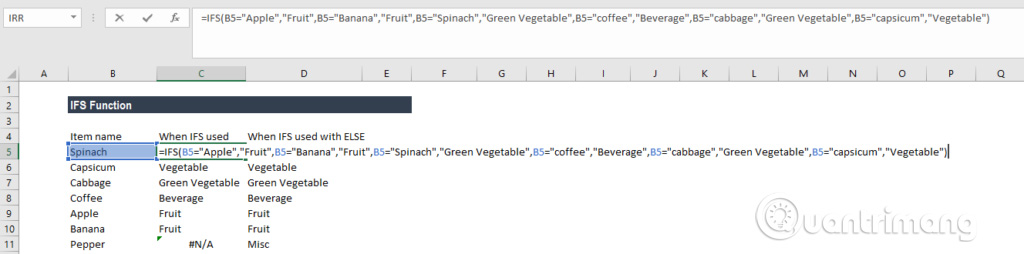
Sau đó, chúng ta sẽ nhận được kết quả như sau:
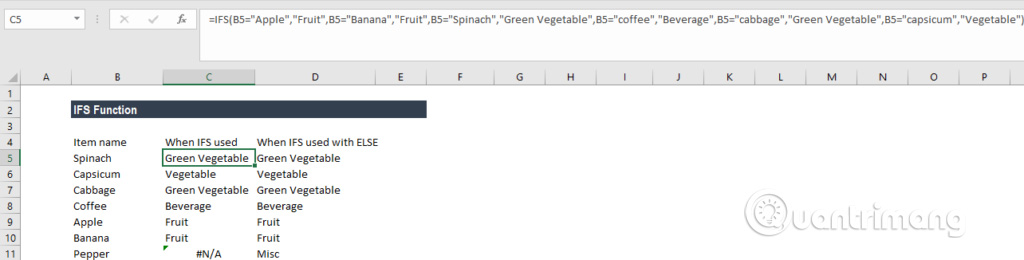
Trong ví dụ này, chúng ta đã thiết lập điều kiện logic trong hàm IFS. Khi một điều kiện logic đánh giá là TRUE, giá trị tương ứng sẽ được trả về. Tuy nhiên, nếu không có điều kiện logic được đánh giá là TRUE, hàm IFS sẽ đưa ra lỗi #N/A. Như trong ví dụ này là Pepper trong ô B8.
Để không xuất hiện lỗi #N/A, chúng ta có thể sử dụng hàm ELSE. Do đó chúng ta có thể đặt điều kiện logic cuối cùng trong công thức là TRUE và sau đó đặt một giá trị được trả về.
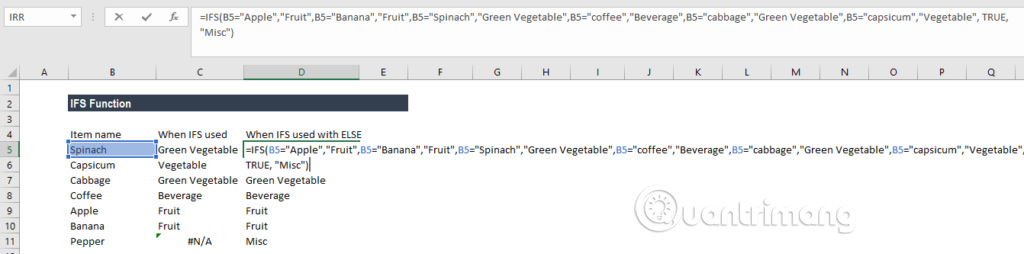
Ở đây, chúng ta đã thêm TRUE, "Misc", để đảm bảo rằng Excel trả về giá trị "Misc" trong trường hợp không có điều kiện logic nào trước đây trong hàm IFS được đánh giá là TRUE.
Bây giờ kết quả sẽ như sau:
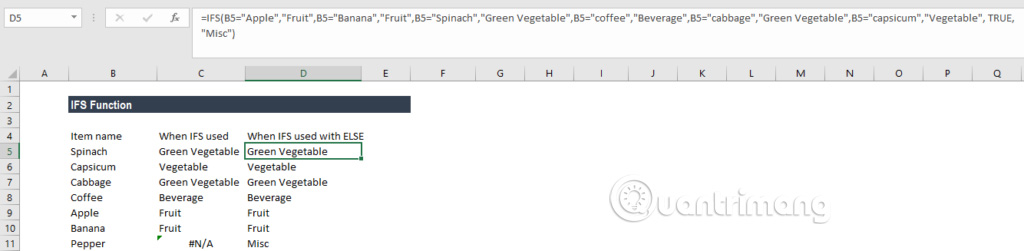
Trước khi có hàm IFS, chúng ta hay sử dụng hàm IF lồng nhau. Hãy xem hàm IFS hiệu quả hơn so với hàm IF lồng nhau như thế nào nhé. Giả sử một cửa hàng thực hiện giảm giá cho khách hàng dựa trên tổng hóa đơn mua hàng của họ. Do vậy, khách hàng sẽ được giảm 5% cho hóa đơn từ 100 USD đến 500 USD, giảm 10% cho hóa đơn từ 500 USD đến 750 USD, giảm 20% cho tổng tiền từ 750 USD đến 1000 USD và giảm 30% khi khách hàng mua trên 1000 USD.
Dưới đây là công thức khi sử dụng hàm IF lồng nhau:
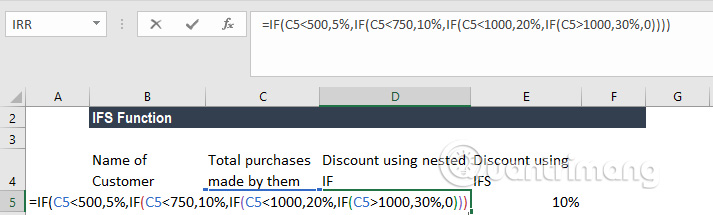
Bây giờ chúng ta hãy xem điều gì xảy ra nếu sử dụng hàm IFS:
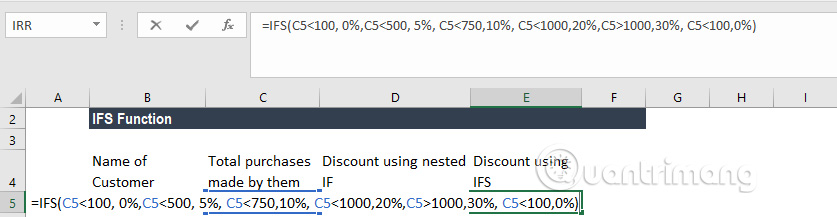
Như bạn có thể thấy, hàm IFS dễ sử dụng hơn vì bạn chỉ phải sử dụng một hàm duy nhất để nhập một loạt điều kiện logic, trong khi hàm IF lồng nhau phải sử dụng nhiều điều kiện logic và dễ gây nhầm lẫn trong khi viết hàm.
1. Lỗi #N/A xảy ra khi không có điều kiện TRUE được tìm thấy trong hàm IFS.
2. Lỗi #VALUE! xảy ra khi đối số logical_test xử lý thành giá trị khác TRUE hoặc FALSE.
3. Thông báo lỗi "You’ve entered too few arguments for this function" xuất hiện khi bạn cung cấp đối số logical_test mà không có giá trị tương ứng.
Về bản chất IFS tương tự như IF, vì cả hai hàm Excel này đều nhận các giá trị và kiểm tra chúng theo những điều kiện tùy chỉnh. Những gì IFS làm tốt hơn IF là nó cho phép áp dụng nhiều điều kiện. Với hàm IF, bạn sẽ cần phải lồng nhiều hàm vào bên trong nhau để khai báo nhiều điều kiện, trong khi với IFS, bạn có thể thực hiện điều đó trong một hàm duy nhất.
Giống như hàm SWITCH, hàm IFS cho phép bạn kiểm tra nhiều hơn một điều kiện trong một công thức độc lập. Cả hai hàm đều dễ viết và đọc một công thức chứa nhiều điều kiện. Một ưu điểm của SWITCH so với IFS là biểu thức xuất hiện chỉ một lần trong hàm và không cần lặp lại. Thêm vào đó, SWITCH có thể chấp nhận một giá trị mặc định. Tuy nhiên, SWITCH hạn chế kết hợp chính xác. Nó không thể dùng các toán tử như lớn hơn (>) hoặc nhỏ hơn (<) với cú pháp theo tiêu chuẩn. Ngược lại, hàm IFS yêu cầu các biểu thức cho mỗi điều kiện, vì thế, bạn có thể dùng những toán tử logic khi cần.
Bạn có thể sao chép hàm IFS vào ô khác theo cùng cách đã thực hiện với những công thức Excel khác. Click vào ô đó, tại nơi hàm IFS ban đầu xuất hiện, chọn thanh điền ở góc bên phải phía dưới cùng và kéo nó sang ô khác. Bạn cũng có thể click đúp vào box nhỏ màu xanh lá ở góc phải phía dưới của ô để gửi công thức tới ô liền kề.
Nếu hàm này xác định không có điều kiện nào là đúng, bạn nhận được báo lỗi "#N/A". Bạn có thể ngăn những lỗi này bằng cách đảm bảo điều kiện xét mọi trường hợp.
Bạn cũng có thể ngăn lỗi khi sử dụng ifs trong Excel bằng cách thêm TRUE làm kiểm tra logic cuối cùng. Hành động này cho phép hàm trả về một giá trị nếu nó không thấy điều kiện nào trước đó là đúng. Ví dụ, hãy xem xét hàm này:
=IFS(A1>150, "High", A1<100, "Low", TRUE, "OK")
Hàm này trả về kết quả “High” nếu A1 lớn hơn 150, và “Low” nếu A1 nhỏ hơn 100. Nếu A1 không lớn hơn 150 hay nhỏ hơn 100, hàm này trả về “OK”. Những giá trị “OK” này có thể xảy ra nếu A1 là số nằm giữa 100 và 150 hoặc bằng 100 hoặc 150.
Hàm IFS đánh giá nhiều điều kiện và trả về kết quả tương ứng với giá trị TRUE đầu tiên. Bạn có thể dùng hàm IFS khi muốn dùng một công thức để kiểm tra nhiều điều kiện cùng lúc mà không phải lồng nhiều lệnh IF. Các công thức dựa trên IFS ngắn và dễ đọc cũng như dễ viết hơn.
Các điều kiện được cung cấp cho hàm IFS dưới dạng các cặp test/value, và IFS có thể xử lý tối đa tới 127 điều kiện. Mỗi điều kiện đại diện cho một giá trị logic, trả về kết quả TRUE hoặc FALSE. Giá trị sau sẽ được trả về khi kết quả kiểm tra cho kết quả TRUE. Trong sự kiện có nhiều hơn một điều kiện cho kết quả TRUE, giá trị tương ứng với kết quả TRUE đầu tiên sẽ được trả về. Chính vì thế, thứ tự điều kiện rất quan trọng khi sử dụng hàm IFS trong Microsoft Excel.
Các điều kiện là yếu tố thay đổi cuộc chơi thực sự trong Excel. Bạn có thể kết hợp các hàm khác trong công thức IFS để tạo những công thức phức tạp cho phép bạn đạt được những điều tuyệt vời trong Excel. Bây giờ bạn đã biết về hàm IFS, đã đến lúc tiếp tục và khám phá những khả năng vô hạn mà hàm này mang lại!
Chúc các bạn thực hiện thành công!
Nguồn tin: Quantrimang.com:
Ý kiến bạn đọc
Những tin mới hơn
Những tin cũ hơn
 Cách đưa ứng dụng ra màn hình máy tính Win 11
Cách đưa ứng dụng ra màn hình máy tính Win 11
 Cách cố định ảnh chèn trong Excel
Cách cố định ảnh chèn trong Excel
 Datetime trong Python
Datetime trong Python
 Hướng dẫn bật Hardware Accelerated GPU Scheduling Windows 11
Hướng dẫn bật Hardware Accelerated GPU Scheduling Windows 11
 Hướng dẫn ẩn mục Network trong File Explorer Windows 11
Hướng dẫn ẩn mục Network trong File Explorer Windows 11
 Chào ngày mới thứ 6, lời chúc thứ 6 vui vẻ
Chào ngày mới thứ 6, lời chúc thứ 6 vui vẻ
 Cách phục chế ảnh cũ bằng AI Gemini
Cách phục chế ảnh cũ bằng AI Gemini
 99+ Cap về bản thân, stt về bản thân hay, đáng suy ngẫm
99+ Cap về bản thân, stt về bản thân hay, đáng suy ngẫm
 3 công thức khiến bảng tính Excel của bạn liên tục chậm
3 công thức khiến bảng tính Excel của bạn liên tục chậm
 Quan điểm sống YOLO và lời cảnh tỉnh về sức khỏe tài chính
Quan điểm sống YOLO và lời cảnh tỉnh về sức khỏe tài chính
 Tự nhiên lại thấy nhớ
Tự nhiên lại thấy nhớ
 9 GNOME extension hữu ích ít được biết đến
9 GNOME extension hữu ích ít được biết đến
 Tạo và sử dụng các macro tự động trong Word 2010
Tạo và sử dụng các macro tự động trong Word 2010
 Cách thiết lập PSWindowsUpdate và UpdGUI để thoát khỏi sự phiền toái khi cập nhật Windows
Cách thiết lập PSWindowsUpdate và UpdGUI để thoát khỏi sự phiền toái khi cập nhật Windows
 Các hàm Python tích hợp sẵn
Các hàm Python tích hợp sẵn
 Tìm hiểu về Double Commander: Trình duyệt file nguồn mở miễn phí đánh bại Windows File Explorer
Tìm hiểu về Double Commander: Trình duyệt file nguồn mở miễn phí đánh bại Windows File Explorer
 Cách tạo khung viền trang bìa trong Word
Cách tạo khung viền trang bìa trong Word
 8 tính năng Windows mà bạn ước gì mình biết đến sớm hơn
8 tính năng Windows mà bạn ước gì mình biết đến sớm hơn
 6 ứng dụng ghi chú mã nguồn mở tốt nhất
6 ứng dụng ghi chú mã nguồn mở tốt nhất
